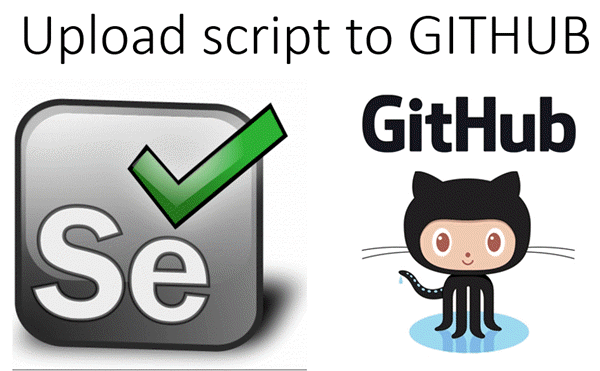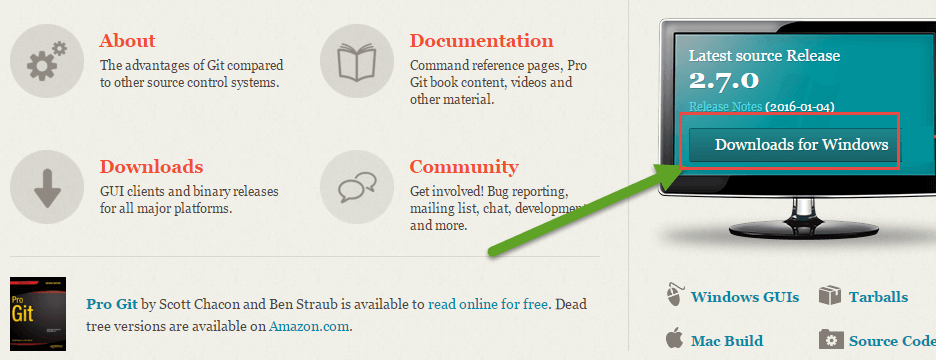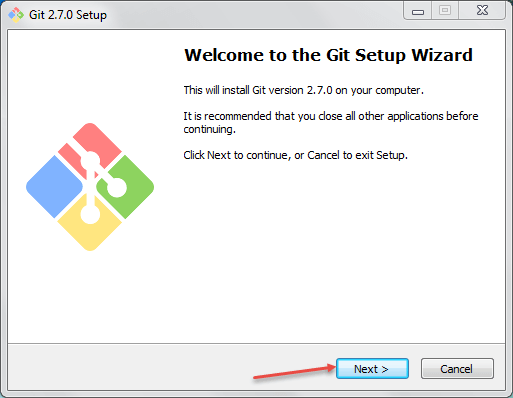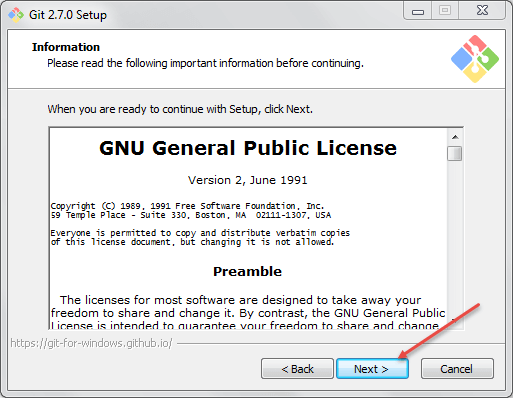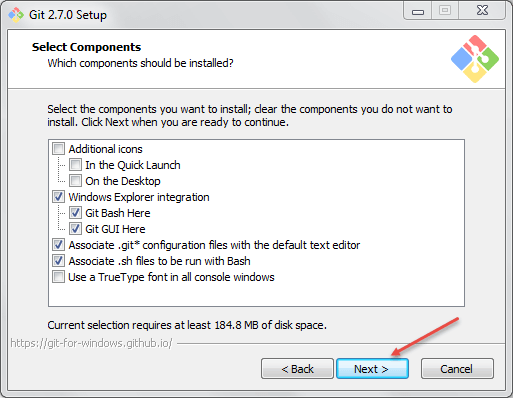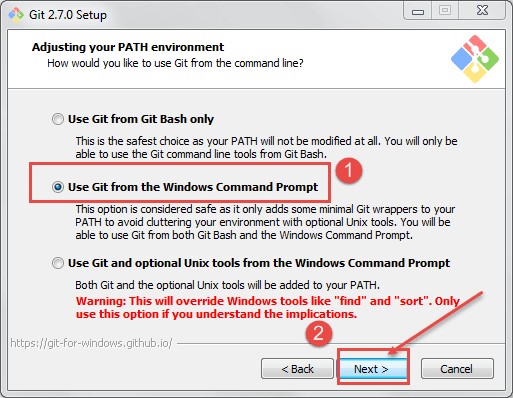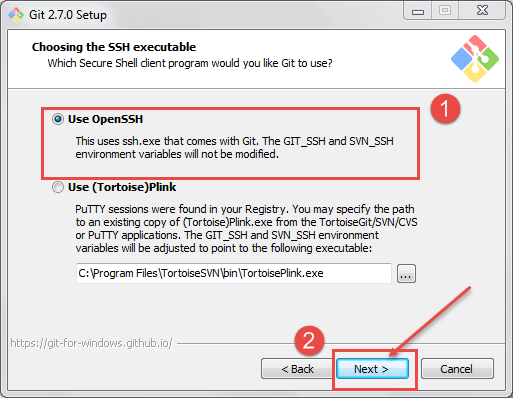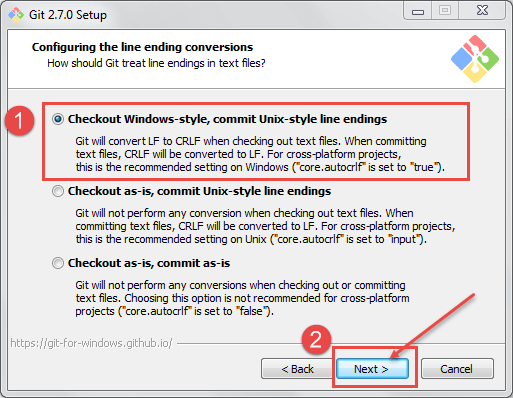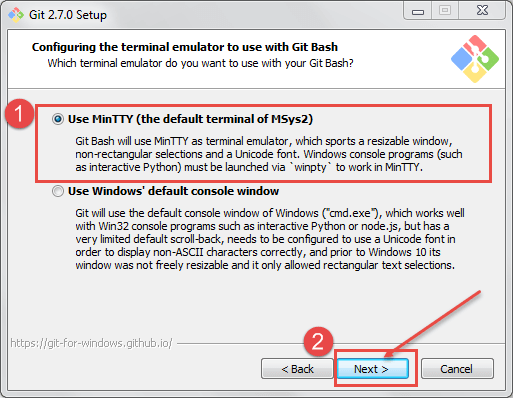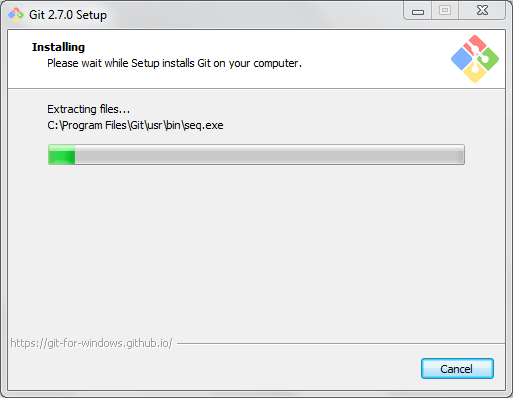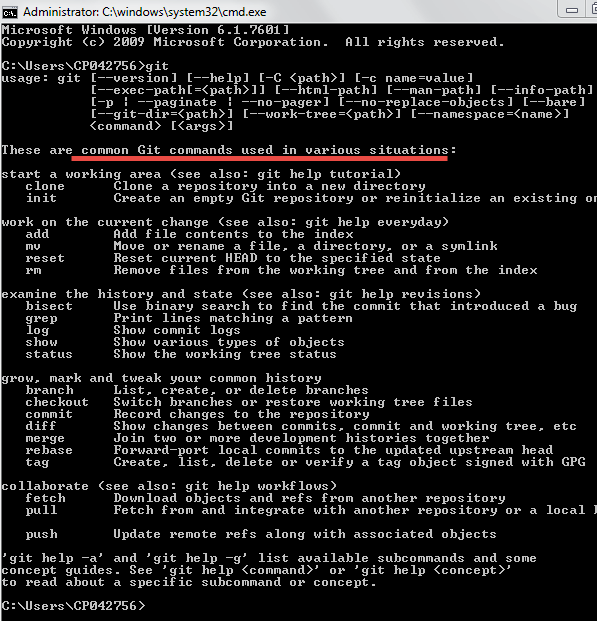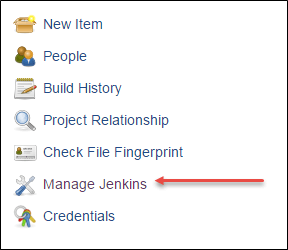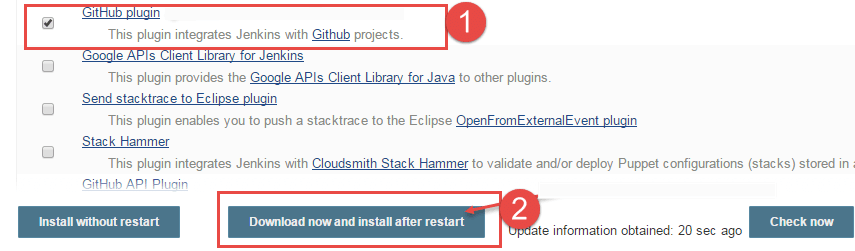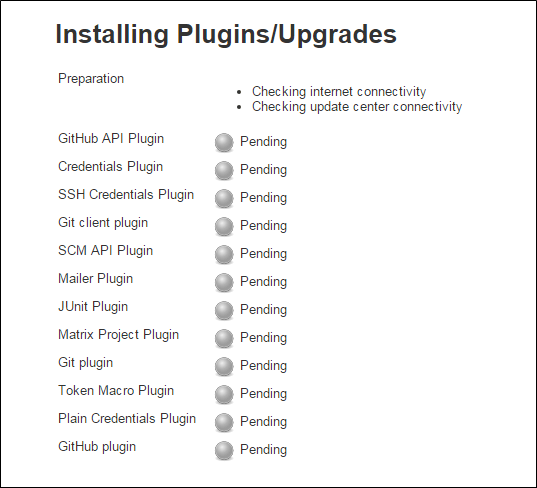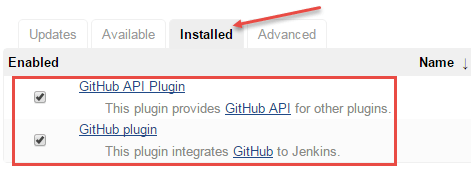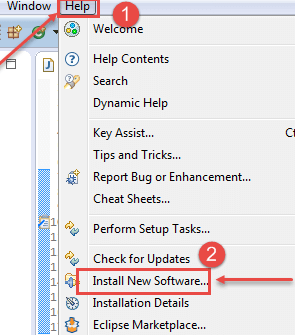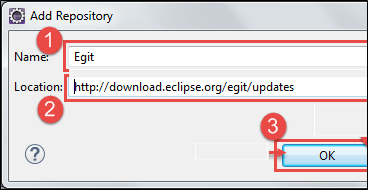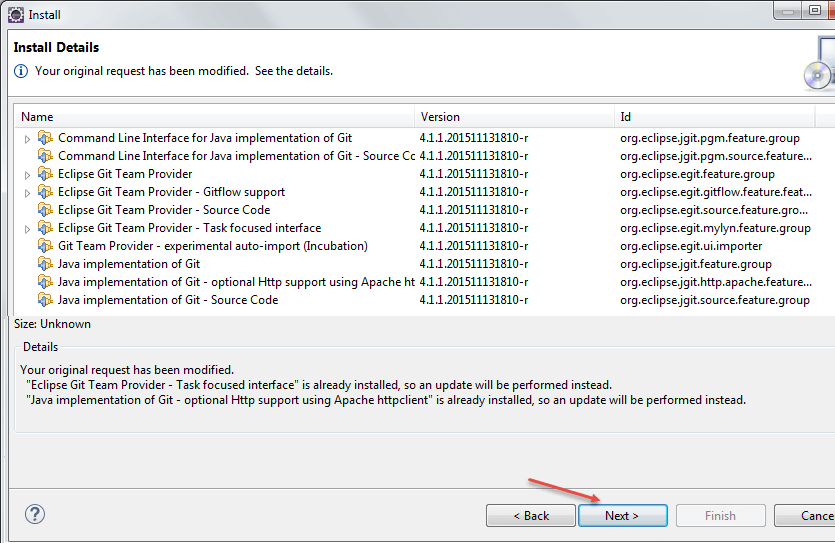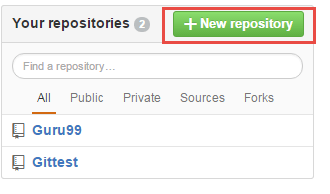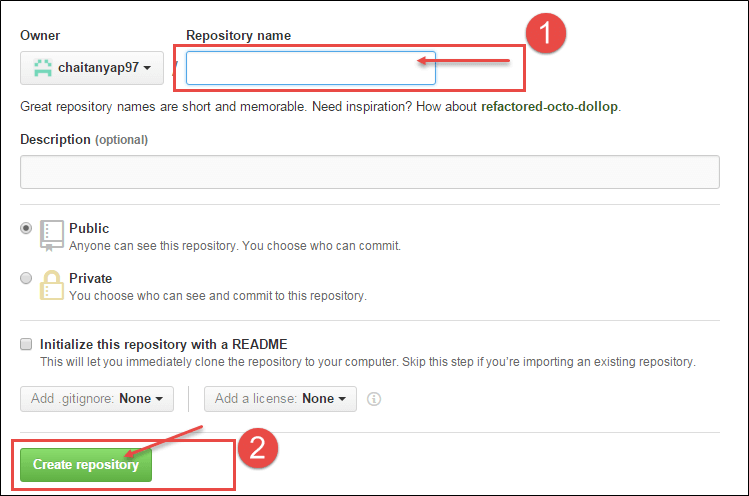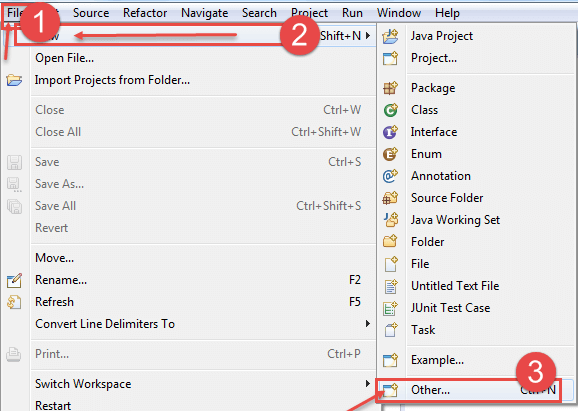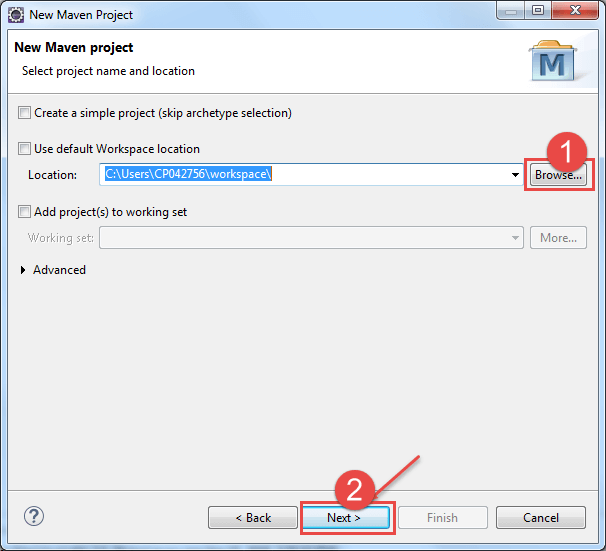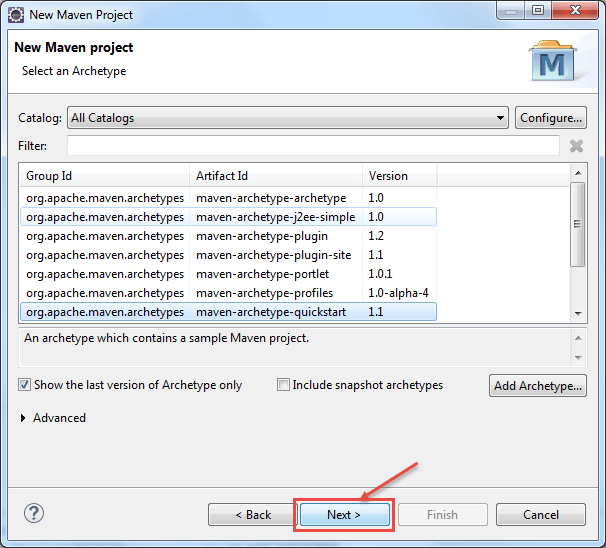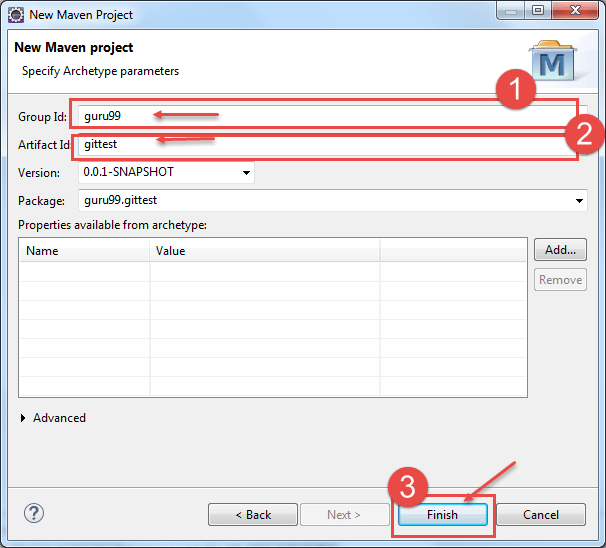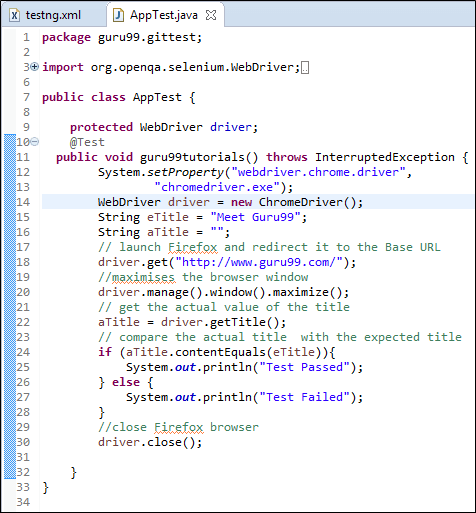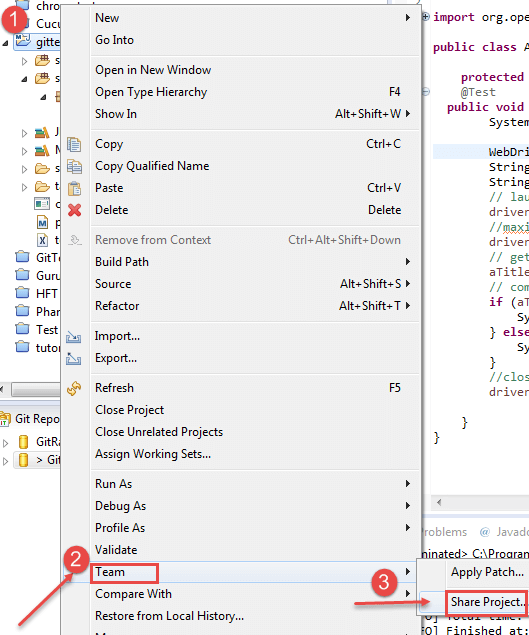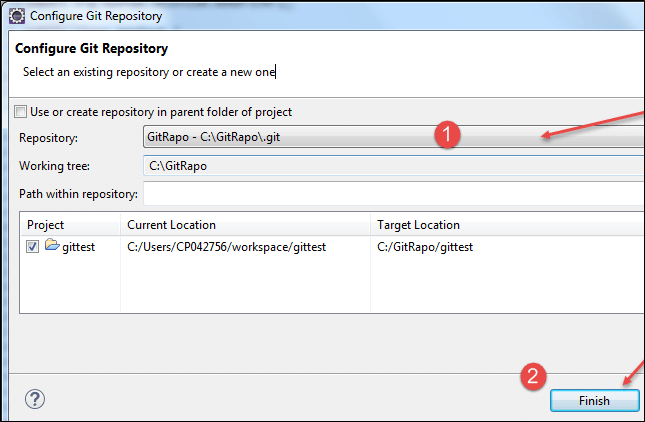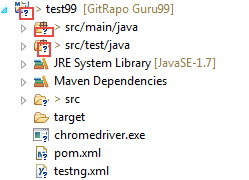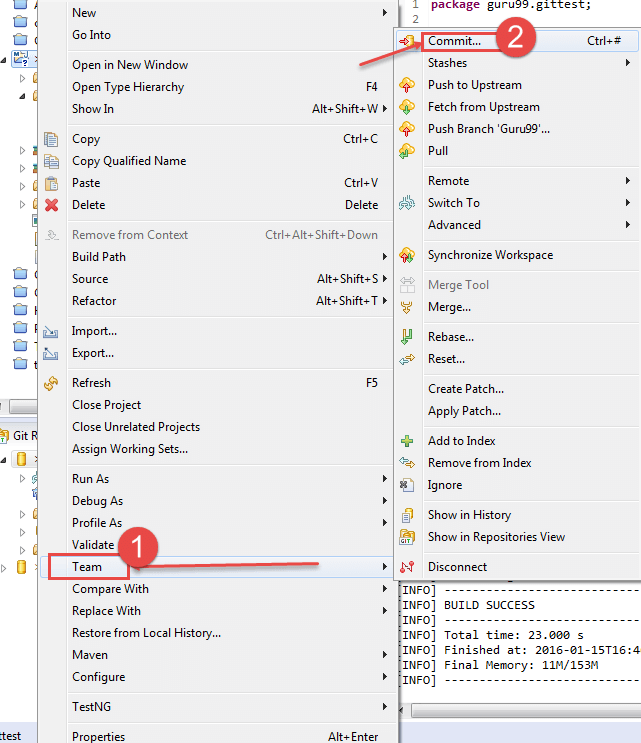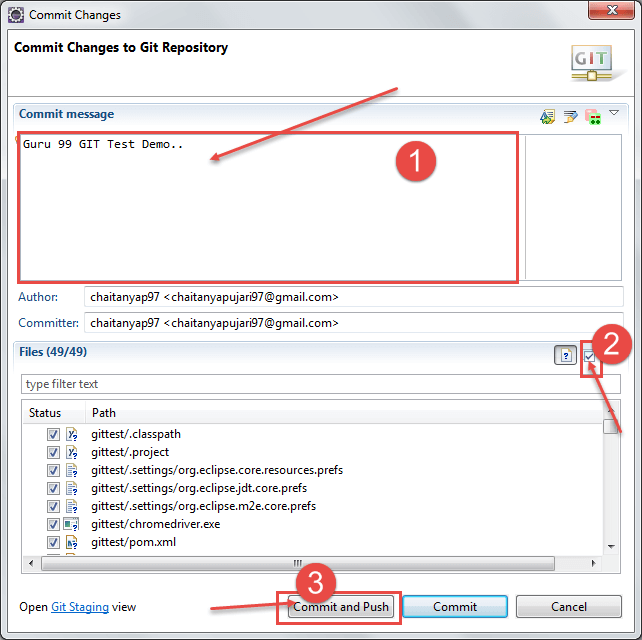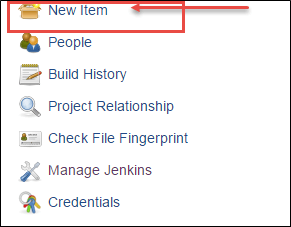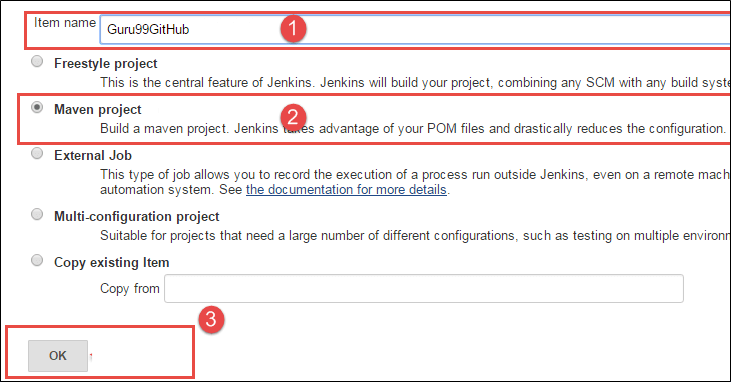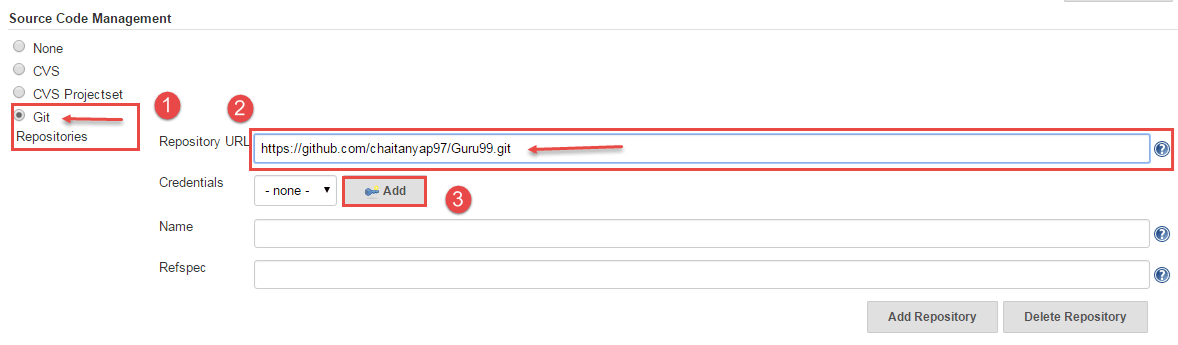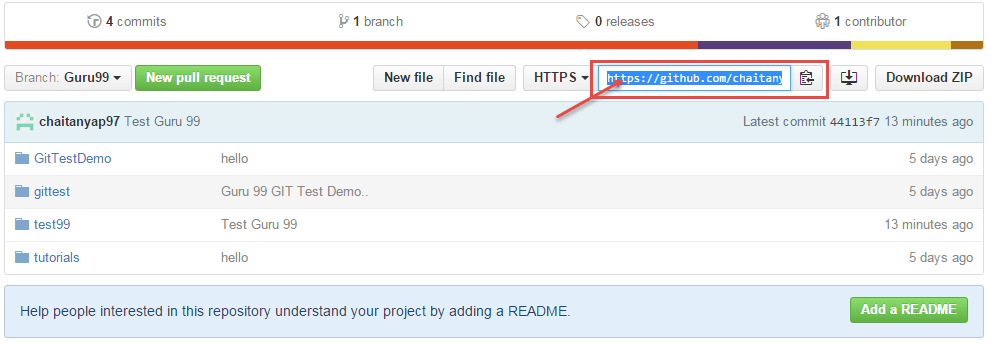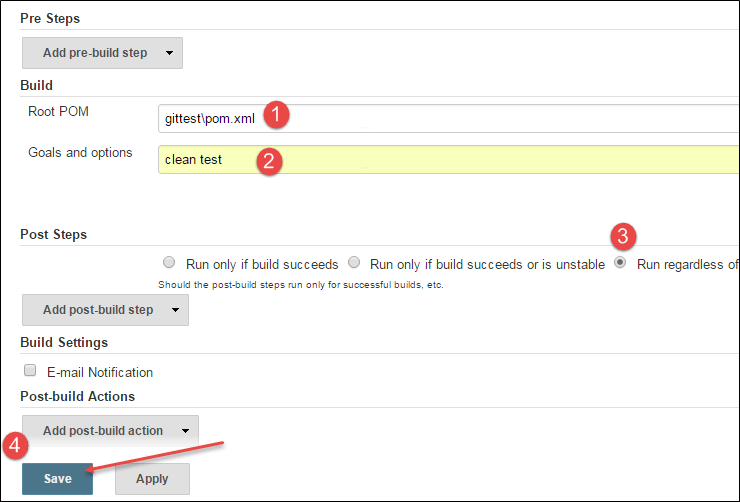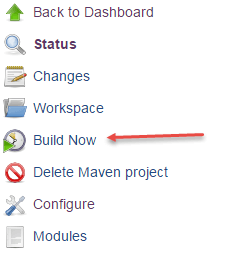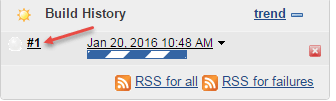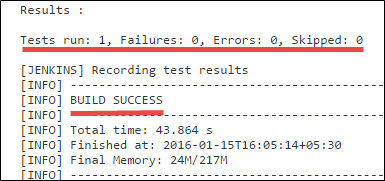Что такое GitHub?
Git Hub — это платформа для совместной работы. Он построен поверх git. Это позволяет вам хранить как локальные, так и удаленные копии вашего проекта. Проект, который вы можете опубликовать среди членов вашей команды, поскольку они могут использовать его и обновлять оттуда сами.
Преимущества использования Git Hub For Selenium.
- Когда над одним проектом работают несколько человек, они могут обновлять детали проекта и одновременно информировать других членов команды.
- Jenkins может помочь нам регулярно собирать проект из удаленного хранилища, это помогает нам отслеживать неудачные сборки.
В этом уроке вы узнаете
- Необходимое условие для интеграции Selenium и GitHub
- Git Binaries Установка
- Установить плагин Jenkins Git
- Настройка нашего Eclipse с плагином GitHub
- Создание хранилища на Git
- Тестовый пример использования Selenium с Git Hub.
Необходимое условие для интеграции Selenium и GitHub
Прежде чем мы начнем интеграцию селеном и git hub, нам нужно установить следующие компоненты.
- Установка Дженкинса.
- Установка Maven.
- Установка Tomcat.
Вы можете найти эти шаги установки по следующим ссылкам:
1) Руководство по установке Maven и Jenkins ( https://www.guru99.com/maven-jenkins-with-selenium-complete-tutorial.html )
2) Руководство по установке Tomcat ( https://www.guru99.com/apache.html )
Git Binaries Установка
Теперь давайте начнем с установки «Git Binaries».
Шаг 1) Запустите браузер и перейдите по адресу URL- https://git-scm.com/
Шаг 2) Загрузите последнюю стабильную версию.
Шаг 3) Нажмите на загрузки для Windows после загрузки файла, мы можем начать с нашей установки.
Шаг 4) Перейдите в папку загрузки или значок и запустите установщик.
Шаг 5) Нажмите через приветствие и общедоступную лицензию.
Шаг 6) Нажмите кнопку «Далее» в мастере настройки git.
Шаг 7) Прочтите GNU General Public License и нажмите на кнопку «Далее»
Появится другое окно,
Шаг 8) На этом этапе
- Выберите каталог, куда вы хотите установить «Git Binaries» и
- Нажмите на следующую кнопку
Шаг 9) Выберите компонент, который вы хотите установить, и нажмите «Далее».
Шаг 10) Если вы хотите создать папку меню «Пуск» для Git, оставьте настройки по умолчанию и нажмите «Далее».
Шаг 11) На этом этапе
- Выберите «Использовать Git» в командной строке Windows, чтобы запустить Git из командной строки, и
- Нажмите на следующий.
Оставьте настройки по умолчанию и нажмите «Далее» для установки.
Шаг 12) На этом этапе
- Выберите «Использовать открытый SSH». Это поможет нам выполнить команду из командной строки и определит путь к среде.
- Нажмите на следующую кнопку.
Шаг 13) На этом этапе
- Выберите «Оформить заказ в стиле Windows, зафиксировать конец строки в стиле Unix» (как git-хаб должен обрабатывать окончания строк в текстовых файлах).
- Нажмите на следующую кнопку.
Шаг 14) На этом этапе
- Выберите Use MinTTY — терминал по умолчанию для MSys2 для Git Bash.
- Нажмите на следующую кнопку
После успешной установки git вы можете получить доступ к git.
Откройте командную строку и введите «git» и нажмите «Enter». Если вы видите ниже экран означает, что он успешно установлен
Установить плагин Jenkins Git
Теперь давайте начнем с установки плагинов Jenkins Git.
Шаг 1) Запустите браузер и перейдите к вашему Jenkins.
Шаг 2) Нажмите на Управление Дженкинс.
Шаг 3) Нажмите на Управление плагинами, откроется другое окно
Шаг 4) Нажмите на Доступную вкладку
Шаг 5) На этом этапе
- Выберите плагин GitHub, а затем
- Нажмите на кнопку Загрузить сейчас и установите после перезагрузки.
Теперь будут установлены следующие плагины.
После завершения установки. Перезагрузите сервер Tomcat, вызвав файл shutdown.bat
После перезапуска Tomcat и Jenkins мы видим, что плагины установлены в «Установленной» вкладке.
Настройка нашего Eclipse с плагином GitHub
Теперь давайте установим GitHub Plugin для Eclipse.
URI для расположения плагина EGit https://download.eclipse.org/egit/updates/
Шаг 1) Запустите Eclipse, а затем
- Нажмите на кнопку помощи, затем
- Нажмите на установку нового программного обеспечения
Шаг 2) При открытии нового программного обеспечения откроется экран, показанный ниже. Теперь нажмите на добавить
Шаг 3) На этом этапе
- Введите имя «EGIT» и
- Введите местоположение https://download.eclipse.org/egit/updates/ затем
- Нажмите на ОК.
Шаг 4) Затем нажмите выбрать все и затем
Шаг 5) Нажмите «Далее» и нажмите «Принять лицензионное соглашение», затем завершите установку.
Затем перезапустите затмение.
Создание хранилища на Git
Шаг 1) Перейдите к Git Hub URI: https://github.com/ зарегистрируйтесь в git hub
Шаг 2) После того, как вы успешно зарегистрировались, нажмите «Создать новый репозиторий».
Шаг 3) На этом этапе
Тестовый пример использования Selenium с Git Hub.
Шаг 1) Когда мы закончим с новым репозиторием, запустите Eclipse
- Нажмите на файл
- Затем нажмите на новую кнопку, а затем
- Нажмите на другой
Шаг 2) На этом этапе
- Выберите Maven Project и просмотрите местоположение.
- Нажмите на следующий
Шаг 3) На этом этапе
- Выберите название проекта и местоположение, затем
- Нажмите на следующий
Шаг 4) Нажмите на следующий
Шаг 5) На этом этапе
- Введите идентификатор группы и
- Идентификатор артефакта и
- Нажмите на кнопку Готово.
Как только вы нажмете кнопку Готово, проект будет создан.
Шаг 6)
Теперь давайте создадим пример скрипта
Давайте отправим код / локальный репозиторий в Git Hub.
Шаг 7) На этом этапе
- Откройте затмение, а затем перейдите к проекту
- Щелкните правой кнопкой мыши по проекту и выберите «команда», затем
- Выберите поделиться проектом
Шаг 8) Как только мы нажмем «Поделиться проектом» на экране выше, мы получим другое окно
На этом этапе
- Выберите локальный репозиторий и
- Нажмите на готово.
Как только мы нажмем кнопку «Готово», мы сможем увидеть изменения в структуре проекта, которые мы создали в локальном хранилище.
Теперь пришло время отправить наш код в Git Hub Repository.
Шаг 9) На этом этапе
- Щелкните правой кнопкой мыши на проекте и команде, затем
- Нажмите на коммит
Шаг 10) На этом этапе
- Введите сообщение о коммите и
- Выберите файлы, которые мы хотим отправить в репозиторий Git Hub.
- Нажмите на коммит и нажмите
Когда вы закончите с этим, вы увидите, что значки в проекте меняются, это говорит о том, что мы успешно отправили и передали наш код в Git Hub.
Мы можем проверить в концентраторе Git в репозитории, что наш проект успешно помещен в репозиторий.
Теперь пришло время выполнить наш проект из Git Hub в Дженкинсе.
Шаг 11) Запустите браузер и откройте свой Jenkins.
Шаг 12) Нажмите на новый пункт.
Шаг 13) На этом этапе
- Введите название предмета
- Выберите проект Maven
- Нажмите на кнопку ОК
Шаг 14) На этом шаге мы настроим Git Hub в Jenkins
- Нажмите на Git и
- Введите URI репозитория
- Нажмите на Добавить репозиторий
Если у вас есть несколько репозиториев в Git Hub, вам нужно добавить имя Refspec в поле репозитория.
Мы можем получить URI в Git Hub
Шаг 15) На этом этапе
- Добавьте расположение файла pom.xml в текстовое поле и
- Укажите цели и варианты Maven, а затем
- Выберите опцию, как запустить тест
- Нажмите на кнопку Сохранить.
Шаг 16) Как только мы нажмем на кнопку Сохранить, появится экран,
Теперь мы можем построить наш проект, нажав на сборку.
Шаг 17) Он покажет Build, нажмите на номер сборки или дату сборки.
Шаг 18) Как только мы нажмем на номер сборки, появится экран, где мы можем увидеть вывод консоли на этом шаге, нажмите на вывод консоли.
Наконец, мы можем убедиться, что наша сборка успешно завершена / выполнена.
Эта статья предоставлена Чайтанья Пуджари