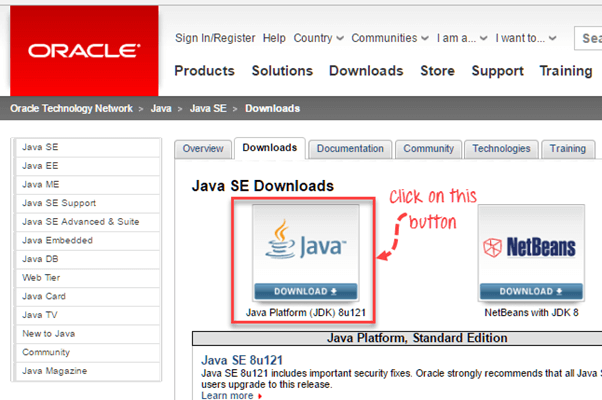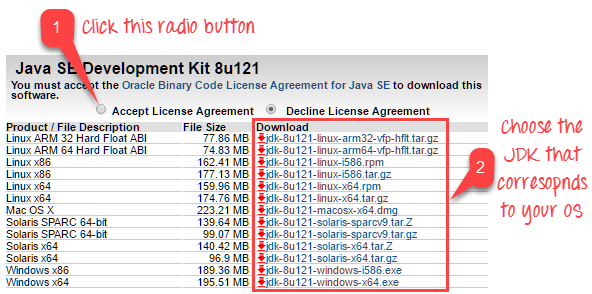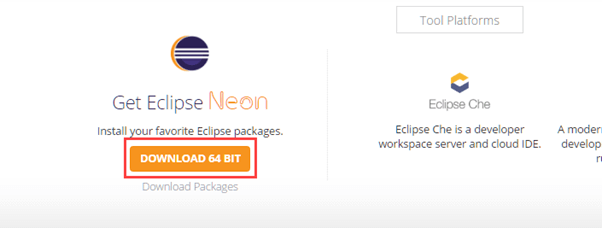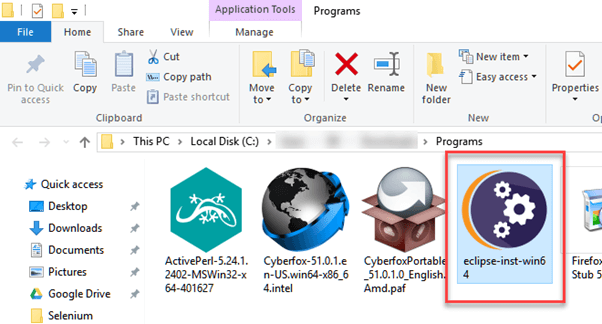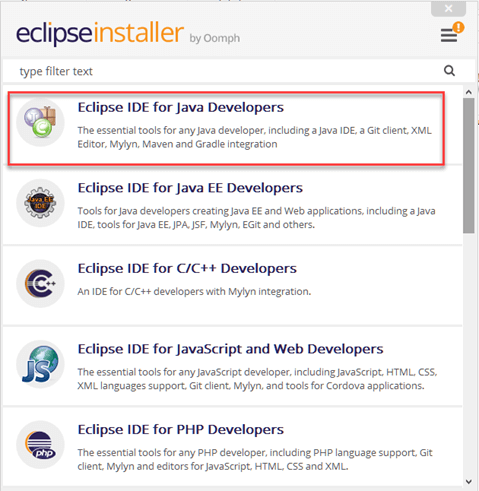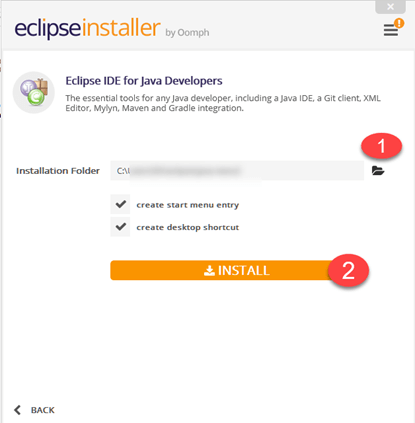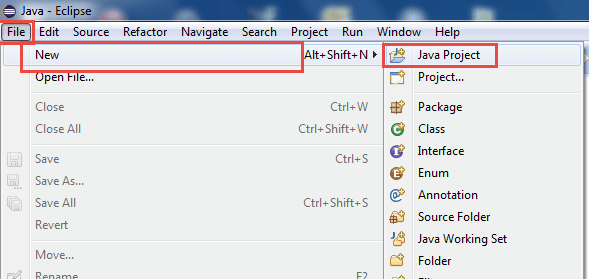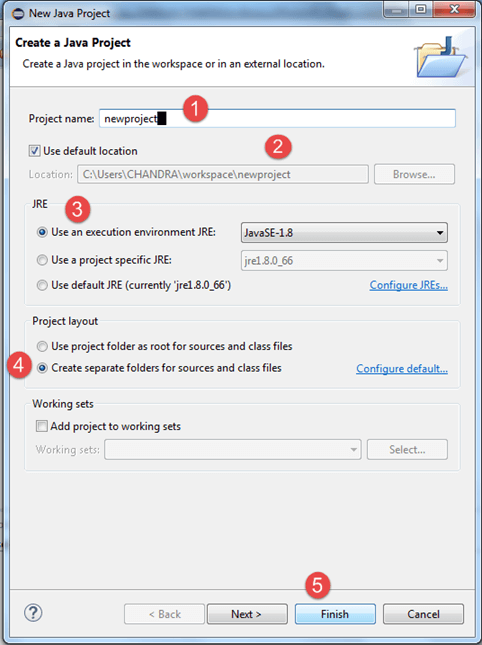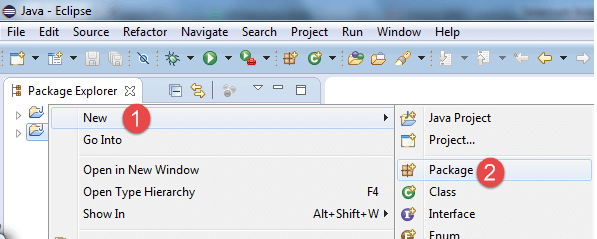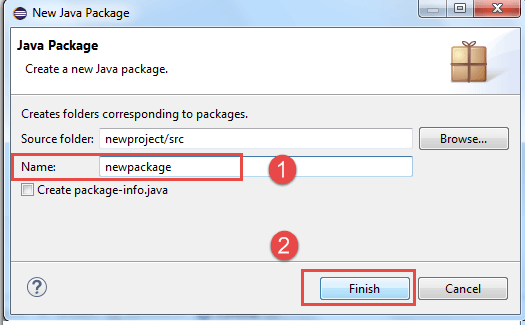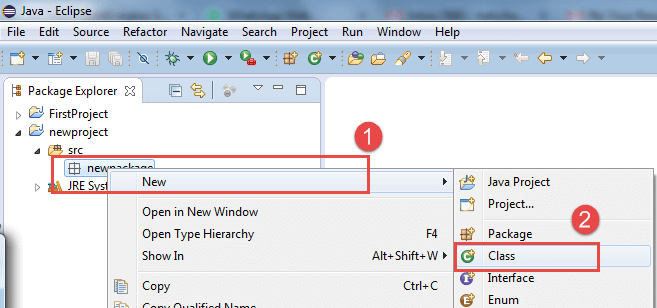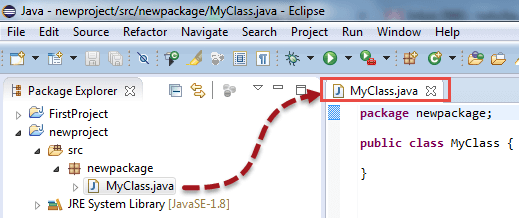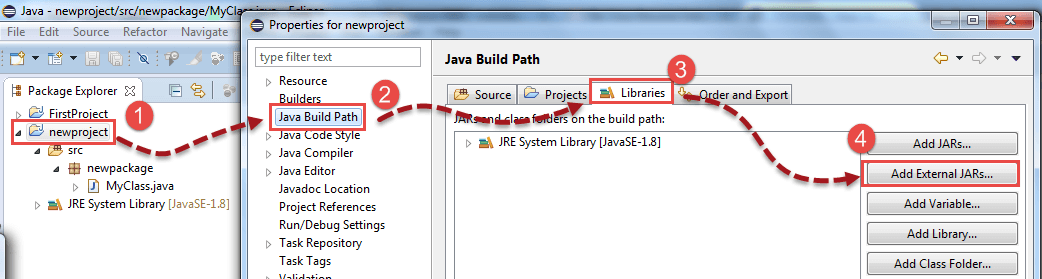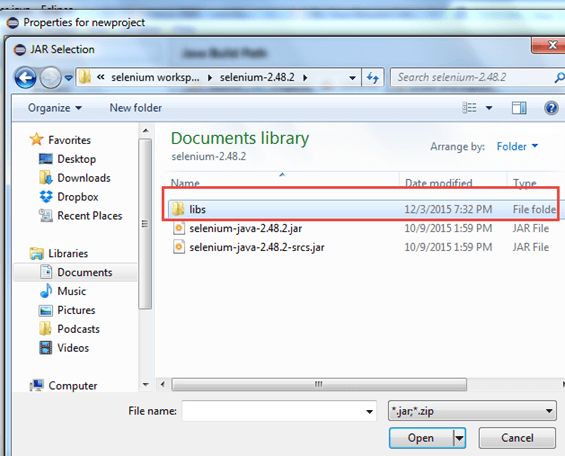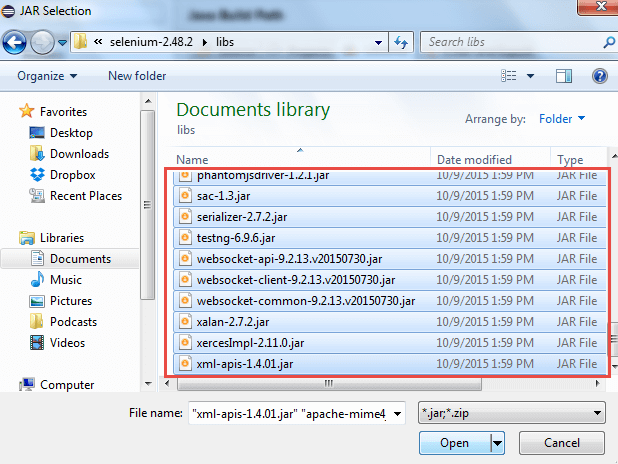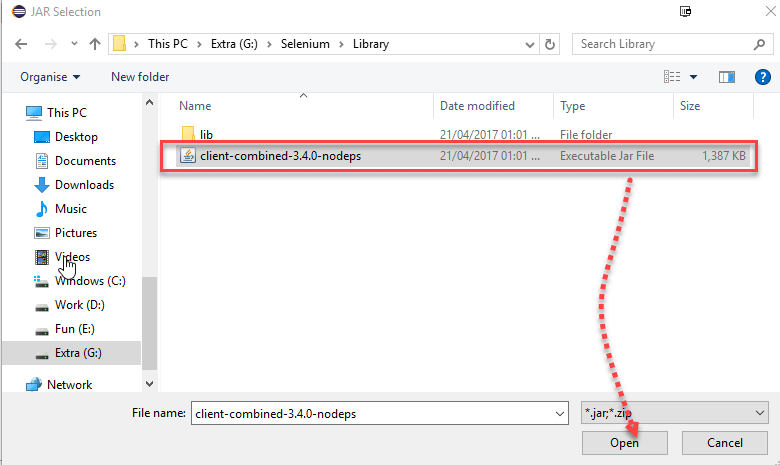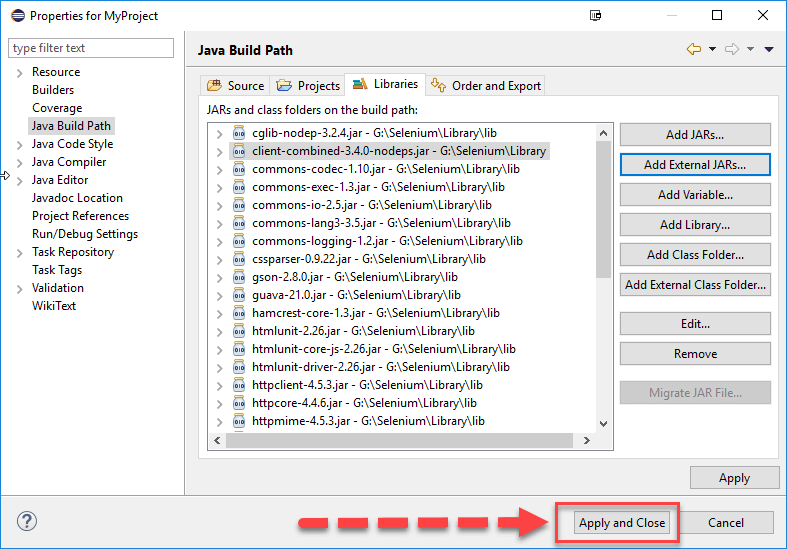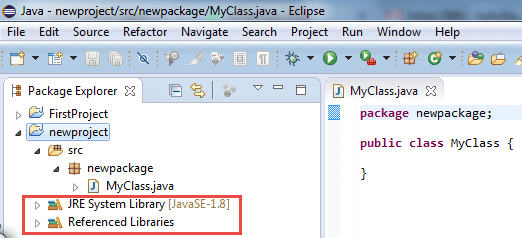Установка Selenium — это 3 этапа:
- Установите Java SDK
- Установить Eclipe
- Установить файлы драйверов Selenium
В этом уроке мы установим Java Webdriver. Ниже подробный процесс
ПРИМЕЧАНИЕ. Версии Java, Eclipse, Selenium будут обновляться со временем. Но шаги установки останутся прежними. Пожалуйста, выберите последнюю версию и продолжите шаги установки ниже
Шаг 1 — Установите Java на свой компьютер
Загрузите и установите Java Software Development Kit (JDK) здесь .
Следующий —
Эта версия JDK поставляется в комплекте с Java Runtime Environment (JRE), поэтому вам не нужно отдельно загружать и устанавливать JRE.
После завершения установки откройте командную строку и введите «java». Если вы видите следующий экран, вы можете перейти к следующему шагу
Шаг 2 — Установите Eclipse IDE
Загрузите последнюю версию «Eclipse IDE для разработчиков Java» здесь . Убедитесь, что правильно выбрали между 32-битной и 64-битной версиями Windows.
Вы должны быть в состоянии загрузить исполняемый файл с именем «eclipse-inst-win64» для установки.
Дважды щелкните файл, чтобы установить Eclipse. Откроется новое окно. Нажмите Eclipse IDE для разработчиков Java.
После этого откроется новое окно, в котором нажмите кнопку с меткой 1 и измените путь на «C: \ eclipse». Публикация, которая нажимает на кнопку «Установить» с отметкой 2
После успешного завершения процедуры установки появится окно. В этом окне нажмите Launch
Это начнет затмение неоновых IDE для вас.
Шаг 3 — Загрузите драйвер клиента Selenium Java
Вы можете скачать Selenium Java Client Driver здесь . Там вы найдете клиентские драйверы для других языков, но выберите только драйвер для Java.
Эта загрузка поставляется в виде ZIP-файла с именем «selenium-3.14.0.zip». Для простоты распакуйте содержимое этого ZIP-файла на диске C, чтобы у вас был каталог «C: \ selenium-3.14.0 \». Этот каталог содержит все файлы JAR, которые мы позже импортировали бы в Eclipse.
Шаг 4 — Настройте Eclipse IDE с WebDriver
- Запустите файл «eclipse.exe» в папке «eclipse», которую мы извлекли на шаге 2. Если вы правильно выполнили шаг 2, исполняемый файл должен находиться в C: \ eclipse \ eclipse.exe.
- Когда вас попросят выбрать рабочее место, просто примите местоположение по умолчанию.
3. Создайте новый проект через Файл> Создать> Проект Java. Назовите проект как «новый проект».
Откроется новое всплывающее окно, введите следующие данные
- название проекта
- Место для сохранения проекта
- Выберите исполнение JRE
- Выберите вариант макета проекта
- Нажмите на кнопку Готово
4. На этом этапе
- Щелкните правой кнопкой мыши по вновь созданному проекту и
- Выберите New> Package и назовите этот пакет как «newpackage».
Откроется всплывающее окно с именем пакета,
- Введите название пакета
- Нажмите на кнопку Готово
5. Создайте новый класс Java в newpackage, щелкнув его правой кнопкой мыши и выбрав «New> Class», а затем назовите его «MyClass». Ваша Eclipse IDE должна выглядеть как на рисунке ниже.
Когда вы нажмете на Class, откроется всплывающее окно, введите детали как
- Наименование класса
- Нажмите на кнопку Готово
Вот так это выглядит после создания класса.
Теперь селен WebDriver в Java Build Path
На этом этапе
- Щелкните правой кнопкой мыши «новый проект» и выберите « Свойства» .
- В диалоговом окне «Свойства» нажмите «Путь сборки Java».
- Нажмите на вкладку Библиотеки , а затем
- Нажмите «Добавить внешние файлы JAR ..»
Когда вы нажмете «Добавить внешние JAR-файлы», откроется всплывающее окно. Выберите файлы JAR, которые вы хотите добавить.
После выбора файлов JAR, нажмите кнопку ОК.
Выберите все файлы в папке lib.
Выберите файлы вне папки lib
После этого нажмите кнопку «Применить и закрыть»
6. Добавьте все файлы JAR внутри и снаружи папки «libs». Ваш диалог свойств теперь должен выглядеть примерно так, как показано ниже.
7. Наконец, нажмите OK, и мы закончили импортировать библиотеки Selenium в наш проект.
Разные водители
HTMLUnit и Firefox — это два браузера, которые WebDriver может напрямую автоматизировать — это означает, что для установки или запуска другого отдельного компонента не требуется во время выполнения теста. Для других браузеров нужна отдельная программа. Эта программа называется сервером драйверов .
Сервер драйверов отличается для каждого браузера. Например, Internet Explorer имеет свой собственный сервер драйверов, который вы не можете использовать в других браузерах. Ниже приведен список серверов драйверов и соответствующих браузеров, которые их используют.
Вы можете скачать эти драйверы здесь
| браузер | Имя сервера драйверов | замечания |
| HtmlUnit | HtmlUnitDriver | WebDriver может управлять HTMLUnit, используя HtmlUnitDriver в качестве сервера драйверов |
| Fire Fox | Mozilla GeckoDriver | WebDriver может управлять Firefox без использования сервера драйверов. Начиная с Firefox 45 и выше, для автоматизации необходимо использовать драйвер gecko, созданный Mozilla. |
| Internet Explorer | Сервер драйверов Internet Explorer | Доступен в 32- и 64-битной версиях. Используйте версию, которая соответствует архитектуре вашего IE |
| Хром | ChromeDriver | Хотя его имя просто «ChromeDriver», на самом деле это сервер драйверов, а не просто драйвер. Текущая версия может поддерживать версии выше, чем Chrome v.21. |
| опера | OperaDriver | Хотя его имя просто «OperaDriver», на самом деле это сервер драйверов, а не просто драйвер. |
| PhantomJS | GhostDriver | PhantomJS — еще один безголовый браузер, такой же, как HTMLUnit. |
| Сафари | SafariDriver | Хотя его имя просто «SafariDriver», на самом деле это сервер драйверов, а не просто драйвер. |
Резюме
Помимо браузера вам потребуется следующее, чтобы начать использовать WebDriver
- Комплект разработчика Java (JDK). http://www.oracle.com/technetwork/java/javase/downloads/index.html
- Eclipse IDE — http://www.eclipse.org/downloads/
- Драйвер клиента Java — https://selenium.dev/downloads/
При запуске проекта WebDriver в Eclipse не забудьте импортировать файлы драйвера клиента Java в ваш проект. Эти файлы составят вашу библиотеку Selenium.
В новой версии Selenium нет браузера, который вы могли бы автоматизировать без использования Driver Server.