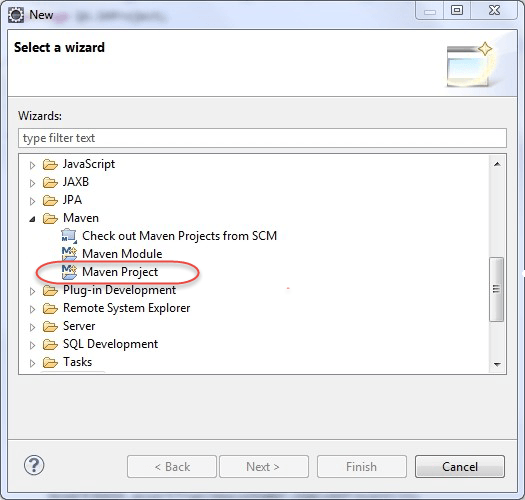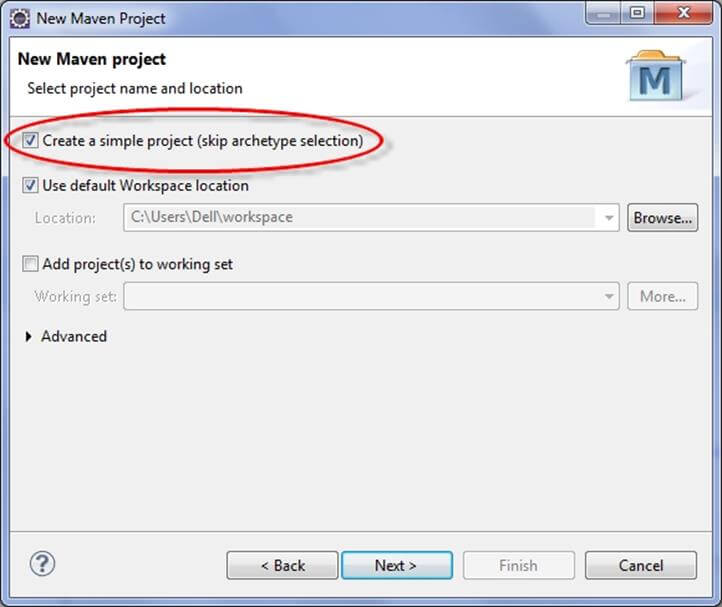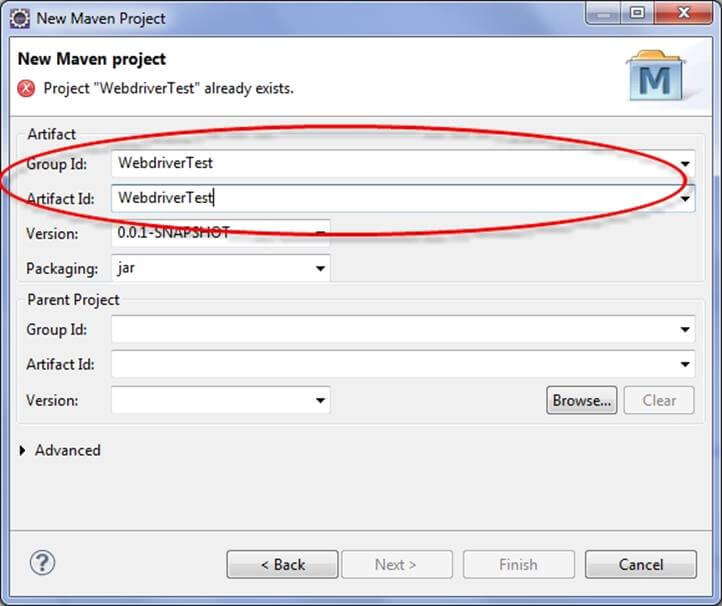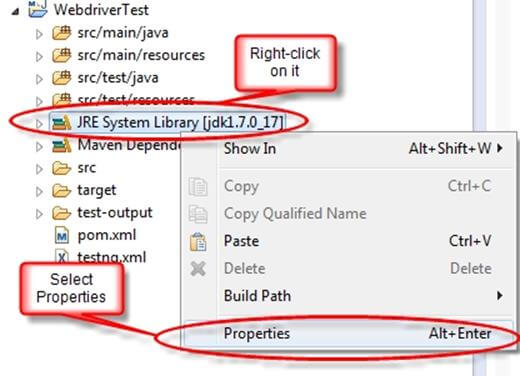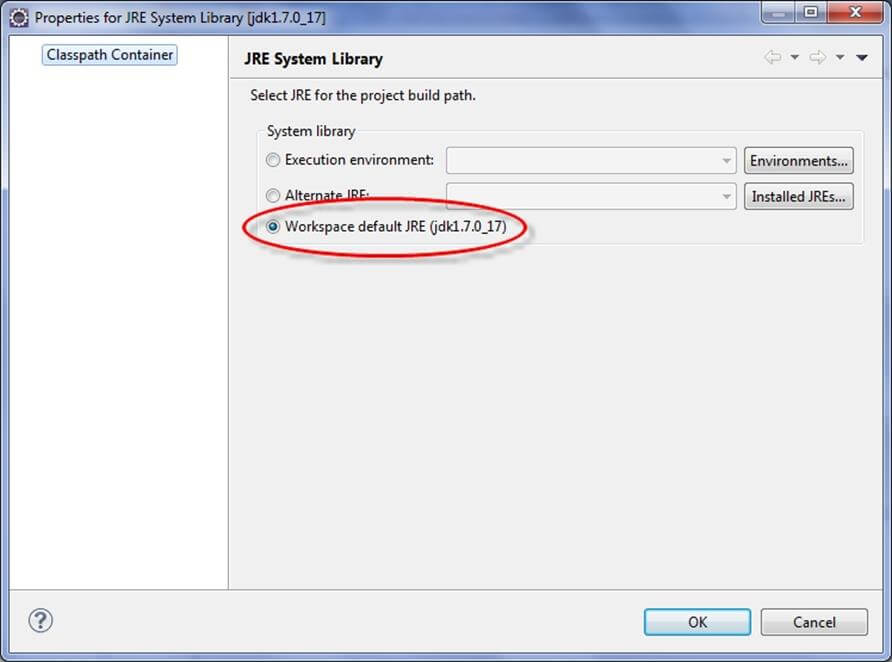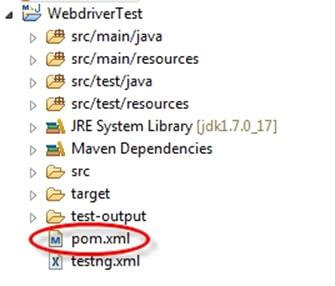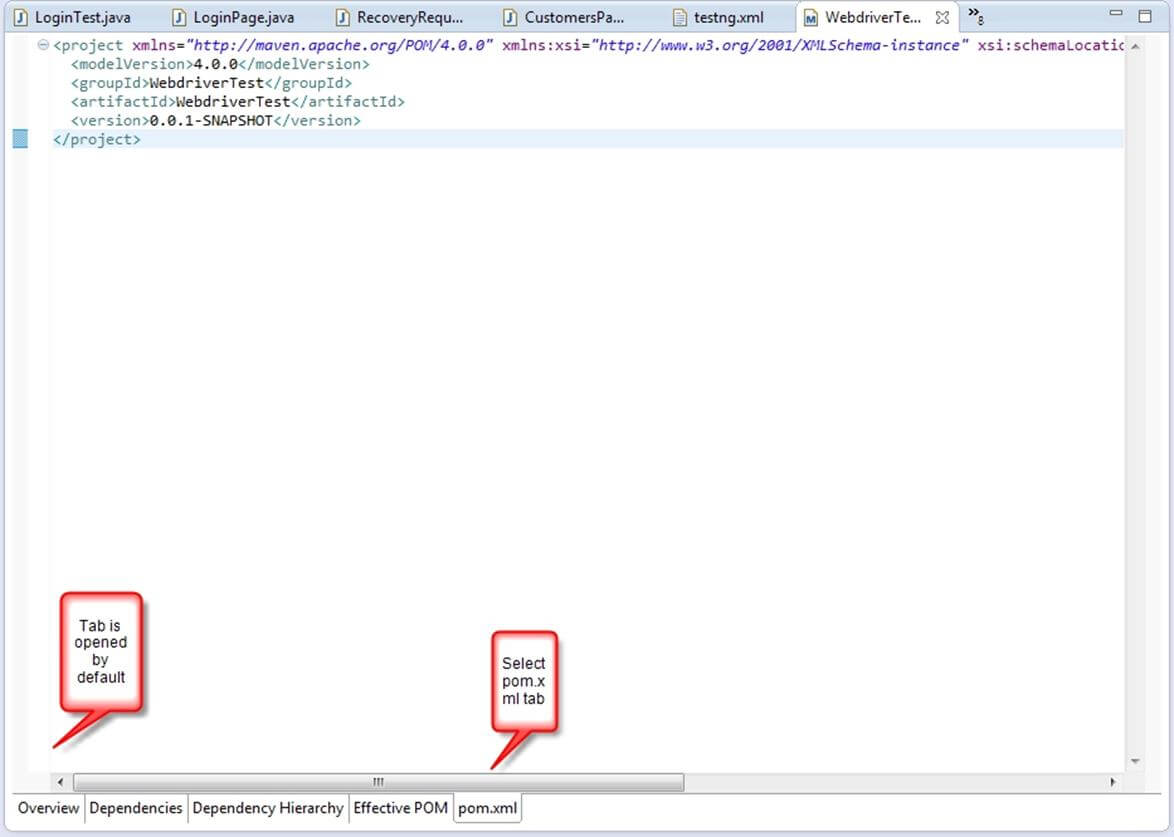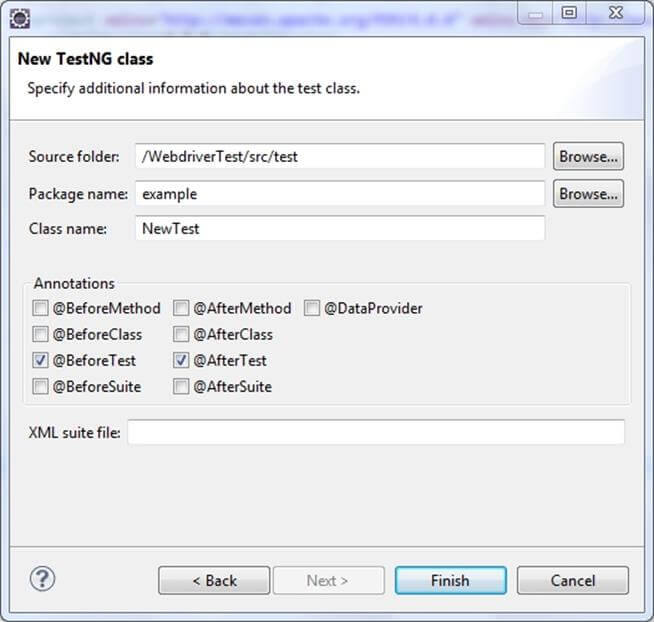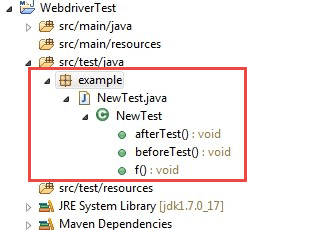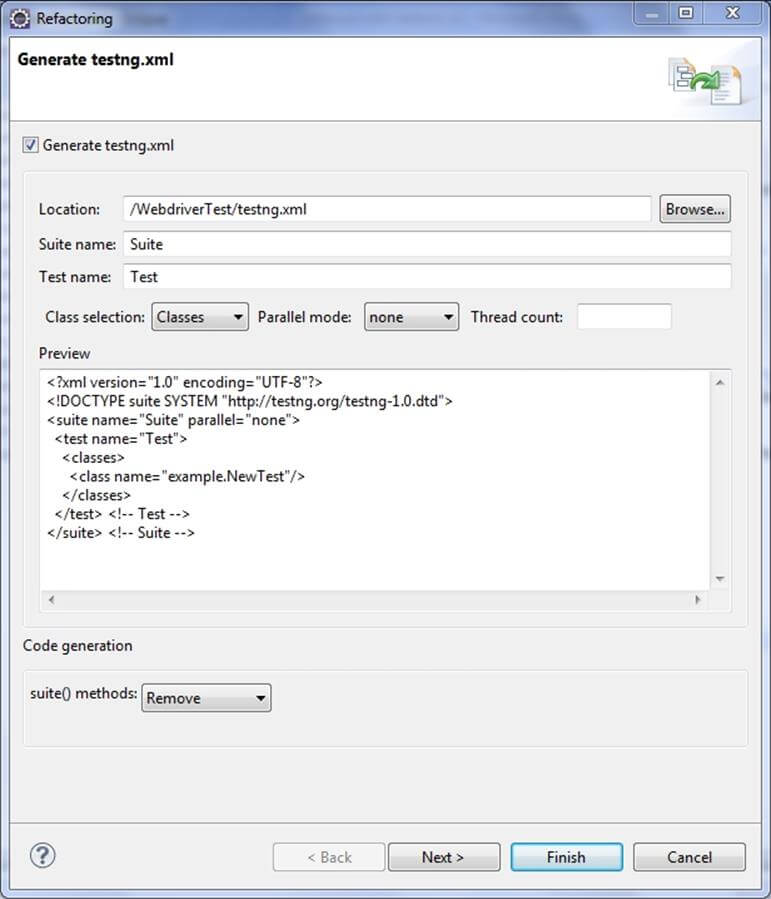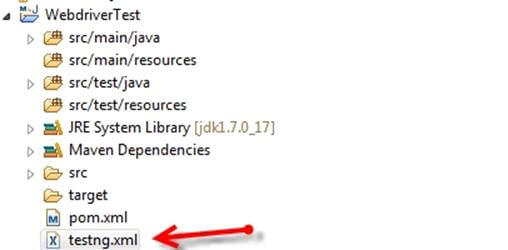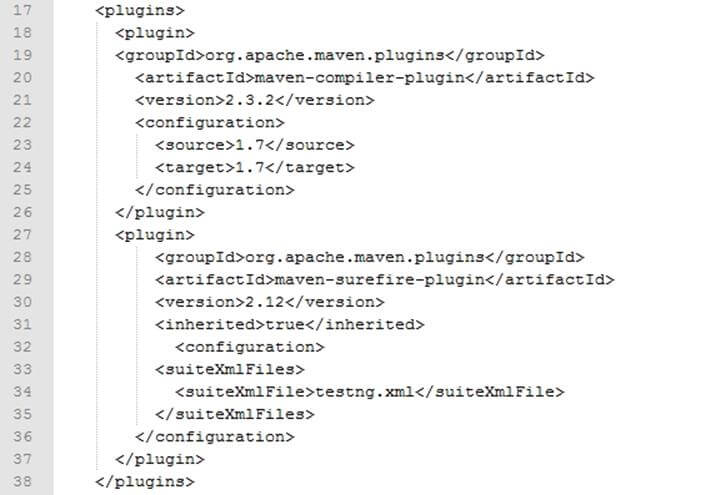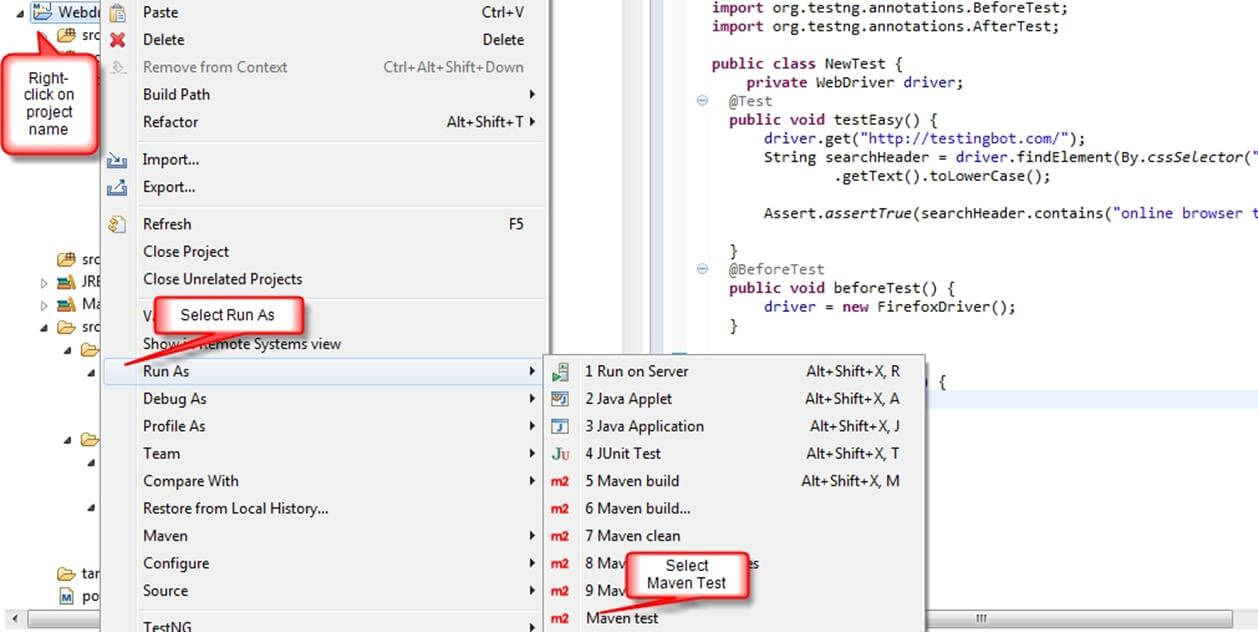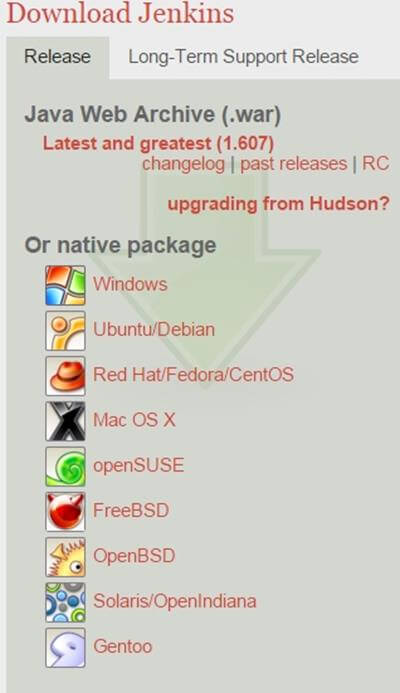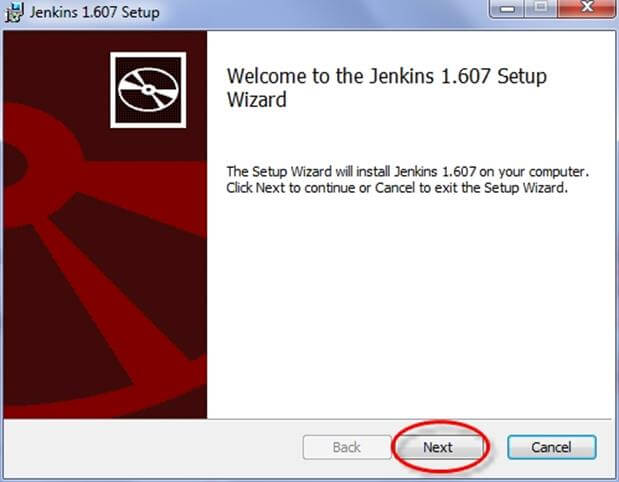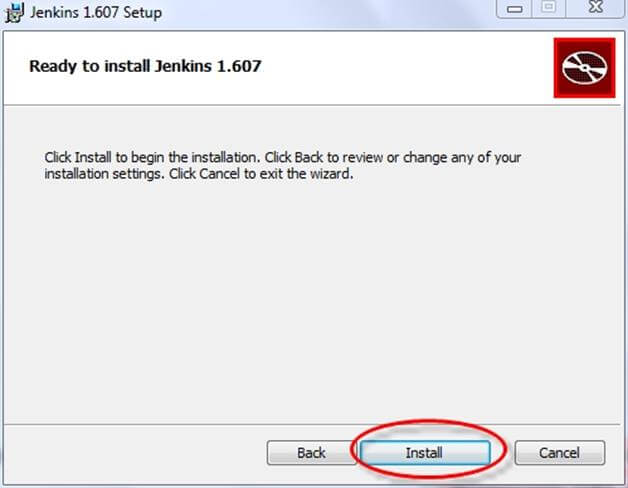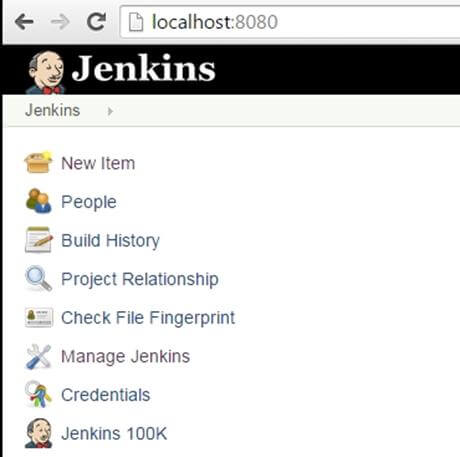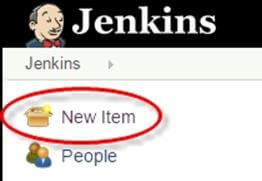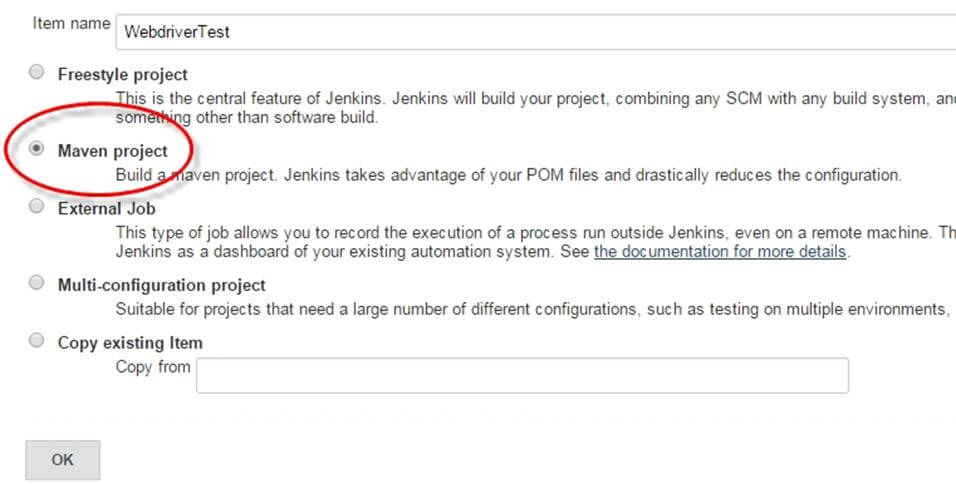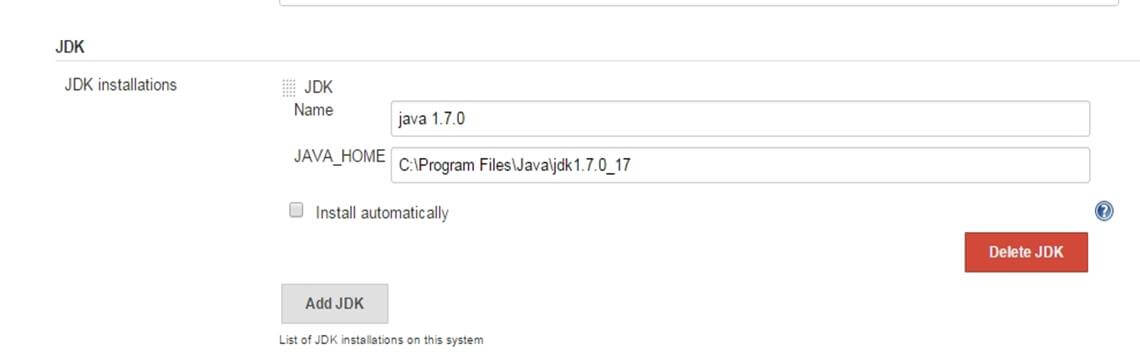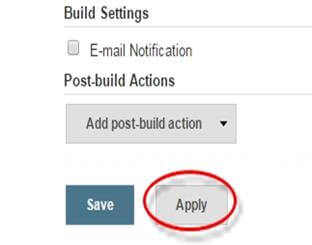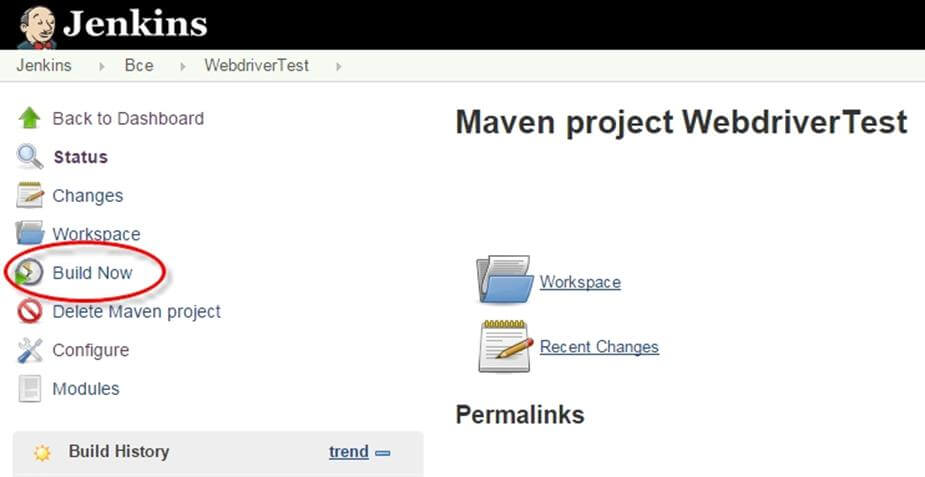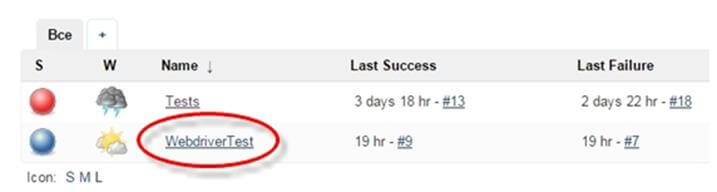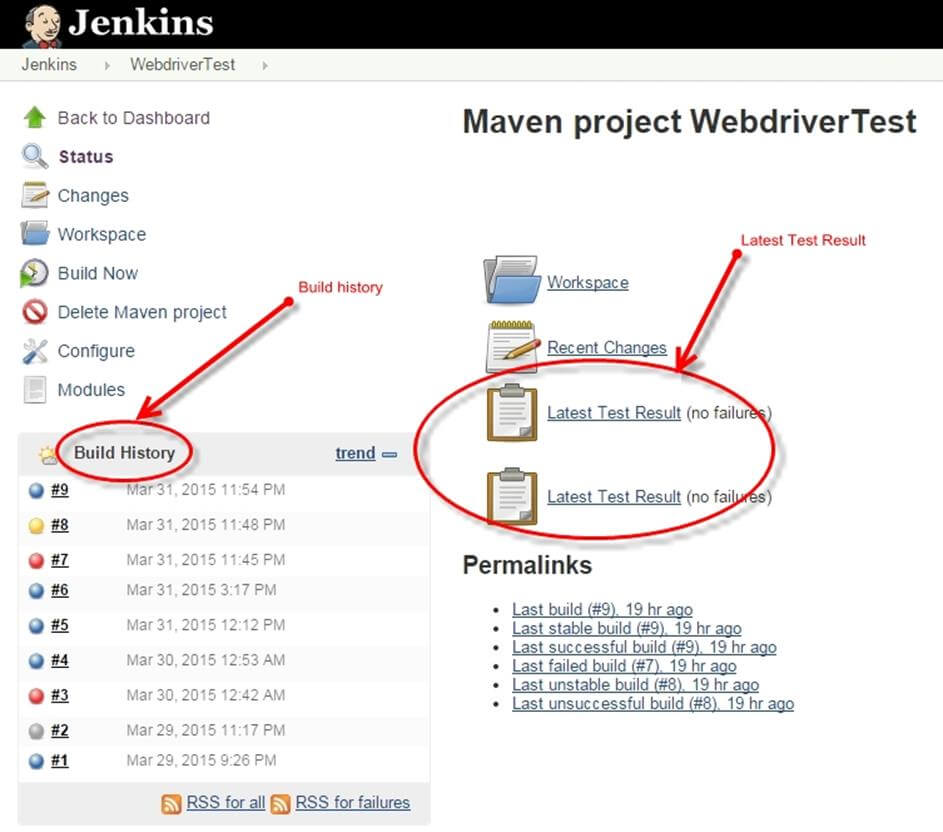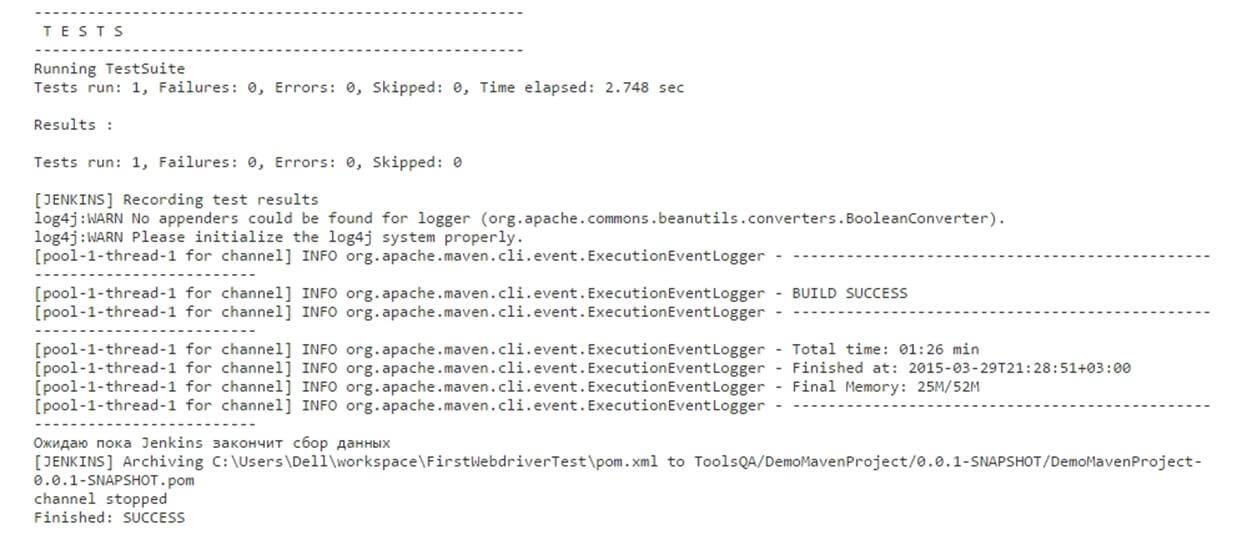What is Jenkins?
Jenkins — это ведущий инструмент непрерывной интеграции с открытым исходным кодом, разработанный Hudson lab. Он кроссплатформенный и может использоваться в средах Windows, Linux, Mac OS и Solaris. Дженкинс написан на Java. Основное назначение Jenkin — отслеживать любую работу, которая может быть проверкой SVN, cron или любым состоянием приложения. Он запускает предварительно настроенные действия, когда в заданиях происходит определенный шаг.
В этом уроке мы узнаем
- Важные особенности Дженкинс
- Почему Дженкинс и Селен?
- Что такое Maven?
- Шаги, чтобы установить Maven и использовать его с TestNG Selenium
- Шаги, чтобы установить Jenkins и настроить его для запуска Maven с TestNg Selenium
- Планирование Jenkins для автоматического выполнения.
- Дженкинс с TestNg
- Преимущества Дженкинс
Важные особенности Дженкинс
- Поддержка изменений: Jenkins генерирует список всех изменений, сделанных в репозиториях, таких как SVN.
- Постоянные ссылки: Jenkins предоставляет прямые ссылки на последнюю сборку или неудачную сборку, которую можно использовать для удобного общения
- Установка: Jenkins легко установить с помощью файла прямой установки (exe) или файла war, чтобы развернуть его с помощью сервера приложений.
- Интеграция с электронной почтой: Jenkins можно настроить для отправки по электронной почте информации о состоянии сборки.
- Простая настройка: настроить различные задачи на Jenkins очень просто.
- TestNG test: Jenkins можно настроить для запуска сборки теста автоматизации на Testng после каждой сборки SVN.
- Несколько виртуальных машин: Jenkins можно настроить для распределения сборки на несколько компьютеров.
- Сборка проекта: Jenkins документирует подробную информацию о jar, версии jar и отображает номера сборки и jar.
- Плагины: 3 — й участник плагин может быть настроен в Дженкинс с особенностями использования и дополнительной функциональности.
Почему Дженкинс и Селен?
- Запуск тестов Selenium в Jenkins позволяет вам запускать тесты каждый раз при изменении программного обеспечения и развертывать программное обеспечение в новой среде после прохождения тестов.
- Jenkins может запланировать выполнение ваших тестов в определенное время.
- Вы можете сохранить историю выполнения и протоколы испытаний.
- Дженкинс поддерживает Maven для создания и тестирования проектов в условиях непрерывной интеграции.
Что такое Maven?
Maven — это мощный инструмент управления проектами / сборками, основанный на концепции POM (объектная модель проекта), которая включает в себя информацию о проекте и информацию о конфигурации для Maven, такую как каталог построения, исходный каталог, зависимость, каталог исходного кода теста, цели, плагины и т. Д. ,
Почему Мейвен и Дженкинс
Selenium WebDriver отлично подходит для автоматизации браузера. Но при использовании его для тестирования и построения тестовой среды он чувствует себя слабым. Интеграция Maven с Selenium обеспечивает следующие преимущества:
Apache Maven обеспечивает поддержку управления полным жизненным циклом тестового проекта.
- Maven используется для определения структуры проекта, зависимостей, построения и управления тестированием.
- Используя pom.xml (Maven), вы можете настроить зависимости, необходимые для построения тестирования и запуска кода.
- Maven автоматически загружает необходимые файлы из хранилища при сборке проекта.
Шаги, чтобы установить Maven и использовать его с TestNG Selenium
В этом руководстве мы будем использовать Eclipse (Juno) IDE для разработчиков Java для настройки проекта Selenium WebDriver. Кроме того, нам нужно добавить плагин m2eclipse в Eclipse, чтобы упростить процесс сборки и создать файл pom.xml.
Давайте добавим плагин m2eclipse в Eclipse, выполнив следующие шаги:
Шаг 1) В Eclipse IDE выберите Справка | Установите новое программное обеспечение из главного меню Eclipse.
Шаг 2) В диалоговом окне установки введите URL-адрес http://download.eclipse.org/technology/m2e/releases/ . Выберите Работать с и плагин m2e, как показано на следующем скриншоте:
Шаг 3) Нажмите кнопку « Далее» и завершите установку.
Настройте Eclipse с Maven
With m2e plugin is installed, we now need create Maven project.
Step 1) In Eclipse IDE, create a new project by selecting File | New | Other from Eclipse menu.
Step 2) On the New dialog, select Maven | Maven Project and click Next
Step 3) On the New Maven Project dialog select the Create a simple project and click Next
Step 4) Enter WebdriverTest in Group Id: and Artifact Id: and click finish
Step 5) Eclipse will create WebdriverTest with following structure:
Шаг 6) Щелкните правой кнопкой мыши Системную библиотеку JRE и выберите в меню пункт « Свойства» .
В диалоговом окне « Свойства для системной библиотеки JRE » убедитесь, что JRE по умолчанию для рабочей области выбрано, и нажмите «ОК».
Шаг 7) . Выберите pom.xml из Project Explorer ..
Файл pom.xml откроется в разделе редактора
Шаг 8) Добавьте зависимости Selenium, Maven, TestNG, Junit в pom.xml в узле <project>:
<dependencies>
<dependency>
<groupId>junit</groupId>
<artifactId>junit</artifactId>
<version>3.8.1</version>
<scope>test</scope>
</dependency>
<dependency>
<groupId>org.seleniumhq.selenium</groupId>
<artifactId>selenium-java</artifactId>
<version>2.45.0</version>
</dependency>
<dependency>
<groupId>org.testng</groupId>
<artifactId>testng</artifactId>
<version>6.8.8</version>
<scope>test</scope>
</dependency>
</dependencies>
Шаг 9) Создайте новый класс TestNG. Введите имя пакета как «пример» и «NewTest» в текстовом поле « Имя :» и нажмите кнопку « Готово» , как показано на следующем снимке экрана:
Шаг 10) . Eclipse создаст класс NewTest, как показано на следующем снимке экрана:
Шаг 11) Добавьте следующий код в класс NewTest :
Этот код подтвердит название страницы Guru99 Selenium
package example;
import org.openqa.selenium.By;
import org.openqa.selenium.WebDriver;
import org.openqa.selenium.firefox.FirefoxDriver;
import org.testng.Assert;
import org.testng.annotations.Test;
import org.testng.annotations.BeforeTest;
import org.testng.annotations.AfterTest;
public class NewTest {
private WebDriver driver;
@Test
public void testEasy() {
driver.get("http://demo.guru99.com/test/guru99home/");
String title = driver.getTitle();
Assert.assertTrue(title.contains("Demo Guru99 Page"));
}
@BeforeTest
public void beforeTest() {
driver = new FirefoxDriver();
}
@AfterTest
public void afterTest() {
driver.quit();
}
}
Шаг 12) Щелкните правой кнопкой мыши на WebdriverTest и выберите TestNG | Конвертировать в TestNG .
Eclipse создаст testng.xml, в котором говорится, что вам нужно запустить только один тест с именем NewTest, как показано на следующем снимке экрана:
Обновите проект и убедитесь, что файл отображается в дереве Package Explorer (щелкните проект правой кнопкой мыши — Обновить).
Шаг 13) Теперь вам нужно запустить тест через этот testng.xml.
Итак, перейдите в Run Configurations и создайте новый запуск TestNG , выберите проект и поле Suite как testng.xml и нажмите Run
Убедитесь, что сборка завершена успешно.
Шаг 14) . Кроме того, нам нужно добавить
- Maven-составитель-плагин
- Maven-безошибочный-плагин
- testng.xml
в pom.xml .
Плагин maven-surefire-используется для настройки и выполнения тестов. Здесь плагин используется для настройки test.xml для теста TestNG и создания отчетов о тестировании.
Плагин maven-compiler-plugin используется для компиляции кода и использования конкретной версии JDK для компиляции. Добавьте все зависимости в следующем фрагменте кода в файл pom.xml в узле <plugin>:
Шаг 15) Для того, чтобы запустить й е испытания в жизненном цикле Maven, щелкните правой кнопкой мыши на WebdriverTest и выберите Run As | Maven test . Maven выполнит тест из проекта.
Убедитесь, что сборка завершена успешно.
Шаги, чтобы установить Jenkins и настроить его для запуска Maven с TestNg Selenium
Установка
Шаг 1) Зайдите на http://jenkins-ci.org/ и загрузите правильный пакет для вашей ОС. Установите Дженкинс.
Шаг 2) Разархивируйте Jenkins в указанную папку. Запустите exe-файл, как показано на следующем снимке экрана:
Шаг 3) В окне настройки Jenkins 1.607 нажмите кнопку « Далее» .
Шаг 4) Нажмите кнопку Установить в конце.
Шаг 5) После завершения установки перейдите на панель управления Jenkins (по умолчанию http: // localhost: 8080) в окне браузера.
Шаг 6) Нажмите на ссылку New Item, чтобы создать работу CI.
Шаг 7) Выберите радиокнопку проекта Maven, как показано на следующем снимке экрана:
Используя опцию Build a Maven Project , Jenkins поддерживает сборку и тестирование проектов Maven.
Шаг 6) Нажмите на кнопку ОК. Новое задание с именем «WebdriverTest» создано в инструментальной панели Jenkins.
Шаг 7) Перейдите в раздел «Управление Jenkins => Настройка системы», как показано на следующем снимке экрана.
Нажмите на установку JDK и настройте JDK, как показано на следующем снимке экрана:
Шаг 8) Перейдите в раздел Build новой работы.
- В текстовом поле Root POM введите полный путь к pom.xml
- В разделе «Цели и варианты» введите «чистый тест»
Шаг 9) Нажмите на кнопку Применить .
Шаг 10) На странице проекта WebdriverTest нажмите ссылку « Создать сейчас» .
Maven построит проект. Затем TestNG выполнит контрольные примеры.
Шаг 11) После завершения процесса сборки в Jenkins Dashboard щелкните проект WebdriverTest.
Шаг 12) На странице проекта WebdriverTest отображается история сборки и ссылки на результаты, как показано на следующем снимке экрана:
Шаг 13) Нажмите на ссылку «Последний результат теста», чтобы просмотреть результаты теста, как показано на следующем снимке экрана:
Шаг 14) . Выберите конкретную сборку, и вы увидите текущее состояние, нажав на « консольный вывод ».
Планирование Jenkins для автоматического выполнения.
Планирование сборок (Selenium Tests) является одной из важных функций Jenkins, где она автоматически запускает сборку на основе определенных критериев. Jenkins предоставляет несколько способов запуска процесса сборки в конфигурации Build Trigger.
Например:
введите 0 23 * * * в текстовом поле Расписание, как показано на следующем снимке экрана. Это будет запускать процесс сборки каждый день в 11 часов вечера.
Использование Jenkings без Maven
Чтобы запустить чистый сценарий TestNg в Jenkins, введите в сборку следующее
D:> java -cp «Pathtolibfolder \ lib \ *; Pathtobinfolder \ bin» org.testng.TestNG testng.xml
- Нажмите на кнопку Сохранить.
- Примечание: фактический путь к папке lib и bin необходимо добавить в приведенную выше команду.
- После сохранения команды Jenkins построит проект в заданное время, и эта команда будет запущена с использованием TestNG.
- Результат будет сохранен в HTML-файле пользовательского отчета, который можно отправить по электронной почте с конфигурацией Jenkin.
- Вывод кода будет
Преимущества использования Jenkins
- Раннее обнаружение проблемы — ошибка может быть обнаружена на ранней стадии разработки программного обеспечения
- Автоматическая интеграция — не требуется отдельного усилия для интеграции всех изменений
- Установщик — развертываемая система, доступная в любой точке разработки
- Записи — ведутся записи сборки деталей
- Поддержка и плагины. Одной из причин популярности Jenkin является поддержка большого сообщества. Также доступно множество готовых плагинов, которые помогут вам расширить его функциональность.