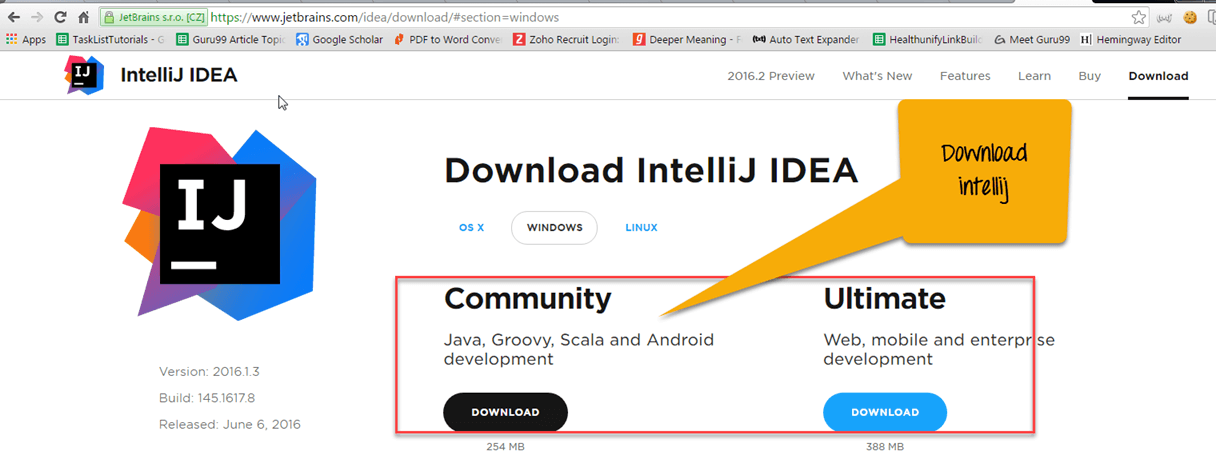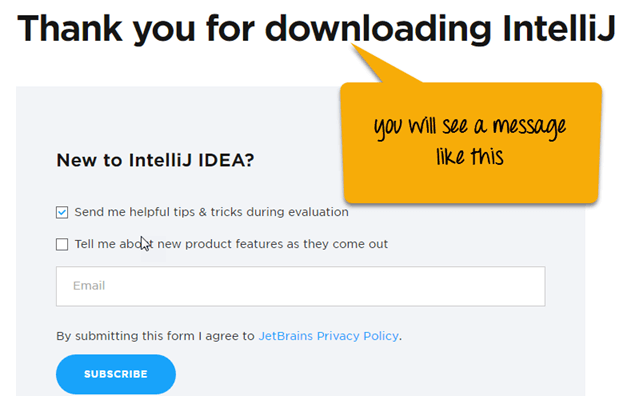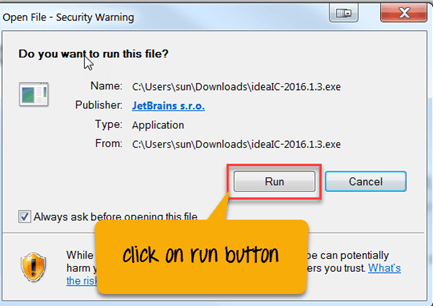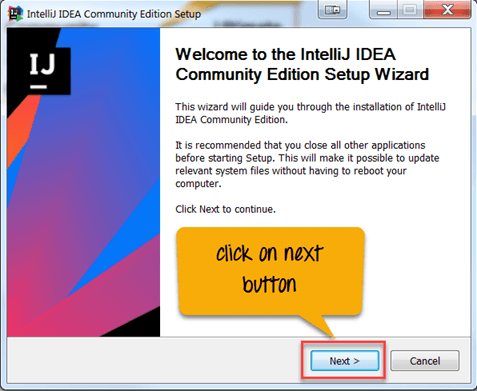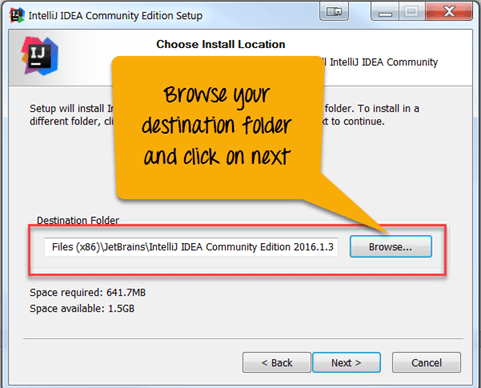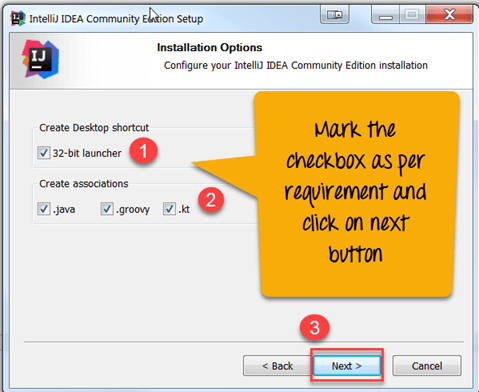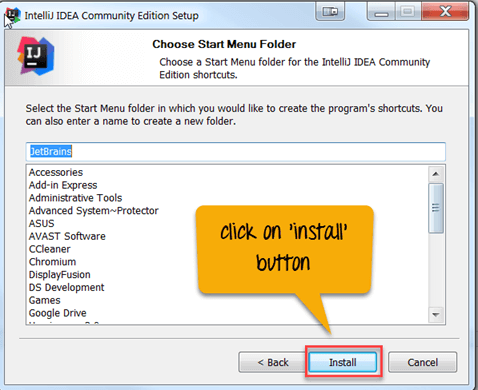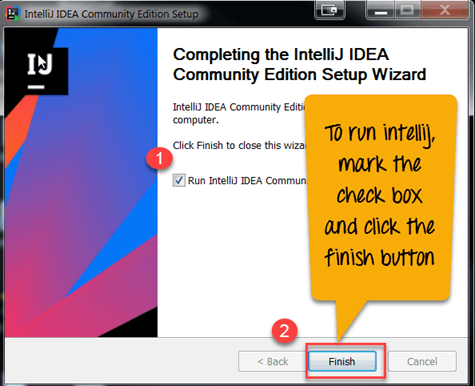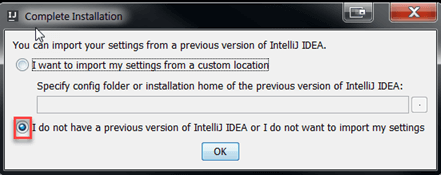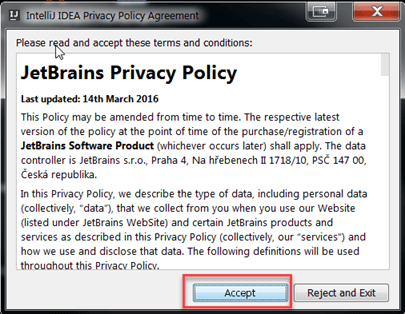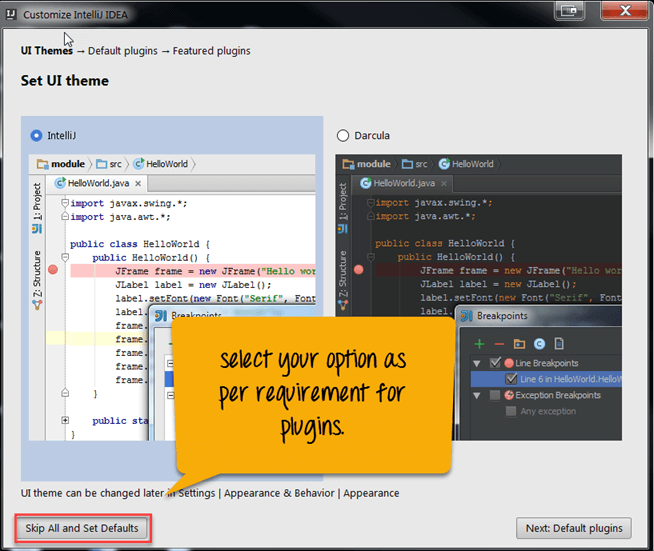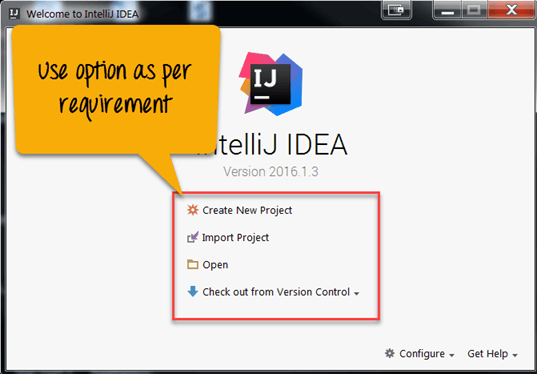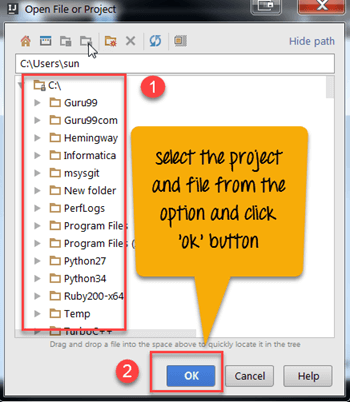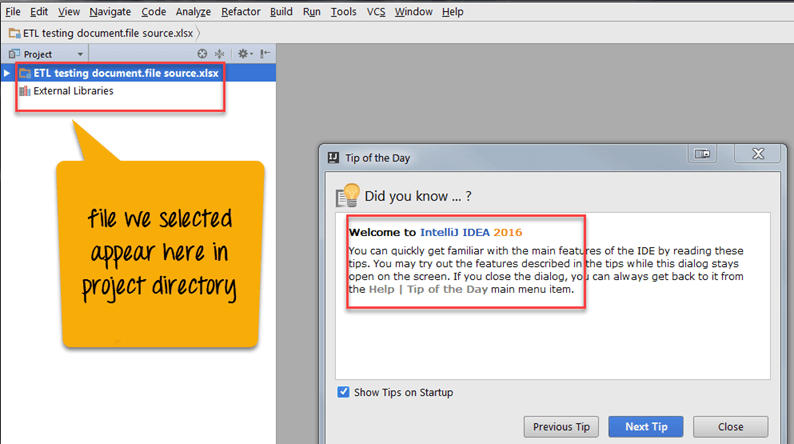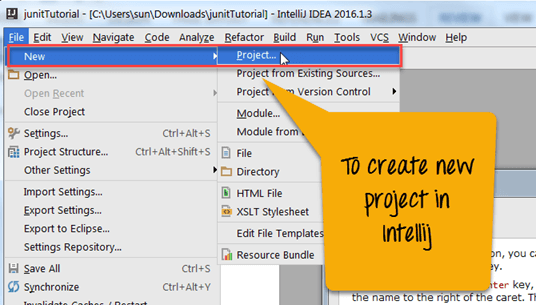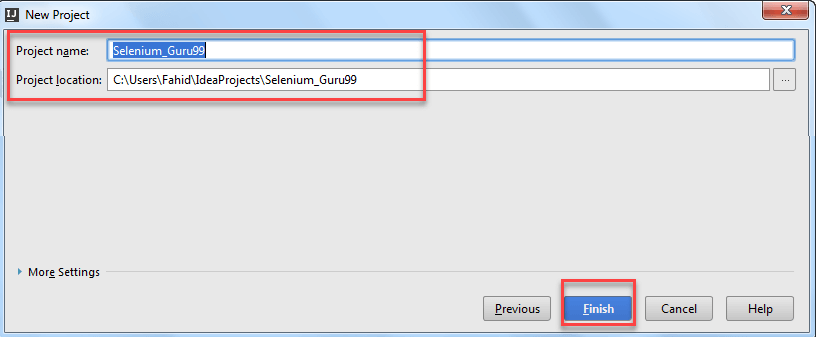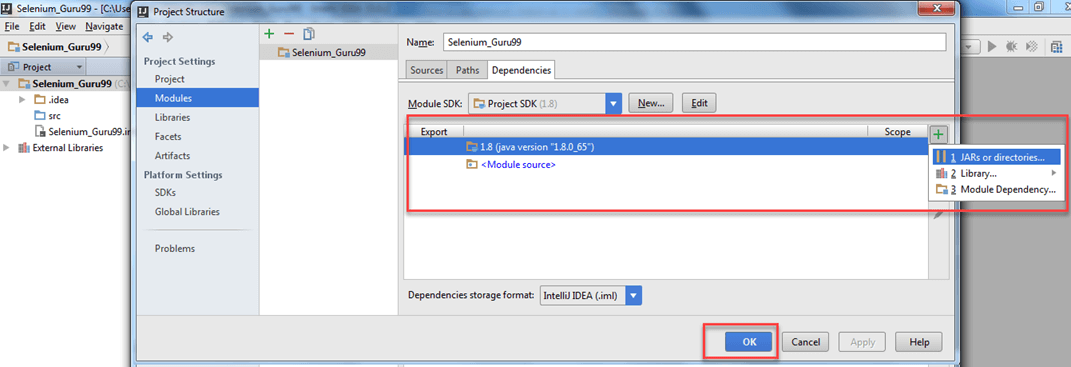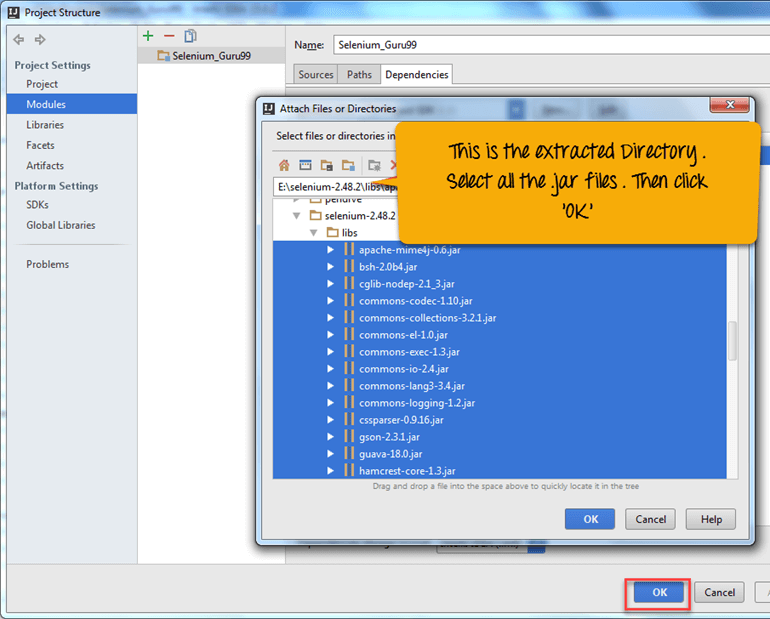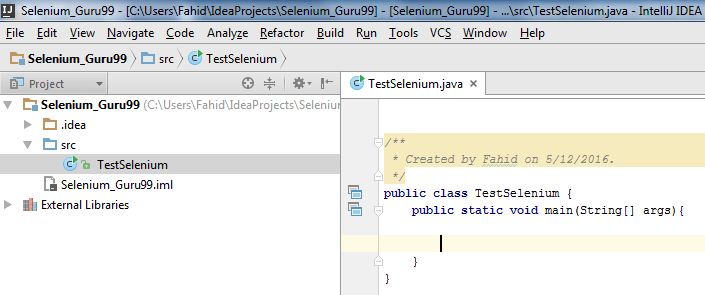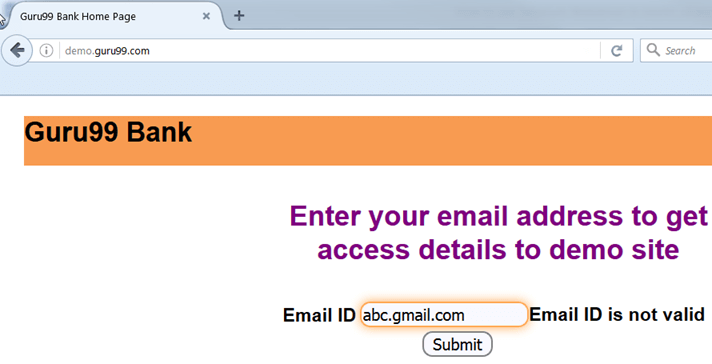Intellij — это IDE, которая помогает вам писать более качественный и быстрый код. Intellij может использоваться в опциях Java bean и Eclipse.
В этом уроке вы узнаете
- Что такое IntelliJ?
- Предварительные условия для IntelliJ с Selenium Webdriver
- Как скачать и установить IntelliJ
- Настройте IntelliJ для поддержки Selenium
- пример
Что такое IntelliJ?
IntelliJ IDEA — интегрированная среда разработки Java (IDE). Используется для разработки программного обеспечения. Это разработано JetBrains. Он поставляется под лицензией apache2 «Community Edition», а также «проприетарное коммерческое издание». Это лучшие из доступных Java IDE. Он предоставляет такие возможности, как расширенная навигация по коду и возможности рефакторинга.
Преимущество использования intelliJ заключается в том, что
- Он быстро генерирует методы получения и установки атрибутов объекта.
- С помощью простых нажатий клавиш вы можете заключить оператор в блок try-catch или if-else.
- IDE поставляет встроенные упаковочные инструменты, такие как gradle, SBT, grunt, bower и т. Д.
- Доступ к базам данных, таким как SQL, ORACLE, PostgreSQL, Microsoft SQL Server, можно получить напрямую из IDE.
- Он поддерживает разные языки, такие как Java, Javascript, Clojure и т. Д.
- Он поддерживается различными операционными системами, такими как Windows, Linux и т. Д. Его можно загрузить с официального сайта JetBrains.
Предварительные условия для IntelliJ с Selenium Webdriver
Для этого нам нужно иметь некоторые предварительные условия, которые заключаются в следующем.
- IntelliJ
- Любой веб-браузер (желательно Mozilla Firefox)
- JDK (Java Development Kit)
- Селен .jar файлы
Необходимые файлы jar можно скачать с официального сайта Selenium.org . После загрузки файл извлекает файлы .jar в нужный каталог.
Как скачать и установить IntelliJ
Шаг 1) Чтобы скачать IntelliJ, зайдите на сайт jetbrains. Здесь мы выбрали версию «Сообщество». Вы можете выбрать «окончательную» версию для мобильных, веб и корпоративных разработок.
Шаг 2) Когда вы начнете загрузку, вы увидите сообщение, подобное этому.
Шаг 3) На следующем шаге откроется всплывающее окно. Нажмите на кнопку «Выполнить».
Шаг 4) На этом шаге нажмите кнопку «Далее» в мастере настройки.
Шаг 5) Откроется другое всплывающее окно. Просмотрите папку назначения и нажмите кнопку «Далее».
Шаг 6) На этом этапе
- Установите флажок — 32-битный лаунчер
- Установите флажок для языка согласно вашему требованию
- Нажмите на кнопку «Далее»
Шаг 7) На следующем шаге нажмите кнопку «Установить».
Вы можете видеть, что процесс установки IntelliJ продолжается.
Шаг 8) На этом этапе
- Чтобы запустить IntelliJ, установите флажок и
- Нажмите кнопку «Готово»
Шаг 9) Если в вашей системе уже установлена более старая версия IntelliJ. Вы можете импортировать настройки из более старой версии в более новую версию. Поскольку у нас не установлено ни одной предыдущей версии. Мы выберем второй вариант.
Шаг 10) Когда вы нажмете кнопку «ОК» на предыдущем шаге, он запросит соглашение о политике конфиденциальности Jetbrain. Нажмите на кнопку «Принять».
Шаг 11) На этом шаге вы можете установить настройки плагина.
Шаг 12) На следующем шаге выберите опцию согласно требованию. Вы увидите такие параметры, как создание нового проекта, импорт проекта, открытие и т. Д.
Шаг 13) На этом этапе
- Выберите «Проект» и «Файл» из библиотеки и
- Нажмите на кнопку «ОК»
Шаг 14) На этом шаге файл, который мы выбрали на предыдущем шаге, появляется в каталоге проекта.
Настройте IntelliJ для поддержки Selenium
Для поддержки Selenium вам необходимо настроить IntelliJ. Для этого выполните следующие шаги.
Шаг 1) Запустите вашу IntelliJ IDE и создайте новый проект. Выберите Файл -> Новый -> Проект
Шаг 2) На предыдущем шаге, когда вы нажмете -> Далее. Откроется новый экран. На этом экране укажите название проекта. В нашем случае мы дали имя Selenium_Guru99. Затем нажмите -> Готово. Ваш проект был создан в IntelliJ.
Шаг 3) Теперь вам нужно добавить файлы .jar Selenium в intelliJ в качестве внешних библиотек.
Для этого нажмите «Файл» -> « Структура проекта» -> на вкладке «Настройки проекта» найдите «Модули» -> « Зависимости» -> нажмите «+», подписать -> выбрать JAR или каталоги.
Шаг 4) Выберите все файлы selenium .jar из каталога и подкаталога / lib, которые вы извлекли после загрузки.
Теперь вы успешно добавили файлы .jar в intelliJ. Если вы видите структуру вашего проекта, то вы заметите, что каталог вашего проекта / src пуст.
Шаг 5) Щелкните правой кнопкой мыши на каталоге / src -> New -> Java Class. Структура вашего проекта будет выглядеть так, как показано ниже.
пример
Мы будем использовать сайт http://demo.guru99.com/ .
В этом тестовом сценарии
- Мы запустим URL
- Введите неверный идентификатор электронной почты
- Нажмите кнопку «Отправить»
- Вывод будет таким, как показано ниже: «Идентификатор электронной почты недействителен».
В приведенном выше результате вы можете увидеть, что
- Когда мы запускаем код, экземпляр Firefox открыт.
- На уровне кода мы предоставили электронное письмо webelement. Который является полем ввода (abc.gmail.com).
- Когда Selenium Webdriver нажимает кнопку «отправить», идентификатор электронной почты проверяется сайтом guru99.
- Как мы уже говорили, незарегистрированная электронная почта будет отображать сообщение «Идентификатор электронной почты недействителен»
Ниже приведен код Java для test1.
import org.openqa.selenium.By;
import org.openqa.selenium.WebElement;
import org.openqa.selenium.firefox.FirefoxDriver;
public class TestSelenium {
public static void main(String[] args){
FirefoxDriver driver=new FirefoxDriver();
driver.get("http://demo.guru99.com/");
WebElement element=driver.findElement(By.xpath("//input[@name='emailid']"));
element.sendKeys("abc@gmail.com");
WebElement button=driver.findElement(By.xpath("//input[@name='btnLogin']"));
button.click();
}
}
Резюме
- IntelliJ IDEA - интегрированная среда разработки Java (IDE).
- Он имеет возможности расширенной навигации по коду и возможности рефакторинга.
- Преимущество использования intelliJ заключается в
- Быстро генерировать методы получения и установки
- Простыми нажатиями клавиш вы можете заключить оператор в блок try-catch или if-else
- Он поддерживает разные языки, такие как Java, JavaScript , Clojure и т. Д.
- Он поддерживает разные ОС, такие как Windows, Linux и т. Д.
- Он поставляется со встроенными плагинами и упаковочными инструментами
- Для использования с Selenium вам необходимо настроить IntelliJ
Эта статья предоставлена Fahid M и отредактирована Jeegar M.