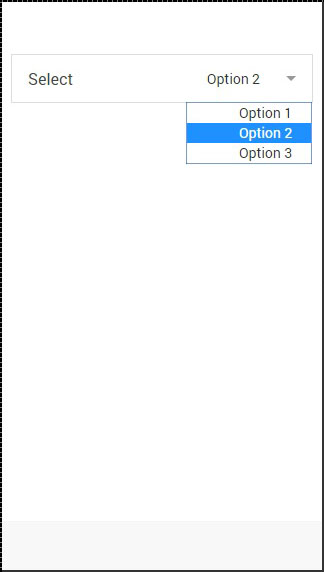Ionic Select создаст простое меню с опциями выбора для выбора пользователем. Это меню выбора будет выглядеть по-разному на разных платформах, так как его стиль обрабатывается браузером.
Использование Select
Сначала мы создадим метку и добавим элемент input-input и item-select классы. Второй класс добавит дополнительный стиль в форму выбора, а затем мы добавим внутри класс input-label, который будет использоваться для добавления имени в наш элемент select. Мы также добавим выбор с опцией внутри. Это обычный элемент выбора HTML5. В следующем примере показан Ionic Select с тремя вариантами.
<label class = "item item-input item-select"> <div class = "input-label"> Select </div> <select> <option>Option 1</option> <option selected>Option 2</option> <option>Option 3</option> </select> </label>
Приведенный выше код создаст следующий экран —
Выбор стиля
В следующем примере показано, как применить стиль для выбора. Мы создаем список из девяти элементов стиля, выбранных по-разному, с использованием ионных цветов. Поскольку мы используем список с элементами, item будет префиксом для классов цветов.
<div class = "list">
<label class = "item item-input item-select item-light">
<div class = "input-label">
Select
</div>
<select>
<option>Option 1</option>
<option selected>Option 2</option>
<option>Option 3</option>
</select>
</label>
<label class = "item item-input item-select item-stable">
<div class = "input-label">
Select
</div>
<select>
<option>Option 1</option>
<option selected>Option 2</option>
<option>Option 3</option>
</select>
</label>
<label class = "item item-input item-select item-positive">
<div class = "input-label">
Select
</div>
<select>
<option>Option 1</option>
<option selected>Option 2</option>
<option>Option 3</option>
</select>
</label>
<label class = "item item-input item-select item-calm">
<div class = "input-label">
Select
</div>
<select>
<option>Option 1</option>
<option selected>Option 2</option>
<option>Option 3</option>
</select>
</label>
<label class = "item item-input item-select item-balanced">
<div class = "input-label">
Select
</div>
<select>
<option>Option 1</option>
<option selected>Option 2</option>
<option>Option 3</option>
</select>
</label>
<label class = "item item-input item-select item-energized">
<div class = "input-label">
Select
</div>
<select>
<option>Option 1</option>
<option selected>Option 2</option>
<option>Option 3</option>
</select>
</label>
<label class = "item item-input item-select item-assertive">
<div class = "input-label">
Select
</div>
<select>
<option>Option 1</option>
<option selected>Option 2</option>
<option>Option 3</option>
</select>
</label>
<label class = "item item-input item-select item-royal">
<div class = "input-label">
Select
</div>
<select>
<option>Option 1</option>
<option selected>Option 2</option>
<option>Option 3</option>
</select>
</label>
<label class = "item item-input item-select item-dark">
<div class = "input-label">
Select
</div>
<select>
<option>Option 1</option>
<option selected>Option 2</option>
<option>Option 3</option>
</select>
</label>
</div>
Приведенный выше код создаст следующий экран —