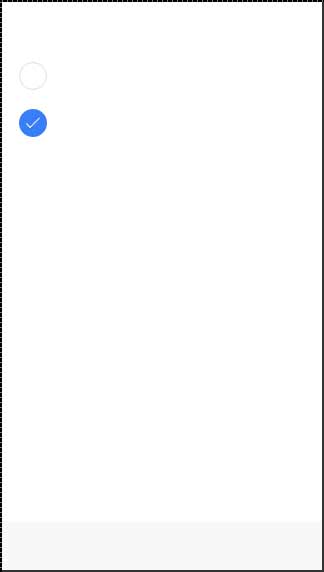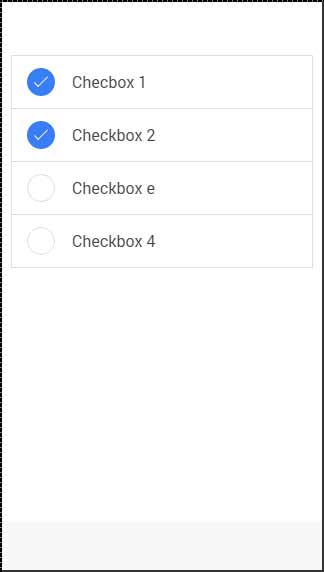Ионный флажок — почти то же самое, что и переключатель. Эти два стиля по-разному, но используются для тех же целей.
Добавление флажка
При создании формы флажка необходимо добавить имя класса флажка как для метки, так и для элементов ввода. В следующем примере показаны два простых флажка: один установлен, а другой нет.
<label class = "checkbox"> <input type = "checkbox"> </label> <label class = "checkbox"> <input type = "checkbox"> </label>
Приведенный выше код создаст следующий экран —
Несколько флажков
Как мы уже показали, список будет использоваться для нескольких элементов. Теперь мы будем использовать класс item-checkbox для каждого элемента списка.
<ul class = "list">
<li class = "item item-checkbox">
Checkbox 1
<label class = "checkbox">
<input type = "checkbox" />
</label>
</li>
<li class = "item item-checkbox">
Checkbox 2
<label class = "checkbox">
<input type = "checkbox" />
</label>
</li>
<li class = "item item-checkbox">
Checkbox e
<label class = "checkbox">
<input type = "checkbox" />
</label>
</li>
<li class = "item item-checkbox">
Checkbox 4
<label class = "checkbox">
<input type = "checkbox" />
</label>
</li>
</ul>
Приведенный выше код создаст следующий экран —
Флажок для укладки
Если вы хотите оформить флажок, вам нужно применить любой класс Ionic color с префиксом флажка . Проверьте следующий пример, чтобы увидеть, как это выглядит. Мы будем использовать список флажков для этого примера.
<ul class = "list">
<li class = "item item-checkbox checkbox-light">
Checkbox 1
<label class = "checkbox">
<input type = "checkbox" />
</label>
</li>
<li class = "item item-checkbox checkbox-stable">
Checkbox 2
<label class = "checkbox">
<input type = "checkbox" />
</label>
</li>
<li class = "item item-checkbox checkbox-positive">
Checkbox 3
<label class = "checkbox">
<input type = "checkbox" />
</label>
</li>
<li class = "item item-checkbox checkbox-calm">
Checkbox 4
<label class = "checkbox">
<input type = "checkbox" />
</label>
</li>
<li class = "item item-checkbox checkbox-balanced">
Checkbox 5
<label class = "checkbox">
<input type = "checkbox" />
</label>
</li>
<li class = "item item-checkbox checkbox-energized">
Checkbox 6
<label class = "checkbox">
<input type = "checkbox" />
</label>
</li>
<li class = "item item-checkbox checkbox-assertive">
Checkbox 7
<label class = "checkbox">
<input type = "checkbox" />
</label>
</li>
<li class = "item item-checkbox checkbox-royal">
Checkbox 8
<label class = "checkbox">
<input type = "checkbox" />
</label>
</li>
<li class = "item item-checkbox checkbox-dark">
Checkbox 9
<label class = "checkbox">
<input type = "checkbox" />
</label>
</li>
</ul>
Приведенный выше код создаст следующий экран —