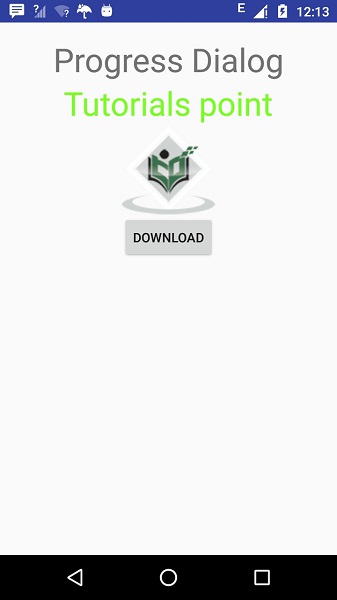Вы можете показать прогресс задачи в Android через загрузку индикатора выполнения. Индикатор выполнения имеет две формы. Бар загрузки и Загрузка Spinner. В этой главе мы обсудим спиннер.
Spinner используется для отображения хода выполнения тех задач, общее время выполнения которых неизвестно. Чтобы использовать это, вам просто нужно определить его в XML как это.
<ProgressBar android:id="@+id/progressBar1" style="?android:attr/progressBarStyleLarge" android:layout_width="wrap_content" android:layout_height="wrap_content" android:layout_centerHorizontal="true" />
Определив его в xml, вы должны получить его ссылку в java-файле через класс ProgressBar. Его синтаксис приведен ниже —
private ProgressBar spinner; spinner = (ProgressBar)findViewById(R.id.progressBar1);
После этого вы можете заставить его исчезнуть и вернуть его при необходимости с помощью метода setVisibility. Его синтаксис приведен ниже —
spinner.setVisibility(View.GONE); spinner.setVisibility(View.VISIBLE);
Помимо этих методов, в классе ProgressBar определены и другие методы, которые вы можете использовать для более эффективной обработки счетчика.
| Sr.No | Метод и описание |
|---|---|
| 1 |
isIndeterminate () Укажите, находится ли этот индикатор выполнения в неопределенном режиме |
| 2 |
postInvalidate () Вызывать недействительность в последующем цикле в цикле событий |
| 3 |
setIndeterminate (логическое неопределенное) Изменить неопределенный режим для этого индикатора выполнения |
| 4 |
invalidateDrawable (Drawable dr) Делает недействительными указанные Drawable |
| 5 |
incrementSecondaryProgressBy (int diff) Увеличьте вторичный прогресс индикатора выполнения на указанную величину. |
| 6 |
getProgressDrawable () Получите рисование, используемое для рисования индикатора выполнения в режиме прогресса. |
isIndeterminate ()
Укажите, находится ли этот индикатор выполнения в неопределенном режиме
postInvalidate ()
Вызывать недействительность в последующем цикле в цикле событий
setIndeterminate (логическое неопределенное)
Изменить неопределенный режим для этого индикатора выполнения
invalidateDrawable (Drawable dr)
Делает недействительными указанные Drawable
incrementSecondaryProgressBy (int diff)
Увеличьте вторичный прогресс индикатора выполнения на указанную величину.
getProgressDrawable ()
Получите рисование, используемое для рисования индикатора выполнения в режиме прогресса.
пример
Вот пример, демонстрирующий использование ProgressBar для обработки счетчика. Он создает базовое приложение, которое позволяет включать счетчик при нажатии на кнопку.
Чтобы поэкспериментировать с этим примером, вы можете запустить его на реальном устройстве или в эмуляторе.
| меры | Описание |
|---|---|
| 1 | Вы будете использовать Android studio для создания приложения Android в пакете com.example.sairamkrishna.myapplication. |
| 2 | Измените файл src / MainActivity.java, чтобы добавить необходимый код. |
| 3 | Измените res / layout / activity_main, чтобы добавить соответствующие компоненты XML |
| 4 | Необходимо создать XML-файл в папке drawable. Он содержит фигуры и поворачивает информацию о прогресс-баре. |
| 5 | Запустите приложение и выберите работающее устройство Android, установите на него приложение и проверьте результаты. |
Ниже приводится содержимое измененного основного файла активности src / MainActivity.java .
package com.example.sairamkrishna.myapplication;
import android.app.Activity;
import android.os.Bundle;
import android.view.View;
import android.widget.Button;
import android.widget.ProgressBar;
public class MainActivity extends Activity {
Button b1;
private ProgressBar spinner;
@Override
protected void onCreate(Bundle savedInstanceState) {
super.onCreate(savedInstanceState);
setContentView(R.layout.activity_main);
b1=(Button)findViewById(R.id.button);
spinner=(ProgressBar)findViewById(R.id.progressBar);
spinner.setVisibility(View.GONE);
b1.setOnClickListener(new View.OnClickListener() {
@Override
public void onClick(View v) {
spinner.setVisibility(View.VISIBLE);
}
});
}
}
Ниже приводится измененное содержимое файла xml res / layout / activity_main.xml .
В следующем коде abc указывает логотип tutorialspoint.com
<?xml version="1.0" encoding="utf-8"?>
<RelativeLayout xmlns:android="http://schemas.android.com/apk/res/android"
xmlns:tools="http://schemas.android.com/tools" android:layout_width="match_parent"
android:layout_height="match_parent"
android:paddingLeft="@dimen/activity_horizontal_margin"
android:paddingRight="@dimen/activity_horizontal_margin"
android:paddingTop="@dimen/activity_vertical_margin"
android:paddingBottom="@dimen/activity_vertical_margin" tools:context=".MainActivity">
<TextView android:text="Progress Dialog" android:layout_width="wrap_content"
android:layout_height="wrap_content"
android:id="@+id/textview"
android:textSize="35dp"
android:layout_alignParentTop="true"
android:layout_centerHorizontal="true" />
<TextView
android:layout_width="wrap_content"
android:layout_height="wrap_content"
android:text="Tutorials point"
android:id="@+id/textView"
android:layout_below="@+id/textview"
android:layout_centerHorizontal="true"
android:textColor="#ff7aff24"
android:textSize="35dp" />
<Button
android:layout_width="wrap_content"
android:layout_height="wrap_content"
android:text="download"
android:id="@+id/button"
android:layout_below="@+id/imageView"
android:layout_centerHorizontal="true" />
<ImageView
android:layout_width="wrap_content"
android:layout_height="wrap_content"
android:id="@+id/imageView"
android:src="@drawable/abc"
android:layout_below="@+id/textView"
android:layout_centerHorizontal="true" />
<ProgressBar
style="?android:attr/progressBarStyleLarge"
android:layout_width="wrap_content"
android:layout_height="wrap_content"
android:id="@+id/progressBar"
android:progressDrawable="@drawable/circular_progress_bar"
android:layout_below="@+id/button"
android:layout_alignRight="@+id/textView"
android:layout_alignEnd="@+id/textView"
android:layout_alignLeft="@+id/textview"
android:layout_alignStart="@+id/textview"
android:layout_alignParentBottom="true" />
</RelativeLayout>
Ниже приводится содержимое файла res / drawable / циркулярная_процесс_бар.xml .
<?xml version="1.0" encoding="utf-8"?>
<rotate
xmlns:android="http://schemas.android.com/apk/res/android"
android:fromDegrees="90"
android:pivotX="50%"
android:pivotY="50%"
android:toDegrees="360">
<shape
android:innerRadiusRatio="3"
android:shape="ring"
android:thicknessRatio="7.0">
<gradient
android:centerColor="#007DD6"
android:endColor="#007DD6"
android:startColor="#007DD6"
android:angle="0"
android:type="sweep"
android:useLevel="false" />
</shape>
</rotate>
Ниже приводится содержимое файла AndroidManifest.xml .
<?xml version="1.0" encoding="utf-8"?>
<manifest xmlns:android="http://schemas.android.com/apk/res/android"
package="com.example.sairamkrishna.myapplication" >
<application
android:allowBackup="true"
android:icon="@drawable/ic_launcher"
android:label="@string/app_name"
android:theme="@style/AppTheme" >
<activity
android:name="com.example.sairamkrishna.myapplication.MainActivity"
android:label="@string/app_name" >
<intent-filter>
<action android:name="android.intent.action.MAIN" />
<category android:name="android.intent.category.LAUNCHER" />
</intent-filter>
</activity>
</application>
</manifest>
Давайте попробуем запустить наше приложение, которое мы только что изменили. Я предполагаю, что вы создали свой AVD во время настройки среды. Чтобы запустить приложение из студии Android, откройте один из файлов деятельности вашего проекта и нажмите «Выполнить». 
Теперь нажмите на кнопку загрузки, чтобы включить загрузку. Это показано на рисунке ниже —