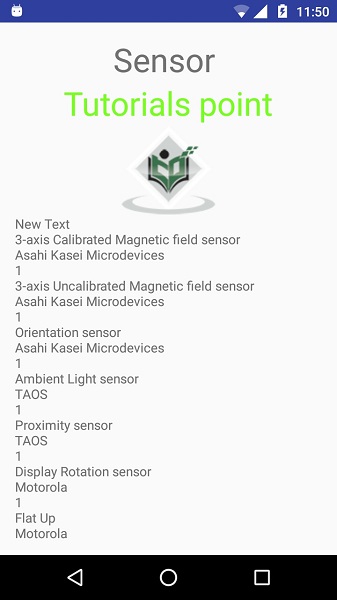Большинство устройств Android имеют встроенные датчики, которые измеряют движение, ориентацию и различные условия окружающей среды. Платформа Android поддерживает три широкие категории датчиков.
- Датчики движения
- Датчики окружающей среды
- Датчики положения
Некоторые из датчиков являются аппаратными, а некоторые — программными. Каким бы ни был датчик, Android позволяет нам получать необработанные данные с этих датчиков и использовать их в нашем приложении. Для этого андроид предоставляет нам несколько классов.
Android предоставляет классы SensorManager и Sensor для использования датчиков в нашем приложении. Чтобы использовать датчики, первое, что вам нужно сделать, это создать экземпляр объекта класса SensorManager. Это может быть достигнуто следующим образом.
SensorManager sMgr; sMgr = (SensorManager)this.getSystemService(SENSOR_SERVICE);
Следующее, что вам нужно сделать, — создать экземпляр объекта класса Sensor, вызвав метод getDefaultSensor () класса SensorManager. Его синтаксис приведен ниже —
Sensor light; light = sMgr.getDefaultSensor(Sensor.TYPE_LIGHT);
Как только этот датчик объявлен, вам нужно зарегистрировать его слушатель и переопределить два метода, которые являются onAccuracyChanged и onSensorChanged. Его синтаксис выглядит следующим образом —
sMgr.registerListener(this, light,SensorManager.SENSOR_DELAY_NORMAL);
public void onAccuracyChanged(Sensor sensor, int accuracy) {
}
public void onSensorChanged(SensorEvent event) {
}
Получение списка поддерживаемых датчиков
Вы можете получить список датчиков, поддерживаемых вашим устройством, вызвав метод getSensorList, который вернет список датчиков, содержащий их имя и номер версии, и многое другое. Затем вы можете перебрать список, чтобы получить информацию. Его синтаксис приведен ниже —
sMgr = (SensorManager)this.getSystemService(SENSOR_SERVICE); List<Sensor> list = sMgr.getSensorList(Sensor.TYPE_ALL); for(Sensor sensor: list){ }
Помимо этих методов, существуют классы SensorManager для управления каркасом датчиков. Эти методы перечислены ниже —
| Sr.No | Метод и описание |
|---|---|
| 1 |
getDefaultSensor (тип int) Этот метод получает датчик по умолчанию для данного типа. |
| 2 |
getInclination (float [] I) Этот метод вычисляет геомагнитный угол наклона в радианах из матрицы наклона. |
| 3 |
registerListener (прослушиватель SensorListener, int сенсоры, int rate) Этот метод регистрирует слушателя для датчика |
| 4 |
unregisterListener (слушатель SensorEventListener, датчик датчика) Этот метод отменяет регистрацию слушателя для датчиков, с которыми он зарегистрирован. |
| 5 |
getOrientation (значения float [] R, float []) Этот метод вычисляет ориентацию устройства на основе матрицы вращения. |
| 6 |
getAltitude (float p0, float p) Этот метод вычисляет высоту в метрах от атмосферного давления и давления на уровне моря. |
getDefaultSensor (тип int)
Этот метод получает датчик по умолчанию для данного типа.
getInclination (float [] I)
Этот метод вычисляет геомагнитный угол наклона в радианах из матрицы наклона.
registerListener (прослушиватель SensorListener, int сенсоры, int rate)
Этот метод регистрирует слушателя для датчика
unregisterListener (слушатель SensorEventListener, датчик датчика)
Этот метод отменяет регистрацию слушателя для датчиков, с которыми он зарегистрирован.
getOrientation (значения float [] R, float [])
Этот метод вычисляет ориентацию устройства на основе матрицы вращения.
getAltitude (float p0, float p)
Этот метод вычисляет высоту в метрах от атмосферного давления и давления на уровне моря.
пример
Вот пример, демонстрирующий использование класса SensorManager. Он создает базовое приложение, которое позволяет просматривать список датчиков на вашем устройстве.
Чтобы поэкспериментировать с этим примером, вы можете запустить его на реальном устройстве или в эмуляторе.
| меры | Описание |
|---|---|
| 1 | Вы будете использовать Android studio для создания приложения Android в пакете com.example.sairamkrishna.myapplication. |
| 2 | Измените файл src / MainActivity.java, чтобы добавить необходимый код. |
| 3 | Измените res / layout / activity_main, чтобы добавить соответствующие компоненты XML. |
| 4 | Запустите приложение и выберите работающее устройство Android, установите на него приложение и проверьте результаты. |
Ниже приводится содержание измененного MainActivity.java .
package com.example.sairamkrishna.myapplication; import android.app.Activity; import android.hardware.SensorManager; import android.os.Bundle; import android.util.Log; import android.view.Menu; import android.view.MenuItem; import android.view.View; import android.widget.TextView; import java.util.List; import android.hardware.Sensor; import android.hardware.SensorManager; public class MainActivity extends Activity { TextView tv1=null; private SensorManager mSensorManager; @Override protected void onCreate(Bundle savedInstanceState) { super.onCreate(savedInstanceState); setContentView(R.layout.activity_main); tv1 = (TextView) findViewById(R.id.textView2); tv1.setVisibility(View.GONE); mSensorManager = (SensorManager) getSystemService(SENSOR_SERVICE); List<Sensor> mList= mSensorManager.getSensorList(Sensor.TYPE_ALL); for (int i = 1; i < mList.size(); i++) { tv1.setVisibility(View.VISIBLE); tv1.append("\n" + mList.get(i).getName() + "\n" + mList.get(i).getVendor() + "\n" + mList.get(i).getVersion()); } } @Override public boolean onCreateOptionsMenu(Menu menu) { // Inflate the menu; this adds items to the action bar if it is present. getMenuInflater().inflate(R.menu.menu_main, menu); return true; } @Override public boolean onOptionsItemSelected(MenuItem item) { // Handle action bar item clicks here. The action bar will // automatically handle clicks on the Home/Up button, so long // as you specify a parent activity in AndroidManifest.xml. int id = item.getItemId(); //noinspection SimplifiableIfStatement if (id == R.id.action_settings) { return true; } return super.onOptionsItemSelected(item); } }
Ниже приведено измененное содержимое файла xml activity_main.xml .
В приведенном ниже коде abc указывает на логотип tutorialspoint.com
<RelativeLayout xmlns:android="http://schemas.android.com/apk/res/android" xmlns:tools="http://schemas.android.com/tools" android:layout_width="match_parent" android:layout_height="match_parent" android:paddingLeft="@dimen/activity_horizontal_margin" android:paddingRight="@dimen/activity_horizontal_margin" android:paddingTop="@dimen/activity_vertical_margin" android:paddingBottom="@dimen/activity_vertical_margin" tools:context=".MainActivity" android:transitionGroup="true"> <TextView android:text="Sensor " android:layout_width="wrap_content" android:layout_height="wrap_content" android:id="@+id/textview" android:textSize="35dp" android:layout_alignParentTop="true" android:layout_centerHorizontal="true" /> <TextView android:layout_width="wrap_content" android:layout_height="wrap_content" android:text="Tutorials point" android:id="@+id/textView" android:layout_below="@+id/textview" android:layout_centerHorizontal="true" android:textColor="#ff7aff24" android:textSize="35dp" /> <ImageView android:layout_width="wrap_content" android:layout_height="wrap_content" android:id="@+id/imageView" android:src="@drawable/abc" android:layout_below="@+id/textView" android:layout_centerHorizontal="true" android:theme="@style/Base.TextAppearance.AppCompat" /> <TextView android:layout_width="wrap_content" android:layout_height="wrap_content" android:text="New Text" android:id="@+id/textView2" android:layout_below="@+id/imageView" android:layout_alignParentBottom="true" android:layout_alignParentRight="true" android:layout_alignParentEnd="true" android:layout_alignParentLeft="true" android:layout_alignParentStart="true" /> </RelativeLayout>
Ниже приводится содержимое файла res / values / string.xml .
<resources> <string name="app_name">My Application</string> <string name="hello_world">Hello world!</string> <string name="action_settings">Settings</string> </resources>
Ниже приводится содержимое файла AndroidManifest.xml .
<?xml version="1.0" encoding="utf-8"?>
<manifest xmlns:android="http://schemas.android.com/apk/res/android"
package="com.example.sairamkrishna.myapplication" >
<application
android:allowBackup="true"
android:icon="@mipmap/ic_launcher"
android:label="@string/app_name"
android:theme="@style/AppTheme" >
<activity
android:name=".MainActivity"
android:label="@string/app_name" >
<intent-filter>
<action android:name="android.intent.action.MAIN" />
<category android:name="android.intent.category.LAUNCHER" />
</intent-filter>
</activity>
</application>
</manifest>
Давайте попробуем запустить наше приложение, которое мы только что изменили. Я предполагаю, что вы создали свой AVD во время настройки среды. Чтобы запустить приложение из студии Android, откройте один из файлов деятельности вашего проекта и нажмите «Выполнить». 
Теперь, если вы посмотрите на экран вашего устройства, вы увидите список датчиков, поддерживаемых вашим устройством, а также их имя и версию, а также другую информацию.
Если бы вы запускали это приложение на разных устройствах, выходной сигнал был бы другим, потому что выходной сигнал зависит от количества датчиков, поддерживаемых вашим устройством.