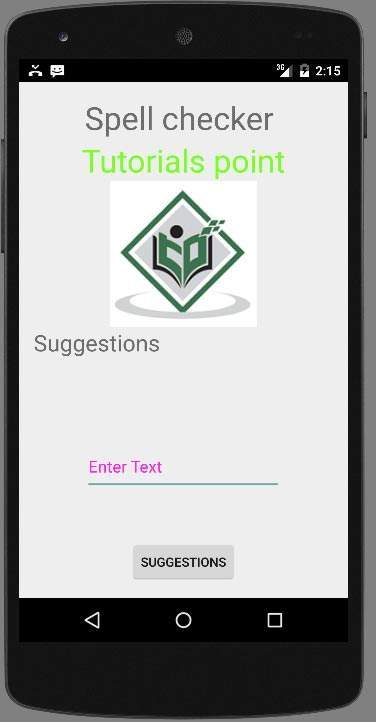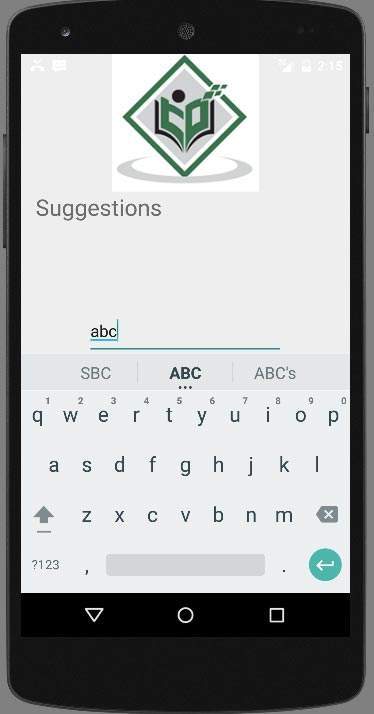Платформа Android предлагает платформу для проверки орфографии, которая позволяет вам осуществлять проверку орфографии в вашем приложении и получать к ней доступ.
Чтобы использовать проверку орфографии, вам необходимо реализовать интерфейс SpellCheckerSessionListener и переопределить его методы. Его синтаксис приведен ниже —
public class HelloSpellCheckerActivity extends Activity implements SpellCheckerSessionListener { @Override public void onGetSuggestions(final SuggestionsInfo[] arg0) { // TODO Auto-generated method stub } @Override public void onGetSentenceSuggestions(SentenceSuggestionsInfo[] arg0) { // TODO Auto-generated method stub } }
Следующее, что вам нужно сделать, это создать объект класса SpellCheckerSession . Этот объект можно создать, вызвав метод newSpellCheckerSession класса TextServicesManager. Этот класс обрабатывает взаимодействие между приложением и текстовыми сервисами. Вам нужно запросить системный сервис для его создания. Его синтаксис приведен ниже —
private SpellCheckerSession mScs; final TextServicesManager tsm = (TextServicesManager) getSystemService( Context.TEXT_SERVICES_MANAGER_SERVICE); mScs = tsm.newSpellCheckerSession(null, null, this, true);
Последнее, что вам нужно сделать, это вызвать метод getSuggestions, чтобы получить предложение для любого текста, который вы хотите. Предложения будут переданы в метод onGetSuggestions, откуда вы сможете делать все, что захотите.
mScs.getSuggestions(new TextInfo(editText1.getText().toString()), 3);
Этот метод принимает два параметра. Первый параметр — это строка в форме объекта Text Info, а второй параметр — номер файла cookie, используемый для различения предложений.
Помимо методов, есть другие методы, предоставляемые классом SpellCheckerSession для лучшей обработки предложений. Эти методы перечислены ниже —
| Sr.No | Метод и описание |
|---|---|
| 1 |
отменить() Отмена отложенных и запущенных задач проверки орфографии |
| 2 |
близко() Завершите этот сеанс и разрешите TextServicesManagerService отключить связанную проверку орфографии |
| 3 |
getSentenceSuggestions (TextInfo [] textInfos, int ideasLimit) Получить предложения из указанных предложений |
| 4 |
getSpellChecker () Получите информацию об услуге проверки орфографии, которую имеет этот сеанс проверки орфографии. |
| 5 |
isSessionDisconnected () Истинно, если подключение к текстовому сервису этого сеанса отключено и не установлено. |
отменить()
Отмена отложенных и запущенных задач проверки орфографии
близко()
Завершите этот сеанс и разрешите TextServicesManagerService отключить связанную проверку орфографии
getSentenceSuggestions (TextInfo [] textInfos, int ideasLimit)
Получить предложения из указанных предложений
getSpellChecker ()
Получите информацию об услуге проверки орфографии, которую имеет этот сеанс проверки орфографии.
isSessionDisconnected ()
Истинно, если подключение к текстовому сервису этого сеанса отключено и не установлено.
пример
Вот пример, демонстрирующий использование Spell Checker. Он создает базовое приложение для проверки орфографии, которое позволяет вам писать текст и получать предложения.
Чтобы поэкспериментировать с этим примером, вы можете запустить его на реальном устройстве или в эмуляторе.
| меры | Описание |
|---|---|
| 1 | Вы будете использовать Android studio для создания приложения Android в пакете com.example.sairamkrishna.myapplication. |
| 2 | Измените файл src / MainActivity.java, чтобы добавить необходимый код. |
| 3 | Измените res / layout / main, чтобы добавить соответствующие компоненты XML |
| 4 | Запустите приложение и выберите работающее устройство Android, установите на него приложение и проверьте результаты. |
Ниже приводится содержимое измененного основного файла активности src / MainActivity.java .
package com.example.sairamkrishna.myapplication; import android.app.Activity; import android.content.Context; import android.os.Bundle; import android.view.View; import android.view.textservice.TextInfo; import android.view.textservice.TextServicesManager; import android.widget.Button; import android.widget.EditText; import android.view.textservice.SentenceSuggestionsInfo; import android.view.textservice.SpellCheckerSession; import android.view.textservice.SpellCheckerSession.SpellCheckerSessionListener; import android.view.textservice.SuggestionsInfo; import android.widget.TextView; import android.widget.Toast; public class MainActivity extends Activity implements SpellCheckerSessionListener { Button b1; TextView tv1; EditText ed1; private SpellCheckerSession mScs; @Override protected void onCreate(Bundle savedInstanceState) { super.onCreate(savedInstanceState); setContentView(R.layout.activity_main); b1=(Button)findViewById(R.id.button); tv1=(TextView)findViewById(R.id.textView3); ed1=(EditText)findViewById(R.id.editText); b1.setOnClickListener(new View.OnClickListener() { @Override public void onClick(View v) { Toast.makeText(getApplicationContext(), ed1.getText().toString(),Toast.LENGTH_SHORT).show(); mScs.getSuggestions(new TextInfo(ed1.getText().toString()), 3); } }); } public void onResume() { super.onResume(); final TextServicesManager tsm = (TextServicesManager) getSystemService(Context.TEXT_SERVICES_MANAGER_SERVICE); mScs = tsm.newSpellCheckerSession(null, null, this, true); } public void onPause() { super.onPause(); if (mScs != null) { mScs.close(); } } public void onGetSuggestions(final SuggestionsInfo[] arg0) { final StringBuilder sb = new StringBuilder(); for (int i = 0; i < arg0.length; ++i) { // Returned suggestions are contained in SuggestionsInfo final int len = arg0[i].getSuggestionsCount(); sb.append('\n'); for (int j = 0; j < len; ++j) { sb.append("," + arg0[i].getSuggestionAt(j)); } sb.append(" (" + len + ")"); } runOnUiThread(new Runnable() { public void run() { tv1.append(sb.toString()); } }); } @Override public void onGetSentenceSuggestions(SentenceSuggestionsInfo[] arg0) { // TODO Auto-generated method stub } }
Ниже приведено измененное содержимое файла xml res / layout / main.xml .
В следующем коде abc указывает логотип tutorialspoint.com
<?xml version="1.0" encoding="utf-8"?> <RelativeLayout xmlns:android="http://schemas.android.com/apk/res/android" xmlns:tools="http://schemas.android.com/tools" android:layout_width="match_parent" android:layout_height="match_parent" android:paddingLeft="@dimen/activity_horizontal_margin" android:paddingRight="@dimen/activity_horizontal_margin" android:paddingTop="@dimen/activity_vertical_margin" android:paddingBottom="@dimen/activity_vertical_margin" tools:context=".MainActivity"> <TextView android:text="Spell checker " android:layout_width="wrap_content" android:layout_height="wrap_content" android:id="@+id/textview" android:textSize="35dp" android:layout_alignParentTop="true" android:layout_centerHorizontal="true" /> <TextView android:layout_width="wrap_content" android:layout_height="wrap_content" android:text="Tutorials point" android:id="@+id/textView" android:layout_below="@+id/textview" android:layout_centerHorizontal="true" android:textColor="#ff7aff24" android:textSize="35dp" /> <Button android:layout_width="wrap_content" android:layout_height="wrap_content" android:text="Suggestions" android:id="@+id/button" android:layout_alignParentBottom="true" android:layout_centerHorizontal="true" /> <EditText android:layout_width="wrap_content" android:layout_height="wrap_content" android:id="@+id/editText" android:hint="Enter Text" android:layout_above="@+id/button" android:layout_marginBottom="56dp" android:focusable="true" android:textColorHighlight="#ff7eff15" android:textColorHint="#ffff25e6" android:layout_alignRight="@+id/textview" android:layout_alignEnd="@+id/textview" android:layout_alignLeft="@+id/textview" android:layout_alignStart="@+id/textview" /> <ImageView android:layout_width="wrap_content" android:layout_height="wrap_content" android:id="@+id/imageView" android:src="@drawable/abc" android:layout_below="@+id/textView" android:layout_centerHorizontal="true" /> <TextView android:layout_width="wrap_content" android:layout_height="wrap_content" android:text="Suggestions" android:id="@+id/textView3" android:textSize="25sp" android:layout_below="@+id/imageView" /> </RelativeLayout>
Ниже приводится содержимое файла res / values / string.xml .
<resources> <string name="app_name">My Application</string> </resources>
Ниже приводится содержимое файла AndroidManifest.xml .
<?xml version="1.0" encoding="utf-8"?>
<manifest xmlns:android="http://schemas.android.com/apk/res/android"
package="com.example.sairamkrishna.myapplication" >
<application
android:allowBackup="true"
android:icon="@mipmap/ic_launcher"
android:label="@string/app_name"
android:theme="@style/AppTheme" >
<activity
android:name=".MainActivity"
android:label="@string/app_name" >
<intent-filter>
<action android:name="android.intent.action.MAIN" />
<category android:name="android.intent.category.LAUNCHER" />
</intent-filter>
</activity>
</application>
</manifest>
Давайте попробуем запустить наше приложение, которое мы только что изменили. Я предполагаю, что вы создали свой AVD во время настройки среды. Чтобы запустить приложение из студии Android, откройте один из файлов деятельности вашего проекта и нажмите «Выполнить». 
Теперь вам нужно ввести любой текст в поле. Например, я ввел какой-то текст. Нажмите кнопку предложений. Следующее уведомление появится в вашем AVD вместе с предложениями —
Теперь измените текст и нажмите кнопку еще раз, как я сделал. И это то, что появляется на экране.