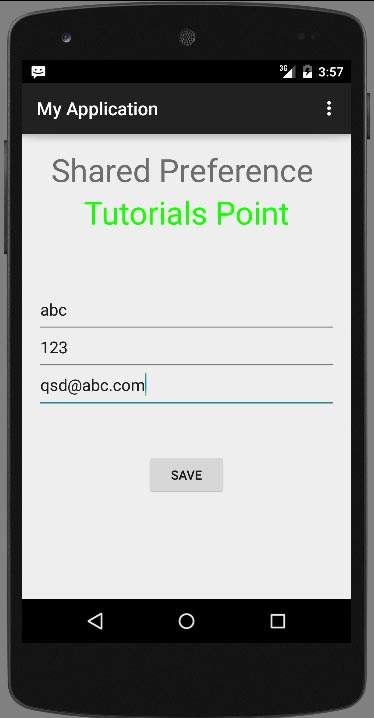Android предоставляет множество способов хранения данных приложения. Один из этих способов называется общими настройками. Общие настройки позволяют сохранять и извлекать данные в виде пары ключ-значение.
Чтобы использовать общие предпочтения, вы должны вызвать метод getSharedPreferences (), который возвращает экземпляр SharedPreference, указывающий на файл, который содержит значения предпочтений.
SharedPreferences sharedpreferences = getSharedPreferences(MyPREFERENCES, Context.MODE_PRIVATE);
Первый параметр — это ключ, а второй параметр — это РЕЖИМ. Помимо частного, есть другие доступные режимы, которые перечислены ниже —
| Sr.No | Режим и описание |
|---|---|
| 1 |
MODE_APPEND Это добавит новые предпочтения с уже существующими предпочтениями. |
| 2 |
MODE_ENABLE_WRITE_AHEAD_LOGGING Флаг открытия базы данных. Когда он установлен, по умолчанию будет включена запись с опережением записи. |
| 3 |
MODE_MULTI_PROCESS Этот метод проверяет изменение настроек, даже если экземпляр sharedpreference уже был загружен |
| 4 |
MODE_PRIVATE При установке этого режима доступ к файлу возможен только с помощью вызывающего приложения. |
| 5 |
MODE_WORLD_READABLE Этот режим позволяет другому приложению читать настройки |
| 6 |
MODE_WORLD_WRITEABLE Этот режим позволяет другому приложению писать настройки |
MODE_APPEND
Это добавит новые предпочтения с уже существующими предпочтениями.
MODE_ENABLE_WRITE_AHEAD_LOGGING
Флаг открытия базы данных. Когда он установлен, по умолчанию будет включена запись с опережением записи.
MODE_MULTI_PROCESS
Этот метод проверяет изменение настроек, даже если экземпляр sharedpreference уже был загружен
MODE_PRIVATE
При установке этого режима доступ к файлу возможен только с помощью вызывающего приложения.
MODE_WORLD_READABLE
Этот режим позволяет другому приложению читать настройки
MODE_WORLD_WRITEABLE
Этот режим позволяет другому приложению писать настройки
Вы можете сохранить что-то в общих настройках с помощью класса SharedPreferences.Editor. Вы вызовете метод edit экземпляра SharedPreference и получите его в объекте редактора. Его синтаксис —
Editor editor = sharedpreferences.edit();
editor.putString("key", "value");
editor.commit();
Помимо метода putString в классе редактора есть методы, которые позволяют манипулировать данными внутри общих настроек. Они перечислены следующим образом —
| Старший нет | Режим и описание |
|---|---|
| 1 |
применять() Это абстрактный метод. Он передаст ваши изменения обратно из редактора в объект sharedPreference, который вы вызываете |
| 2 |
Чисто() Это удалит все значения из редактора |
| 3 |
удалить (ключ строки) Это удалит значение, ключ которого был передан в качестве параметра |
| 4 |
putLong (строковый ключ, длинное значение) Это сохранит длинное значение в редакторе настроек |
| 5 |
putInt (String key, int value) Это сохранит целочисленное значение в редакторе настроек |
| 6 |
putFloat (строковый ключ, значение с плавающей запятой) Это сохранит значение с плавающей точкой в редакторе настроек |
применять()
Это абстрактный метод. Он передаст ваши изменения обратно из редактора в объект sharedPreference, который вы вызываете
Чисто()
Это удалит все значения из редактора
удалить (ключ строки)
Это удалит значение, ключ которого был передан в качестве параметра
putLong (строковый ключ, длинное значение)
Это сохранит длинное значение в редакторе настроек
putInt (String key, int value)
Это сохранит целочисленное значение в редакторе настроек
putFloat (строковый ключ, значение с плавающей запятой)
Это сохранит значение с плавающей точкой в редакторе настроек
пример
Этот пример демонстрирует использование общих настроек. Он отображает экран с некоторыми текстовыми полями, значения которых сохраняются при закрытии приложения и возвращаются при повторном его открытии.
Чтобы поэкспериментировать с этим примером, вам необходимо запустить его на реальном устройстве после разработки приложения, выполнив следующие шаги:
| меры | Описание |
|---|---|
| 1 | Вы будете использовать Android studio для создания приложения Android в пакете com.example.sairamkrishna.myapplication. |
| 2 | Измените файл src / MainActivity.java, чтобы добавить код прогресса для отображения диалогового окна прогресса вращения. |
| 3 | Измените файл res / layout / activity_main.xml, чтобы добавить соответствующий код XML. |
| 4 | Запустите приложение и выберите работающее устройство Android, установите на него приложение и проверьте результаты. |
Ниже приводится содержание измененного MainActivity.java.
package com.example.sairamkrishna.myapplication; import android.content.Context; import android.content.SharedPreferences; import android.os.Bundle; import android.support.v7.app.AppCompatActivity; import android.view.View; import android.widget.Button; import android.widget.EditText; import android.widget.Toast; public class MainActivity extends AppCompatActivity { EditText ed1,ed2,ed3; Button b1; public static final String MyPREFERENCES = "MyPrefs" ; public static final String Name = "nameKey"; public static final String Phone = "phoneKey"; public static final String Email = "emailKey"; SharedPreferences sharedpreferences; @Override protected void onCreate(Bundle savedInstanceState) { super.onCreate(savedInstanceState); setContentView(R.layout.activity_main); ed1=(EditText)findViewById(R.id.editText); ed2=(EditText)findViewById(R.id.editText2); ed3=(EditText)findViewById(R.id.editText3); b1=(Button)findViewById(R.id.button); sharedpreferences = getSharedPreferences(MyPREFERENCES, Context.MODE_PRIVATE); b1.setOnClickListener(new View.OnClickListener() { @Override public void onClick(View v) { String n = ed1.getText().toString(); String ph = ed2.getText().toString(); String e = ed3.getText().toString(); SharedPreferences.Editor editor = sharedpreferences.edit(); editor.putString(Name, n); editor.putString(Phone, ph); editor.putString(Email, e); editor.commit(); Toast.makeText(MainActivity.this,"Thanks",Toast.LENGTH_LONG).show(); } }); } }
Ниже приводится содержимое измененного основного файла активности: res / layout / activiy_main.xml.
<?xml version="1.0" encoding="utf-8"?> <RelativeLayout xmlns:android="http://schemas.android.com/apk/res/android" xmlns:tools="http://schemas.android.com/tools" android:layout_width="match_parent" android:layout_height="match_parent" android:paddingLeft="@dimen/activity_horizontal_margin" android:paddingRight="@dimen/activity_horizontal_margin" android:paddingTop="@dimen/activity_vertical_margin" android:paddingBottom="@dimen/activity_vertical_margin" tools:context=".MainActivity"> <TextView android:layout_width="wrap_content" android:layout_height="wrap_content" android:text="Shared Preference " android:id="@+id/textView" android:layout_alignParentTop="true" android:layout_centerHorizontal="true" android:textSize="35dp" /> <TextView android:layout_width="wrap_content" android:layout_height="wrap_content" android:text="Tutorials Point" android:id="@+id/textView2" android:layout_below="@+id/textView" android:layout_centerHorizontal="true" android:textSize="35dp" android:textColor="#ff16ff01" /> <EditText android:layout_width="wrap_content" android:layout_height="wrap_content" android:id="@+id/editText" android:layout_below="@+id/textView2" android:layout_marginTop="67dp" android:hint="Name" android:layout_alignParentRight="true" android:layout_alignParentEnd="true" android:layout_alignParentLeft="true" android:layout_alignParentStart="true" /> <EditText android:layout_width="wrap_content" android:layout_height="wrap_content" android:id="@+id/editText2" android:layout_below="@+id/editText" android:layout_alignParentLeft="true" android:layout_alignParentStart="true" android:layout_alignParentRight="true" android:layout_alignParentEnd="true" android:hint="Pass" /> <EditText android:layout_width="wrap_content" android:layout_height="wrap_content" android:id="@+id/editText3" android:layout_below="@+id/editText2" android:layout_alignParentLeft="true" android:layout_alignParentStart="true" android:layout_alignParentRight="true" android:layout_alignParentEnd="true" android:hint="Email" /> <Button android:layout_width="wrap_content" android:layout_height="wrap_content" android:text="Save" android:id="@+id/button" android:layout_below="@+id/editText3" android:layout_centerHorizontal="true" android:layout_marginTop="50dp" /> </RelativeLayout>
Ниже приводится содержимое измененного содержимого файла res / values / strings.xml.
<resources> <string name="app_name">My Application</string> </resources>
Ниже приводится содержимое файла по умолчанию AndroidManifest.xml.
<?xml version="1.0" encoding="utf-8"?>
<manifest xmlns:android="http://schemas.android.com/apk/res/android"
package="com.example.sairamkrishna.myapplication" >
<application
android:allowBackup="true"
android:icon="@mipmap/ic_launcher"
android:label="@string/app_name"
android:theme="@style/AppTheme" >
<activity
android:name=".MainActivity"
android:label="@string/app_name" >
<intent-filter>
<action android:name="android.intent.action.MAIN" />
<category android:name="android.intent.category.LAUNCHER" />
</intent-filter>
</activity>
</application>
</manifest>
Давайте попробуем запустить ваше приложение. Я предполагаю, что вы подключили свое фактическое мобильное устройство Android к компьютеру. Чтобы запустить приложение из студии Android, откройте один из файлов деятельности вашего проекта и нажмите «Выполнить». 
Выберите мобильное устройство в качестве опции, а затем проверьте свое мобильное устройство, которое отобразит следующий экран —
Теперь просто введите текст в поле. Как я положил случайное имя и другую информацию и нажмите кнопку Сохранить.
Теперь, когда вы нажмете кнопку «Сохранить», текст будет сохранен в общих настройках. Теперь нажмите кнопку назад и выйдите из приложения. Теперь откройте его снова, и вы увидите весь текст, который вы написали обратно в вашем приложении.