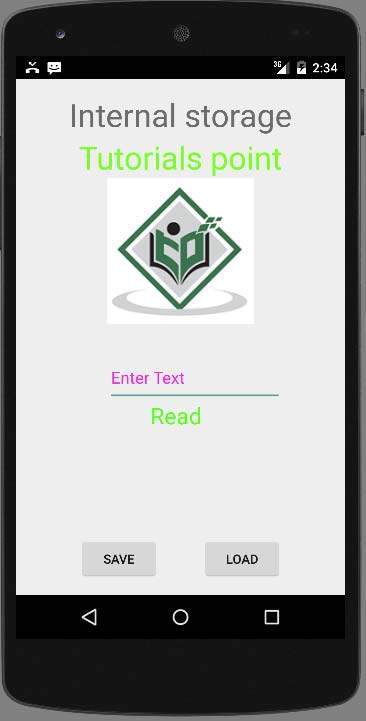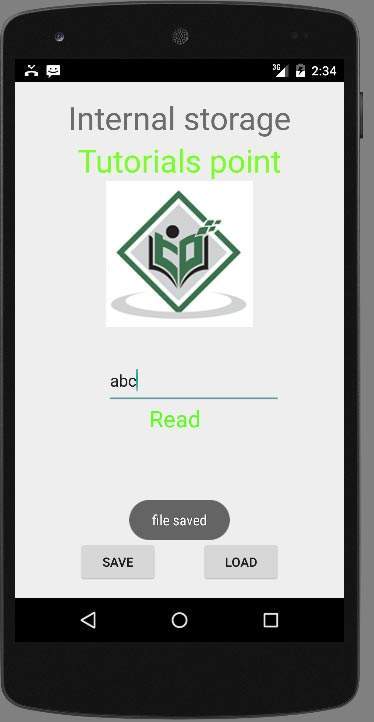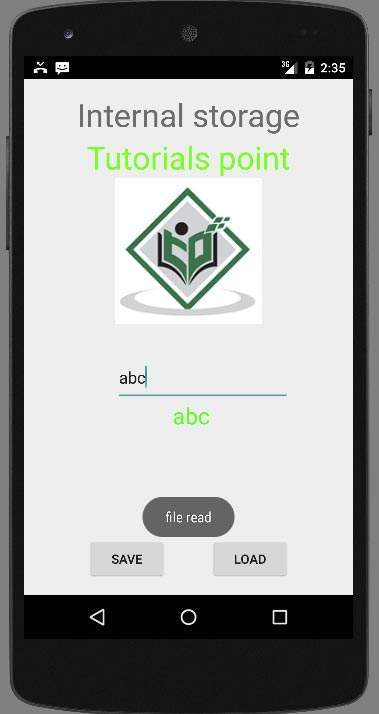Android предоставляет приложениям много видов хранилища для хранения своих данных. Этими местами хранения являются общие настройки, внутреннее и внешнее хранилище, хранилище SQLite и хранилище через сетевое соединение.
В этой главе мы рассмотрим внутреннее хранилище. Внутреннее хранилище — это хранилище личных данных в памяти устройства.
По умолчанию эти файлы являются частными и доступны только вашему приложению и удаляются, когда пользователь удаляет ваше приложение.
Запись файла
Чтобы использовать внутреннее хранилище для записи некоторых данных в файл, вызовите метод openFileOutput () с именем файла и режимом. Режим может быть закрытым, общедоступным и т. Д. Его синтаксис приведен ниже —
FileOutputStream fOut = openFileOutput("file name here",MODE_WORLD_READABLE);
Метод openFileOutput () возвращает экземпляр FileOutputStream. Таким образом, вы получаете его в объекте FileInputStream. После этого вы можете вызвать метод write для записи данных в файл. Его синтаксис приведен ниже —
String str = "data"; fOut.write(str.getBytes()); fOut.close();
Чтение файла
Чтобы прочитать файл, который вы только что создали, вызовите метод openFileInput () с именем файла. Возвращает экземпляр FileInputStream. Его синтаксис приведен ниже —
FileInputStream fin = openFileInput(file);
После этого вы можете вызвать метод read для чтения по одному символу за раз из файла, а затем вы можете распечатать его. Его синтаксис приведен ниже —
int c; String temp=""; while( (c = fin.read()) != -1){ temp = temp + Character.toString((char)c); } //string temp contains all the data of the file. fin.close();
Помимо методов write и close, есть и другие методы, предоставляемые классом FileOutputStream для лучшей записи файлов. Эти методы перечислены ниже —
| Sr.No | Метод и описание |
|---|---|
| 1 |
FileOutputStream (Файловый файл, логическое добавление) Этот метод создает новый FileOutputStream, который записывает в файл. |
| 2 |
GetChannel () Этот метод возвращает FileChannel только для записи, который разделяет свою позицию с этим потоком |
| 3 |
getFD () Этот метод возвращает базовый файловый дескриптор |
| 4 |
запись (буфер byte [], int byteOffset, int byteCount) Этот метод записывает количество байтов из буфера массива байтов, начиная со смещения позиции в этот поток |
FileOutputStream (Файловый файл, логическое добавление)
Этот метод создает новый FileOutputStream, который записывает в файл.
GetChannel ()
Этот метод возвращает FileChannel только для записи, который разделяет свою позицию с этим потоком
getFD ()
Этот метод возвращает базовый файловый дескриптор
запись (буфер byte [], int byteOffset, int byteCount)
Этот метод записывает количество байтов из буфера массива байтов, начиная со смещения позиции в этот поток
Помимо методов чтения и закрытия, существуют другие методы, предоставляемые классом FileInputStream для лучшего чтения файлов. Эти методы перечислены ниже —
| Sr.No | Метод и описание |
|---|---|
| 1 |
имеется в наличии() Этот метод возвращает приблизительное количество байтов, которые можно прочитать или пропустить без блокировки для большего ввода |
| 2 |
GetChannel () Этот метод возвращает доступный только для чтения FileChannel, который делит свою позицию с этим потоком |
| 3 |
getFD () Этот метод возвращает базовый файловый дескриптор |
| 4 |
чтение (буфер byte [], int byteOffset, int byteCount) Этот метод читает не более длины байтов из этого потока и сохраняет их в байтовом массиве b, начиная со смещения |
имеется в наличии()
Этот метод возвращает приблизительное количество байтов, которые можно прочитать или пропустить без блокировки для большего ввода
GetChannel ()
Этот метод возвращает доступный только для чтения FileChannel, который делит свою позицию с этим потоком
getFD ()
Этот метод возвращает базовый файловый дескриптор
чтение (буфер byte [], int byteOffset, int byteCount)
Этот метод читает не более длины байтов из этого потока и сохраняет их в байтовом массиве b, начиная со смещения
пример
Вот пример, демонстрирующий использование внутреннего хранилища для хранения и чтения файлов. Он создает базовое приложение для хранения, которое позволяет читать и писать из внутреннего хранилища.
Чтобы поэкспериментировать с этим примером, вы можете запустить его на реальном устройстве или в эмуляторе.
| меры | Описание |
|---|---|
| 1 | Вы будете использовать Android Studio IDE для создания приложения Android в пакете com.example.sairamkrishna.myapplication. |
| 2 | Измените файл src / MainActivity.java, чтобы добавить необходимый код. |
| 3 | Измените res / layout / activity_main, чтобы добавить соответствующие компоненты XML |
| 4 | Запустите приложение и выберите работающее устройство Android, установите на него приложение и проверьте результаты. |
Ниже приводится содержимое измененного основного файла активности src / MainActivity.java .
package com.example.sairamkrishna.myapplication; import android.app.Activity; import android.os.Bundle; import android.view.View; import android.widget.Button; import android.widget.EditText; import android.widget.TextView; import android.widget.Toast; import java.io.FileInputStream; import java.io.FileOutputStream; public class MainActivity extends Activity { Button b1,b2; TextView tv; EditText ed1; String data; private String file = "mydata"; @Override protected void onCreate(Bundle savedInstanceState) { super.onCreate(savedInstanceState); setContentView(R.layout.activity_main); b1=(Button)findViewById(R.id.button); b2=(Button)findViewById(R.id.button2); ed1=(EditText)findViewById(R.id.editText); tv=(TextView)findViewById(R.id.textView2); b1.setOnClickListener(new View.OnClickListener() { @Override public void onClick(View v) { data=ed1.getText().toString(); try { FileOutputStream fOut = openFileOutput(file,MODE_WORLD_READABLE); fOut.write(data.getBytes()); fOut.close(); Toast.makeText(getBaseContext(),"file saved",Toast.LENGTH_SHORT).show(); } catch (Exception e) { // TODO Auto-generated catch block e.printStackTrace(); } } }); b2.setOnClickListener(new View.OnClickListener() { @Override public void onClick(View v) { try { FileInputStream fin = openFileInput(file); int c; String temp=""; while( (c = fin.read()) != -1){ temp = temp + Character.toString((char)c); } tv.setText(temp); Toast.makeText(getBaseContext(),"file read",Toast.LENGTH_SHORT).show(); } catch(Exception e){ } } }); } }
Ниже приводится измененное содержимое файла xml res / layout / activity_main.xml .
В следующем коде abc указывает логотип tutorialspoint.com
<?xml version="1.0" encoding="utf-8"?> <RelativeLayout xmlns:android="http://schemas.android.com/apk/res/android" xmlns:tools="http://schemas.android.com/tools" android:layout_width="match_parent" android:layout_height="match_parent" android:paddingLeft="@dimen/activity_horizontal_margin" android:paddingRight="@dimen/activity_horizontal_margin" android:paddingTop="@dimen/activity_vertical_margin" android:paddingBottom="@dimen/activity_vertical_margin" tools:context=".MainActivity"> <TextView android:text="Internal storage" android:layout_width="wrap_content" android:layout_height="wrap_content" android:id="@+id/textview" android:textSize="35dp" android:layout_alignParentTop="true" android:layout_centerHorizontal="true" /> <TextView android:layout_width="wrap_content" android:layout_height="wrap_content" android:text="Tutorials point" android:id="@+id/textView" android:layout_below="@+id/textview" android:layout_centerHorizontal="true" android:textColor="#ff7aff24" android:textSize="35dp" /> <Button android:layout_width="wrap_content" android:layout_height="wrap_content" android:text="Save" android:id="@+id/button" android:layout_alignParentBottom="true" android:layout_alignLeft="@+id/textView" android:layout_alignStart="@+id/textView" /> <EditText android:layout_width="wrap_content" android:layout_height="wrap_content" android:id="@+id/editText" android:hint="Enter Text" android:focusable="true" android:textColorHighlight="#ff7eff15" android:textColorHint="#ffff25e6" android:layout_below="@+id/imageView" android:layout_alignRight="@+id/textView" android:layout_alignEnd="@+id/textView" android:layout_marginTop="42dp" android:layout_alignLeft="@+id/imageView" android:layout_alignStart="@+id/imageView" /> <ImageView android:layout_width="wrap_content" android:layout_height="wrap_content" android:id="@+id/imageView" android:src="@drawable/abc" android:layout_below="@+id/textView" android:layout_centerHorizontal="true" /> <Button android:layout_width="wrap_content" android:layout_height="wrap_content" android:text="load" android:id="@+id/button2" android:layout_alignTop="@+id/button" android:layout_alignRight="@+id/editText" android:layout_alignEnd="@+id/editText" /> <TextView android:layout_width="wrap_content" android:layout_height="wrap_content" android:text="Read" android:id="@+id/textView2" android:layout_below="@+id/editText" android:layout_toLeftOf="@+id/button2" android:layout_toStartOf="@+id/button2" android:textColor="#ff5bff1f" android:textSize="25dp" /> </RelativeLayout>
Ниже приводится содержимое файла res / values / string.xml .
<resources> <string name="app_name">My Application</string> </resources>
Ниже приводится содержимое файла AndroidManifest.xml .
<?xml version="1.0" encoding="utf-8"?>
<manifest xmlns:android="http://schemas.android.com/apk/res/android"
package="com.example.sairamkrishna.myapplication" >
<application
android:allowBackup="true"
android:icon="@mipmap/ic_launcher"
android:label="@string/app_name"
android:theme="@style/AppTheme" >
<activity
android:name=".MainActivity"
android:label="@string/app_name" >
<intent-filter>
<action android:name="android.intent.action.MAIN" />
<category android:name="android.intent.category.LAUNCHER" />
</intent-filter>
</activity>
</application>
</manifest>
Давайте попробуем запустить наше приложение Storage, которое мы только что изменили. Я предполагаю, что вы создали свой AVD во время настройки среды. Чтобы запустить приложение из студии Android, откройте один из файлов деятельности вашего проекта и нажмите «Выполнить». 
Теперь вам нужно ввести любой текст в поле. Например, я ввел какой-то текст. Нажмите кнопку сохранения. Следующее уведомление появится в вашем AVD —
Теперь, когда вы нажмете кнопку загрузки, приложение прочитает файл и отобразит данные. В случае наших, следующие данные будут возвращены —
Обратите внимание, что вы можете просмотреть этот файл, перейдя на вкладку DDMS. В DDMS выберите проводник и перейдите по этому пути.
tools>android>android device Monitor
Это также было показано на изображении ниже.