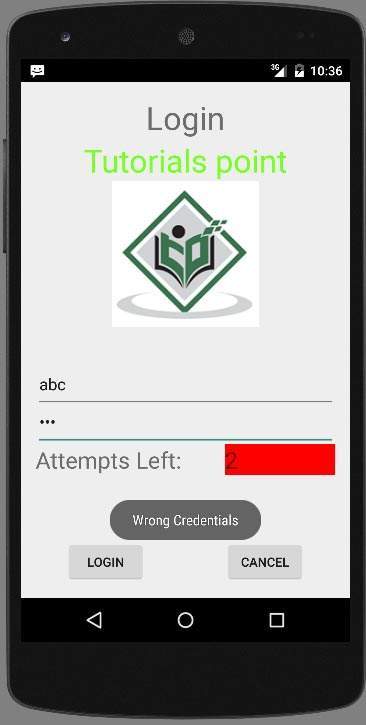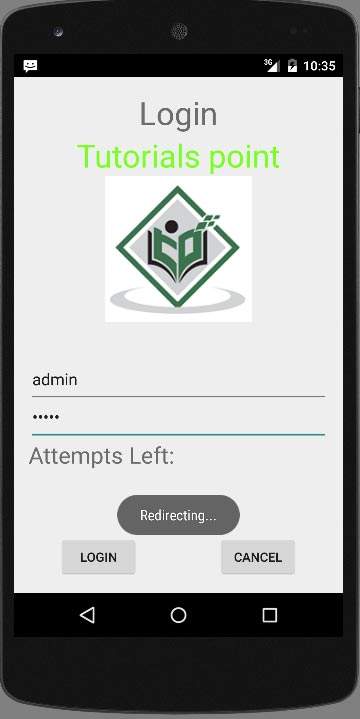Приложение входа — это экран, запрашивающий ваши учетные данные для входа в какое-то конкретное приложение. Вы могли видеть это при входе в Facebook, Twitter и т. Д.
В этой главе объясняется, как создать экран входа в систему и как управлять безопасностью при ложных попытках.
Сначала вам нужно определить два TextView, спрашивая имя пользователя и пароль пользователя. Пароль TextView должен иметь inputType установлен в пароль. Его синтаксис приведен ниже —
<EditText android:id = "@+id/editText2" android:layout_width = "wrap_content" android:layout_height = "wrap_content" android:inputType = "textPassword" /> <EditText android:id = "@+id/editText1" android:layout_width = "wrap_content" android:layout_height = "wrap_content" />
Определите кнопку с текстом для входа и установите ее свойство onClick . После этого определите функцию, указанную в свойстве onClick в файле java.
<Button android:id = "@+id/button1" android:layout_width = "wrap_content" android:layout_height = "wrap_content" android:onClick = "login" android:text = "@string/Login" />
В java-файле внутри метода onClick получите текст имени пользователя и пароля с помощью методов getText () и toString () и сопоставьте его с текстом с помощью функции equals () .
EditText username = (EditText)findViewById(R.id.editText1);
EditText password = (EditText)findViewById(R.id.editText2);
public void login(View view){
if(username.getText().toString().equals("admin") && password.getText().toString().equals("admin")){
//correcct password
}else{
//wrong password
}
Последнее, что вам нужно сделать, — это создать механизм безопасности, чтобы избежать нежелательных попыток. Для этого инициализируйте переменную и при каждой ложной попытке уменьшайте ее. И когда он достигнет 0, отключите кнопку входа в систему.
int counter = 3;
counter--;
if(counter==0){
//disble the button, close the application e.t.c
}
пример
Вот пример, демонстрирующий приложение для входа. Он создает базовое приложение, которое дает вам только три попытки войти в приложение.
Чтобы поэкспериментировать с этим примером, вы можете запустить его на реальном устройстве или в эмуляторе.
| меры | Описание |
|---|---|
| 1 | Вы будете использовать Android studio для создания приложения Android в пакете com.example.sairamkrishna.myapplication. |
| 3 | Измените файл src / MainActivity.java, чтобы добавить необходимый код. |
| 4 | Измените res / layout / activity_main, чтобы добавить соответствующие компоненты XML |
| 5 | Запустите приложение и выберите работающее устройство Android, установите на него приложение и проверьте результаты. |
Ниже приводится содержимое измененного основного файла активности src / MainActivity.java .
package com.example.sairamkrishna.myapplication;
import android.app.Activity;
import android.graphics.Color;
import android.os.Bundle;
import android.view.View;
import android.widget.Button;
import android.widget.EditText;
import android.widget.TextView;
import android.widget.Toast;
public class MainActivity extends Activity {
Button b1,b2;
EditText ed1,ed2;
TextView tx1;
int counter = 3;
@Override
protected void onCreate(Bundle savedInstanceState) {
super.onCreate(savedInstanceState);
setContentView(R.layout.activity_main);
b1 = (Button)findViewById(R.id.button);
ed1 = (EditText)findViewById(R.id.editText);
ed2 = (EditText)findViewById(R.id.editText2);
b2 = (Button)findViewById(R.id.button2);
tx1 = (TextView)findViewById(R.id.textView3);
tx1.setVisibility(View.GONE);
b1.setOnClickListener(new View.OnClickListener() {
@Override
public void onClick(View v) {
if(ed1.getText().toString().equals("admin") &&
ed2.getText().toString().equals("admin")) {
Toast.makeText(getApplicationContext(),
"Redirecting...",Toast.LENGTH_SHORT).show();
}else{
Toast.makeText(getApplicationContext(), "Wrong
Credentials",Toast.LENGTH_SHORT).show();
tx1.setVisibility(View.VISIBLE);
tx1.setBackgroundColor(Color.RED);
counter--;
tx1.setText(Integer.toString(counter));
if (counter == 0) {
b1.setEnabled(false);
}
}
}
});
b2.setOnClickListener(new View.OnClickListener() {
@Override
public void onClick(View v) {
finish();
}
});
}
}
Ниже приводится измененное содержимое файла xml res / layout / activity_main.xml .
В следующем коде abc указывает на логотип tutorialspoint.com
<?xml version = "1.0" encoding = "utf-8"?>
<RelativeLayout xmlns:android = "http://schemas.android.com/apk/res/android"
xmlns:tools = "http://schemas.android.com/tools" android:layout_width="match_parent"
android:layout_height = "match_parent" android:paddingLeft= "@dimen/activity_horizontal_margin"
android:paddingRight = "@dimen/activity_horizontal_margin"
android:paddingTop = "@dimen/activity_vertical_margin"
android:paddingBottom = "@dimen/activity_vertical_margin" tools:context = ".MainActivity">
<TextView android:text = "Login" android:layout_width="wrap_content"
android:layout_height = "wrap_content"
android:id = "@+id/textview"
android:textSize = "35dp"
android:layout_alignParentTop = "true"
android:layout_centerHorizontal = "true" />
<TextView
android:layout_width = "wrap_content"
android:layout_height = "wrap_content"
android:text = "Tutorials point"
android:id = "@+id/textView"
android:layout_below = "@+id/textview"
android:layout_centerHorizontal = "true"
android:textColor = "#ff7aff24"
android:textSize = "35dp" />
<EditText
android:layout_width = "wrap_content"
android:layout_height = "wrap_content"
android:id = "@+id/editText"
android:hint = "Enter Name"
android:focusable = "true"
android:textColorHighlight = "#ff7eff15"
android:textColorHint = "#ffff25e6"
android:layout_marginTop = "46dp"
android:layout_below = "@+id/imageView"
android:layout_alignParentLeft = "true"
android:layout_alignParentStart = "true"
android:layout_alignParentRight = "true"
android:layout_alignParentEnd = "true" />
<ImageView
android:layout_width="wrap_content"
android:layout_height="wrap_content"
android:id="@+id/imageView"
android:src="@drawable/abc"
android:layout_below="@+id/textView"
android:layout_centerHorizontal="true" />
<EditText
android:layout_width="wrap_content"
android:layout_height="wrap_content"
android:inputType="textPassword"
android:ems="10"
android:id="@+id/editText2"
android:layout_below="@+id/editText"
android:layout_alignParentLeft="true"
android:layout_alignParentStart="true"
android:layout_alignRight="@+id/editText"
android:layout_alignEnd="@+id/editText"
android:textColorHint="#ffff299f"
android:hint="Password" />
<TextView
android:layout_width="wrap_content"
android:layout_height="wrap_content"
android:text="Attempts Left:"
android:id="@+id/textView2"
android:layout_below="@+id/editText2"
android:layout_alignParentLeft="true"
android:layout_alignParentStart="true"
android:textSize="25dp" />
<TextView
android:layout_width="wrap_content"
android:layout_height="wrap_content"
android:text="New Text"
android:id="@+id/textView3"
android:layout_alignTop="@+id/textView2"
android:layout_alignParentRight="true"
android:layout_alignParentEnd="true"
android:layout_alignBottom="@+id/textView2"
android:layout_toEndOf="@+id/textview"
android:textSize="25dp"
android:layout_toRightOf="@+id/textview" />
<Button
android:layout_width="wrap_content"
android:layout_height="wrap_content"
android:text="login"
android:id="@+id/button"
android:layout_alignParentBottom="true"
android:layout_toLeftOf="@+id/textview"
android:layout_toStartOf="@+id/textview" />
<Button
android:layout_width="wrap_content"
android:layout_height="wrap_content"
android:text="Cancel"
android:id="@+id/button2"
android:layout_alignParentBottom="true"
android:layout_toRightOf="@+id/textview"
android:layout_toEndOf="@+id/textview" />
</RelativeLayout>
Ниже приводится содержимое файла res / values / string.xml .
<resources> <string name="app_name">My Application</string> </resources>
Ниже приводится содержимое файла AndroidManifest.xml .
<?xml version="1.0" encoding="utf-8"?>
<manifest xmlns:android="http://schemas.android.com/apk/res/android"
package="com.example.sairamkrishna.myapplication" >
<application
android:allowBackup="true"
android:icon="@mipmap/ic_launcher"
android:label="@string/app_name"
android:theme="@style/AppTheme" >
<activity
android:name=".MainActivity"
android:label="@string/app_name" >
<intent-filter>
<action android:name="android.intent.action.MAIN" />
<category android:name="android.intent.category.LAUNCHER" />
</intent-filter>
</activity>
</application>
</manifest>
Давайте попробуем запустить наше приложение, которое мы только что изменили. Я предполагаю, что вы создали свой AVD во время настройки среды. Чтобы запустить приложение из студии Android, откройте один из файлов деятельности вашего проекта и нажмите «Выполнить». 
Введите что-нибудь в поле имени пользователя и пароля, а затем нажмите кнопку входа. Я поставил abc в поле имени пользователя и abc в поле пароля. Я получил неудачную попытку. Это показано ниже —
Сделайте это еще два раза, и вы увидите, что у вас осталось 0 попыток входа в систему и ваша кнопка входа отключена.
Теперь снова откройте приложение, и на этот раз введите правильное имя пользователя в качестве администратора и пароль в качестве администратора и нажмите кнопку входа. Вы будете успешно авторизованы.
Если пользователь нажмет кнопку «Отмена», приложение закроет экран входа в систему.