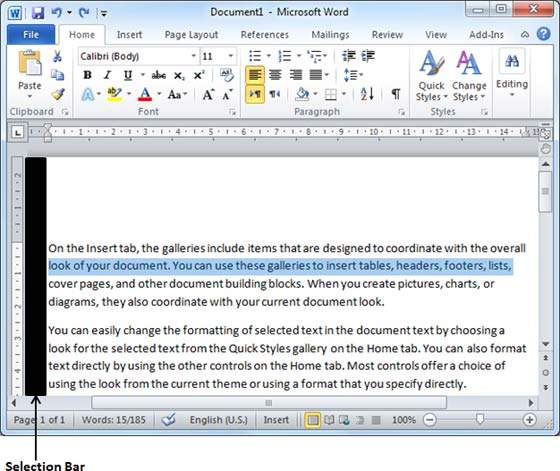В этой главе мы обсудим, как выбирать текст в Word 2010. Выбор текста является одним из наиболее важных навыков, необходимых при редактировании текстового документа. Вы можете выполнять различные операции с выделенным текстом; Вы можете удалить выделенный текст, скопировать его, переместить, применить к нему форматирование, изменить его заглавные буквы и т. д.
Наиболее распространенный метод выделения текста — это щелчок и перетаскивание мыши над текстом, который вы хотите выделить. В следующей таблице перечислены несколько других простых методов, которые помогут вам в выборе текста в различных сценариях —
| S.No | Компонент и метод выбора |
|---|---|
| 1 |
Выбор текста между двумя точками Нажмите в начале блока текста, удерживайте нажатой клавишу «Shift» и щелкните в конце блока. |
| 2 |
Выбор одного слова Дважды щелкните в любом месте слова, которое вы хотите выбрать. |
| 3 |
Выбор абзаца Тройной щелчок в любом месте абзаца, который вы хотите выделить. |
| 4 |
Выбор предложения Удерживая клавишу Ctrl, щелкните в любом месте предложения, которое вы хотите выделить. |
| 5 |
Выбор столбца текста Удерживая нажатой клавишу «Alt», нажмите и удерживайте кнопку мыши и перетащите курсор над столбцом, который хотите выбрать. |
Выбор текста между двумя точками
Нажмите в начале блока текста, удерживайте нажатой клавишу «Shift» и щелкните в конце блока.
Выбор одного слова
Дважды щелкните в любом месте слова, которое вы хотите выбрать.
Выбор абзаца
Тройной щелчок в любом месте абзаца, который вы хотите выделить.
Выбор предложения
Удерживая клавишу Ctrl, щелкните в любом месте предложения, которое вы хотите выделить.
Выбор столбца текста
Удерживая нажатой клавишу «Alt», нажмите и удерживайте кнопку мыши и перетащите курсор над столбцом, который хотите выбрать.
Обратите внимание, что только одна часть документа может быть в выбранном состоянии. Если у вас есть одна часть документа в выбранном состоянии, и как только вы попытаетесь выбрать любую другую часть документа, предыдущая часть будет автоматически отменена.
Использование панели выбора
Черная заштрихованная область на следующем снимке экрана называется полосой выбора . Когда вы перемещаете курсор в эту область, он превращается в стрелку, указывающую вправо.
Вы можете использовать панель выбора для выбора различных компонентов документа, как описано в следующей таблице:
| S.No | Компонент и метод выбора |
|---|---|
| 1 |
Выбор строки Наведите указатель мыши на область панели выбора и щелкните перед линией, которую хотите выделить. |
| 2 |
Выбор абзаца Наведите указатель мыши на область панели выбора и дважды щелкните перед абзацем, который хотите выделить. |
| 3 |
Выбор документа Наведите указатель мыши на область панели выбора и трижды щелкните мышью. |
Выбор строки
Наведите указатель мыши на область панели выбора и щелкните перед линией, которую хотите выделить.
Выбор абзаца
Наведите указатель мыши на область панели выбора и дважды щелкните перед абзацем, который хотите выделить.
Выбор документа
Наведите указатель мыши на область панели выбора и трижды щелкните мышью.
Использование клавиатуры
Клавиатура обеспечивает очень хорошую поддержку, когда вы хотите выбрать различные компоненты документа, как описано в следующей таблице:
Ctrl + A
Нажмите клавиши Ctrl + A, чтобы выделить весь документ.
сдвиг
Продолжайте нажимать клавишу Shift и используйте любую из клавиш со стрелками, чтобы выделить часть текста.
F8
Нажмите F8, а затем используйте любую из клавиш со стрелками, чтобы выбрать часть текста.
Ctrl + Shift + F8
Нажмите Ctrl + Shift + F8, а затем используйте любую из клавиш со стрелками, чтобы выбрать столбец текста.