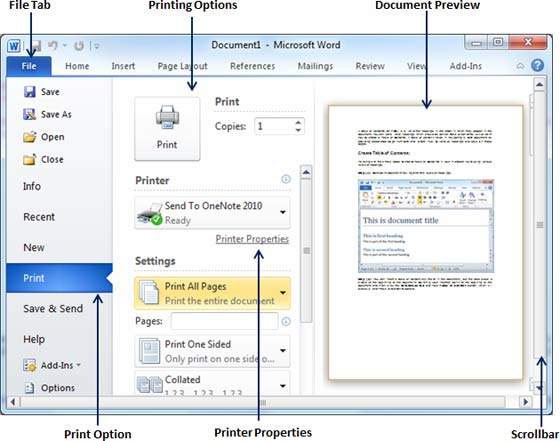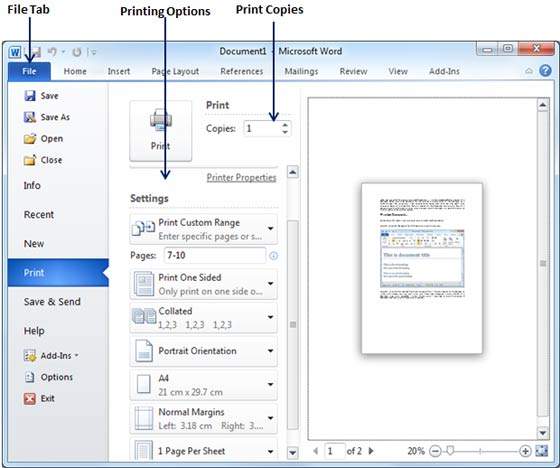В этой главе мы обсудим, как печатать документы в Word 2010. Предположим, что вы завершили предварительный просмотр и проверку документа и готовы к окончательной печати. В этой главе вы узнаете, как распечатать часть или полный документ Microsoft Word.
Печать документов
Следующие шаги помогут вам распечатать документ Microsoft Word.
Шаг 1 — Откройте документ, для которого вы хотите увидеть предварительный просмотр. Затем перейдите на вкладку « Файл », затем выберите параметр « Печать», который отобразит предварительный просмотр документа в правом столбце. Вы можете прокрутить документ вверх или вниз, чтобы просмотреть документ, используя данную полосу прокрутки . В среднем столбце представлены различные параметры, которые необходимо установить перед отправкой документа на принтер.
Шаг 2 — Вы можете установить различные другие доступные параметры печати. Выберите один из следующих вариантов, в зависимости от ваших предпочтений.
| S.No | Вариант и описание |
|---|---|
| 1 |
Копии Установите количество копий для печати; по умолчанию у вас будет одна копия документа. |
| 2 |
Печать пользовательского диапазона Эта опция будет использоваться для печати определенной страницы документа. Введите число в параметре Страницы , если вы хотите напечатать все страницы с 7 по 10, вам нужно будет указать эту опцию как 7-10, и Word будет печатать только 7, 8, 9 и 10 страницы. |
| 3 |
Печать односторонняя По умолчанию вы печатаете одну сторону страницы. Есть еще один вариант, когда вы будете поворачивать страницу вручную, если вы хотите напечатать ее на обеих сторонах страницы. |
| 4 |
С подборкой По умолчанию несколько копий будут распечатаны с разбором ; если вы печатаете несколько копий и хотите, чтобы копии не были совмещены, выберите параметр « Без советов» . |
| 5 |
ориентация По умолчанию ориентация страницы установлена на « Портрет» ; если вы печатаете документ в альбомной ориентации, выберите альбомную ориентацию . |
| 6 |
A4 По умолчанию размер страницы составляет А4, но вы можете выбрать другие размеры страницы, доступные в раскрывающемся списке. |
| 7 |
Таможенная маржа Щелкните раскрывающийся список « Пользовательские поля», чтобы выбрать поля документа, которые вы хотите использовать. Например, если вы хотите печатать меньше страниц, вы можете создать более узкие поля; печатать с большим количеством пробелов, создавать более широкие поля. |
| 8 |
1 страница на лист По умолчанию количество страниц на листе равно 1, но вы можете напечатать несколько страниц на одном листе. Выберите любую понравившуюся вам опцию из данного выпадающего списка, нажав на опцию « 1 страница на лист» . |
Копии
Установите количество копий для печати; по умолчанию у вас будет одна копия документа.
Печать пользовательского диапазона
Эта опция будет использоваться для печати определенной страницы документа. Введите число в параметре Страницы , если вы хотите напечатать все страницы с 7 по 10, вам нужно будет указать эту опцию как 7-10, и Word будет печатать только 7, 8, 9 и 10 страницы.
Печать односторонняя
По умолчанию вы печатаете одну сторону страницы. Есть еще один вариант, когда вы будете поворачивать страницу вручную, если вы хотите напечатать ее на обеих сторонах страницы.
С подборкой
По умолчанию несколько копий будут распечатаны с разбором ; если вы печатаете несколько копий и хотите, чтобы копии не были совмещены, выберите параметр « Без советов» .
ориентация
По умолчанию ориентация страницы установлена на « Портрет» ; если вы печатаете документ в альбомной ориентации, выберите альбомную ориентацию .
A4
По умолчанию размер страницы составляет А4, но вы можете выбрать другие размеры страницы, доступные в раскрывающемся списке.
Таможенная маржа
Щелкните раскрывающийся список « Пользовательские поля», чтобы выбрать поля документа, которые вы хотите использовать. Например, если вы хотите печатать меньше страниц, вы можете создать более узкие поля; печатать с большим количеством пробелов, создавать более широкие поля.
1 страница на лист
По умолчанию количество страниц на листе равно 1, но вы можете напечатать несколько страниц на одном листе. Выберите любую понравившуюся вам опцию из данного выпадающего списка, нажав на опцию « 1 страница на лист» .
Шаг 3 — Как только вы закончите настройку, нажмите кнопку « Печать» , которая отправит ваш документ на принтер для окончательной печати.