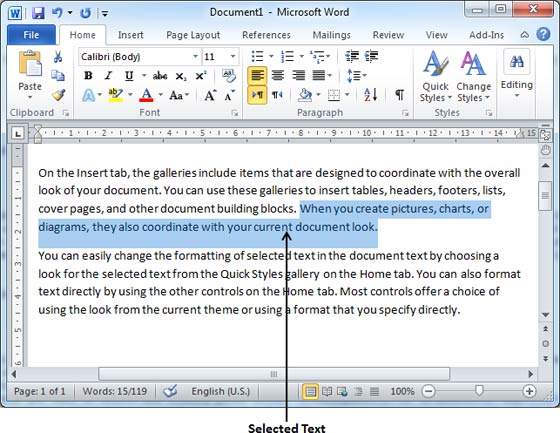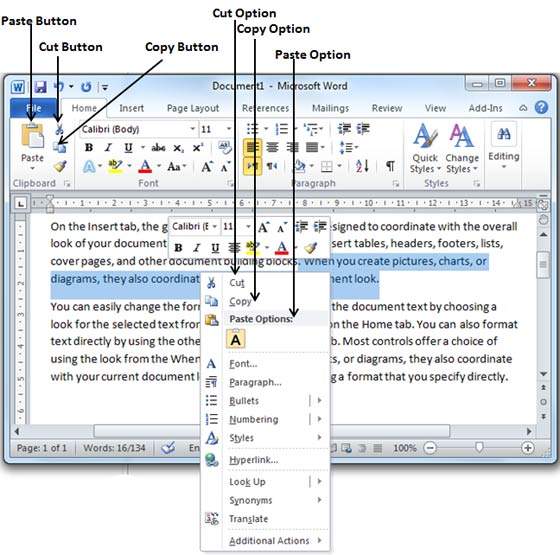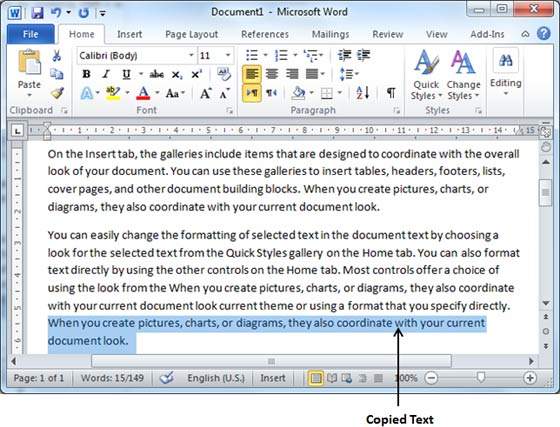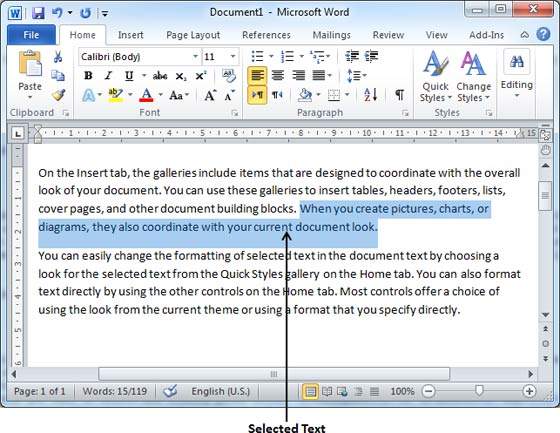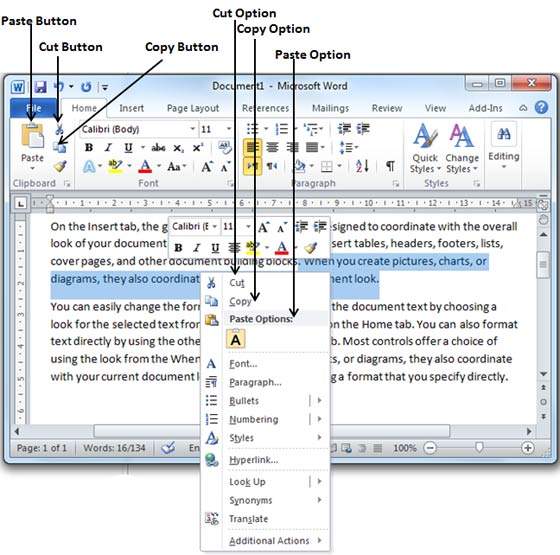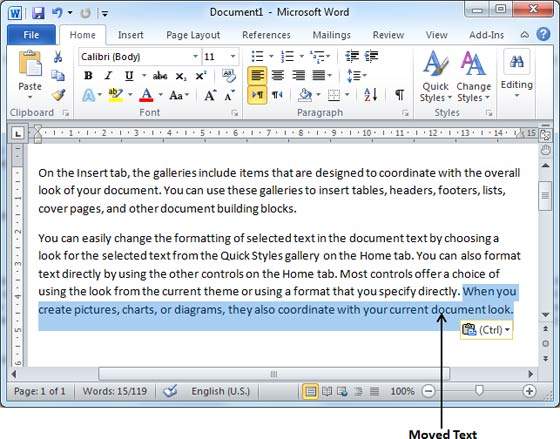В этой главе мы обсудим, как копировать, вырезать и вставлять в Word 2010. В предыдущей главе мы поняли, как мы можем выбрать нужный текст и переместить его в любое другое место в том же документе или в любом другом документе. Этот урок научит вас, как использовать методы копирования, вырезания и вставки для дублирования текста, оставляя исходный текст без изменений или полностью удаляя исходный текст.
Чтобы использовать операции копирования и вставки или вырезания и вставки , Word использует временную память, которая называется буфером обмена . Когда вы копируете или вырезаете текст, он временно остается в буфере обмена, и на втором этапе вы можете вставить этот контент в нужное место.
Операция копирования и вставки
Операция копирования просто скопирует содержимое из исходного места и создаст дубликат копии содержимого в желаемом месте, не удаляя текст из исходного местоположения. Ниже приведена процедура копирования содержимого в слове —
Шаг 1 — Выберите часть текста, используя любой из методов выделения текста.
Шаг 2 — У вас есть различные варианты, чтобы скопировать выбранный текст в буфер обмена. Вы можете использовать любой из вариантов —
-
Использование щелчка правой кнопкой мыши. Если щелкнуть правой кнопкой мыши выбранный текст, отобразится параметр копирования , щелкните этот параметр, чтобы скопировать выбранный контент в буфер обмена.
-
Использование кнопки копирования ленты — После выбора текста вы можете использовать кнопку копирования, доступную на ленте, для копирования выбранного содержимого в буфер обмена.
-
Использование клавиш Ctrl + c — После выделения текста просто нажмите клавиши Ctrl + c, чтобы скопировать выбранный контент в буфер обмена.
Использование щелчка правой кнопкой мыши. Если щелкнуть правой кнопкой мыши выбранный текст, отобразится параметр копирования , щелкните этот параметр, чтобы скопировать выбранный контент в буфер обмена.
Использование кнопки копирования ленты — После выбора текста вы можете использовать кнопку копирования, доступную на ленте, для копирования выбранного содержимого в буфер обмена.
Использование клавиш Ctrl + c — После выделения текста просто нажмите клавиши Ctrl + c, чтобы скопировать выбранный контент в буфер обмена.
Шаг 3 — Наконец, нажмите на место, где вы хотите скопировать выделенный текст и использовать любой из этих двух простых вариантов —
-
Использование кнопки «Вставить ленту» — просто нажмите кнопку «Вставить» на ленте, чтобы вставить скопированный контент в нужное место.
-
Использование клавиш Ctrl + v — это самый простой способ вставки содержимого. Просто нажмите клавиши Ctrl + v, чтобы вставить содержимое в новое место.
Использование кнопки «Вставить ленту» — просто нажмите кнопку «Вставить» на ленте, чтобы вставить скопированный контент в нужное место.
Использование клавиш Ctrl + v — это самый простой способ вставки содержимого. Просто нажмите клавиши Ctrl + v, чтобы вставить содержимое в новое место.
Примечание. Вы можете повторять операцию вставки столько раз, сколько хотите, чтобы вставить один и тот же контент.
Операция вырезания и вставки
Операция «Вырезать» вырезает содержимое из исходного места и перемещает содержимое из исходного местоположения в новое желаемое место. Ниже приведена процедура перемещения содержимого в слове —
Шаг 1 — Выберите часть текста, используя любой из методов выделения текста.
Шаг 2 — Теперь у вас есть различные варианты, чтобы вырезать выделенный текст и поместить его в буфер обмена. Вы можете использовать один из вариантов —
-
Использование правого клика — если щелкнуть правой кнопкой мыши выбранную часть текста, отобразится опция обрезки , просто нажмите эту опцию, чтобы обрезать выбранное содержимое и сохранить его в буфере обмена.
-
Использование кнопки обрезки ленты — После выделения части текста вы можете использовать кнопку обрезки, доступную на ленте, чтобы обрезать выделенное содержимое и сохранить его в буфере обмена.
-
Использование клавиш Ctrl + x — После выделения части текста просто нажмите клавиши Ctrl + x, чтобы вырезать выделенное содержимое и сохранить его в буфере обмена.
Использование правого клика — если щелкнуть правой кнопкой мыши выбранную часть текста, отобразится опция обрезки , просто нажмите эту опцию, чтобы обрезать выбранное содержимое и сохранить его в буфере обмена.
Использование кнопки обрезки ленты — После выделения части текста вы можете использовать кнопку обрезки, доступную на ленте, чтобы обрезать выделенное содержимое и сохранить его в буфере обмена.
Использование клавиш Ctrl + x — После выделения части текста просто нажмите клавиши Ctrl + x, чтобы вырезать выделенное содержимое и сохранить его в буфере обмена.
Шаг 3 — Наконец, нажмите на место, куда вы хотите переместить выделенный текст и используйте любой из этих двух простых вариантов —
-
Использование кнопки вставки ленты — просто нажмите кнопку Вставить , доступную на ленте, чтобы вставить содержимое в новом месте.
-
Использование клавиш Ctrl + v — это самый простой способ вставки содержимого. Просто нажмите клавиши Ctrl + v, чтобы вставить содержимое в новое место.
Использование кнопки вставки ленты — просто нажмите кнопку Вставить , доступную на ленте, чтобы вставить содержимое в новом месте.
Использование клавиш Ctrl + v — это самый простой способ вставки содержимого. Просто нажмите клавиши Ctrl + v, чтобы вставить содержимое в новое место.
Примечание. Вы можете повторять операцию вставки столько раз, сколько хотите, чтобы вставить один и тот же контент.
Копировать, вырезать и вставлять в разные документы
Вы можете использовать ту же процедуру, что мы обсуждали выше, чтобы копировать и вставлять или вырезать и вставлять содержимое из одного документа в другой документ. Это очень просто, просто скопируйте или вырежьте нужный контент из одного документа и перейдите в другой документ, куда вы хотите вставить контент, и используйте упомянутый шаг для вставки контента.
Вы можете использовать клавиши Alt + Tab, чтобы переключаться между различными документами и выбирать нужный целевой документ.