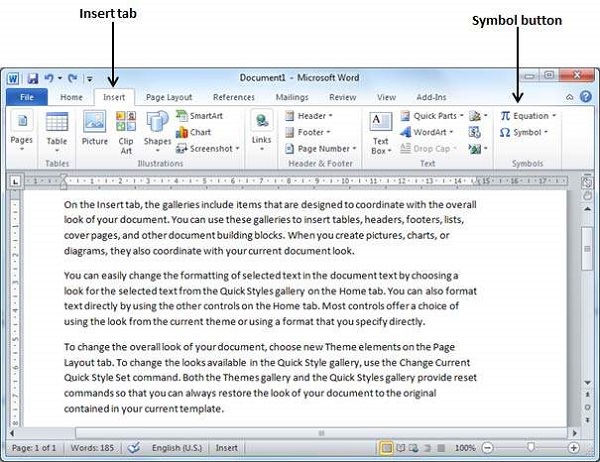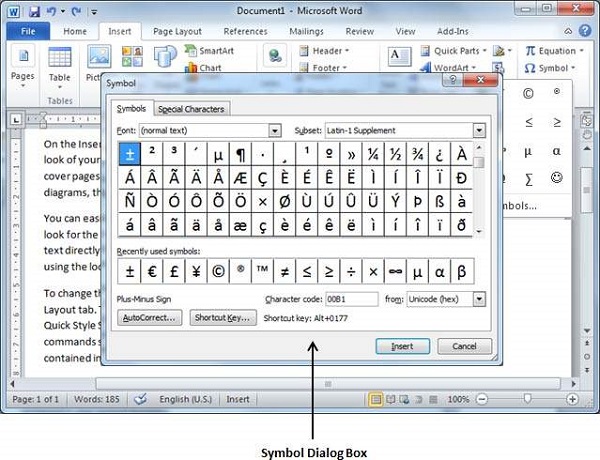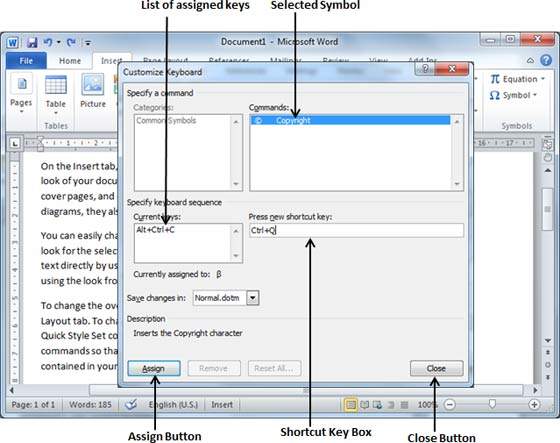В этой главе мы обсудим использование специальных символов в Word 2010. На вашей клавиатуре может не быть много доступных символов, но вы хотите использовать эти символы в своем документе; в таких ситуациях у вас есть возможность вставлять специальные символы, как мы это поймем в этой главе.
Чтобы вставить символы, которые иногда используются, выполните действия, описанные в этом разделе. Если вам часто приходится использовать определенный символ, вы можете назначить ему сочетание клавиш.
Вставьте специальные символы
Вот простая процедура для применения операции увеличения или уменьшения масштаба с использованием вкладки «Вид» —
Шаг 1 — Чтобы вставить специальный символ, наведите курсор на то место, куда вы хотите вставить символ. Нажмите вкладку Вставка . Вы найдете два варианта под символом кнопки (а) уравнение и (б) символы . Выберите любой из этих двух вариантов в зависимости от ваших требований. Вы будете в дальнейшем использовать уравнения при подготовке математического или научного или любого подобного документа. На данный момент мы собираемся понять использование кнопки Symbol , как показано ниже.
Шаг 2 — Когда вы нажмете кнопку « Символ» , появится небольшой список символов, как показано ниже.
Шаг 3 — Теперь нажмите на любой из доступных символов в поле, чтобы вставить его в документ в выбранном месте. Если вы не найдете нужный символ в этом небольшом окне, вы можете щелкнуть по опции « Больше символов», чтобы иметь широкий диапазон символов, как показано ниже в диалоговом окне символов. Вы можете выбрать любой символ и затем нажать кнопку « Вставить» , чтобы вставить выбранный символ.
Назначить комбинацию клавиш
Вы можете назначить сочетание клавиш для ввода любого доступного символа. Ниже приведены шаги для назначения клавиши Ctrl + Q для вставки символа ©, который является одним из доступных символов в списке специальных символов.
Шаг 1 — Предположим, у вас уже открыто следующее диалоговое окно с символами.
Шаг 2 — Щелкните символ, для которого требуется назначить сочетание клавиш. Теперь нажмите кнопку « Горячая клавиша» , которая отобразит следующее диалоговое окно « Настройка клавиатуры ».
Шаг 3 — Теперь введите выбранный ярлык в поле сочетания клавиш. Вы нажимаете Ctrl + Q и затем нажимаете кнопку Assign , чтобы назначить комбинацию клавиш. Вы увидите, что выбранный ключ будет добавлен в список назначенных ключей. Наконец, используйте кнопку Закрыть , чтобы закрыть диалоговое окно.
Шаг 4 — Теперь попробуйте набрать Ctrl + Q, используя клавиатуру напрямую, и вы обнаружите, что можете печатать символ ©, не заходя в диалоговое окно символа.