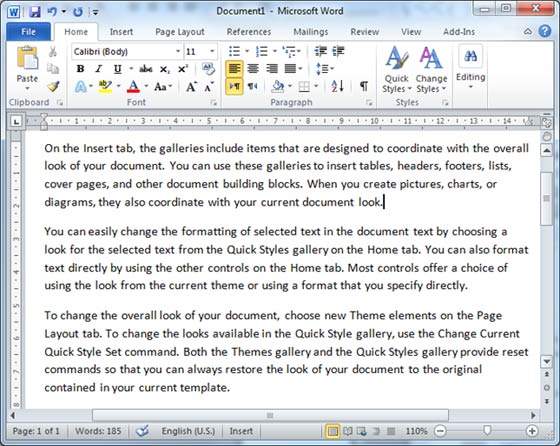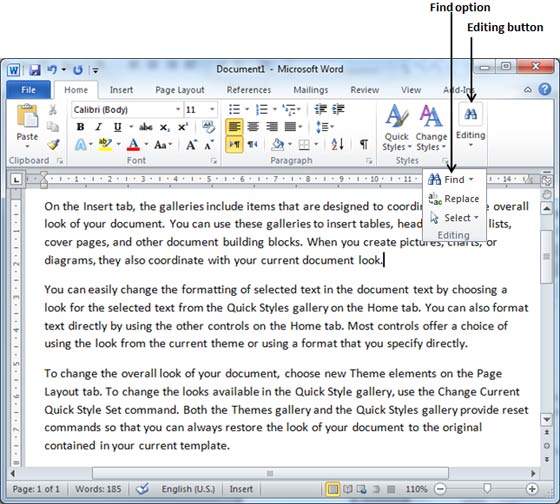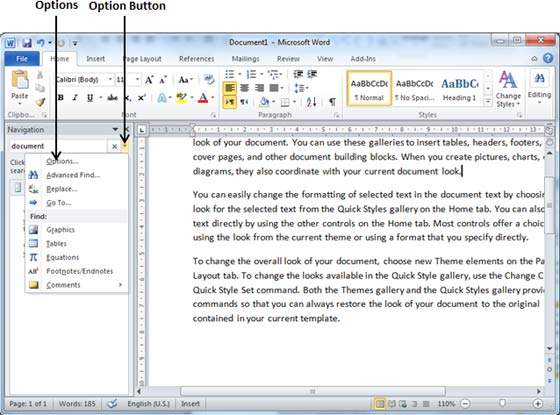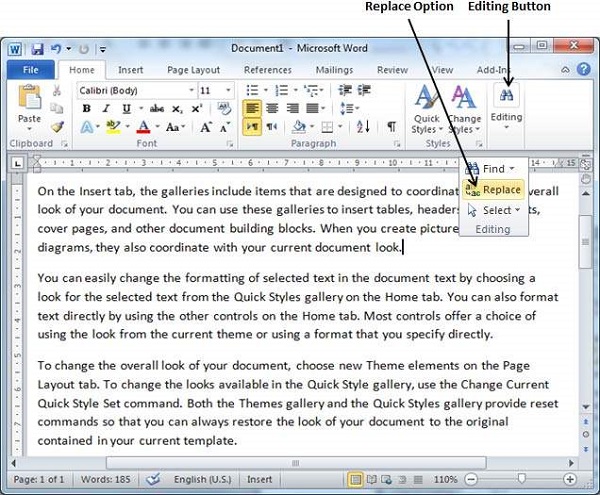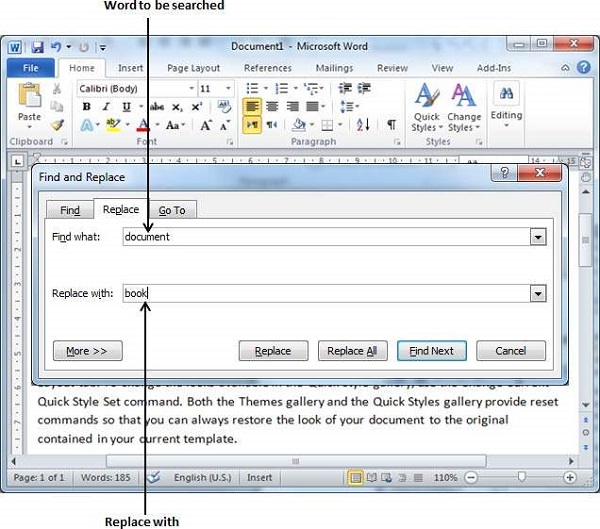В этой главе мы обсудим операцию поиска и замены в Word 2010. Работая над редактированием документа, вы очень часто сталкиваетесь с ситуацией, когда вы хотите найти определенное слово в документе, и много раз вы будете готовы заменить это. слово с другим словом в нескольких или во всех местах по всему документу. Здесь мы поймем, как найти слово или фразу в текстовом документе и как заменить существующее слово любым другим словом, используя простые шаги.
Найти команду
Команда « Найти» позволяет вам найти определенный текст в вашем документе. Ниже приведены шаги, чтобы найти документ Word на следующем экране —
Шаг 1. Позвольте нам поработать над образцом текста, доступным в нашем документе Word. Просто введите = rand () и нажмите Enter; появится следующий экран —
Шаг 2. Выберите параметр « Найти» в группе « Редактирование» на вкладке «Главная» или нажмите Ctrl + F, чтобы открыть панель навигации.
Шаг 3. Введите слово, которое вы хотите найти, в поле поиска. Как только вы закончите вводить текст, Word выполнит поиск введенного вами текста и отобразит результаты в области навигации и выделит слово в документе, как на следующем снимке экрана. —
Шаг 4 — Вы можете нажать кнопку очистки (X), чтобы очистить результаты поиска и результаты и выполнить другой поиск.
Шаг 5 — Вы можете использовать дополнительные параметры при поиске слова. Нажмите кнопку параметров, чтобы отобразить меню параметров, а затем нажмите параметр Параметры ; это отобразит список опций. Вы можете выбрать такие параметры, как соответствие регистра, чтобы выполнить поиск с учетом регистра.
Шаг 6 — Наконец, если вы закончили с операцией поиска, вы можете нажать кнопку закрытия (X), чтобы закрыть панель навигации.
Найти и заменить операцию
Мы предполагаем, что вы являетесь экспертом в поиске слова или фразы в текстовом документе, как описано выше. Этот раздел научит вас, как заменить существующее слово в вашем документе. Ниже приведены простые шаги —
Шаг 1 — Выберите параметр « Заменить» в группе « Редактирование» на вкладке «Главная» или нажмите Ctrl + H, чтобы открыть диалоговое окно « Найти и заменить », показанное на шаге 2.
Шаг 2 — Введите слово, которое вы хотите найти. Вы также можете заменить слово с помощью диалогового окна « Найти и заменить », как показано на следующем снимке экрана:
Шаг 3 — Нажмите кнопку « Заменить» , доступную в диалоговом окне « Найти и заменить », и вы увидите, что первое вхождение искомого слова будет заменено словом «заменить словом». Повторное нажатие на кнопку « Заменить» заменит следующее вхождение искомого слова. Если вы нажмете кнопку « Заменить все» , она заменит все найденные слова за один раз. Вы также можете использовать кнопку « Найти далее» просто для поиска следующего вхождения, а позже вы можете использовать кнопку « Заменить» , чтобы заменить найденное слово.
Шаг 4. Вы можете использовать кнопку « Дополнительно >>» , доступную в диалоговом окне, чтобы использовать дополнительные параметры и сделать свой поиск более конкретным, например, поиск с учетом регистра, поиск только по целому слову и т. Д.
Шаг 5. Наконец, если вы закончили операцию «Найти и заменить», вы можете нажать кнопку « Закрыть» (X) или « Отмена» в диалоговом окне, чтобы закрыть окно.