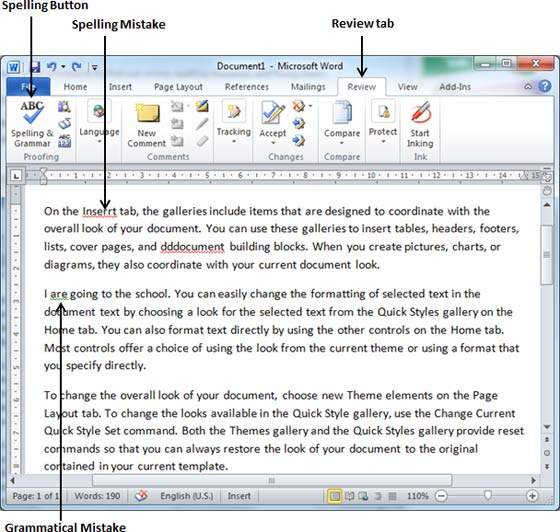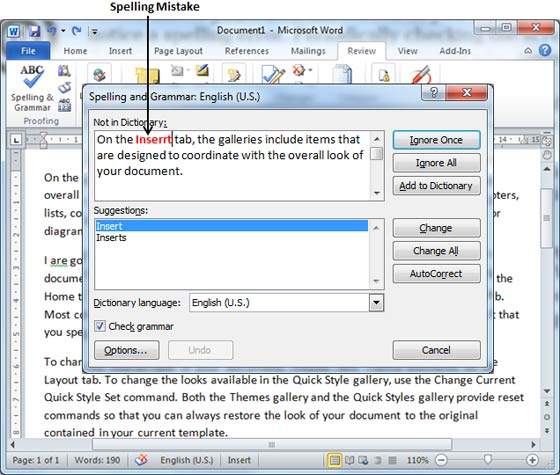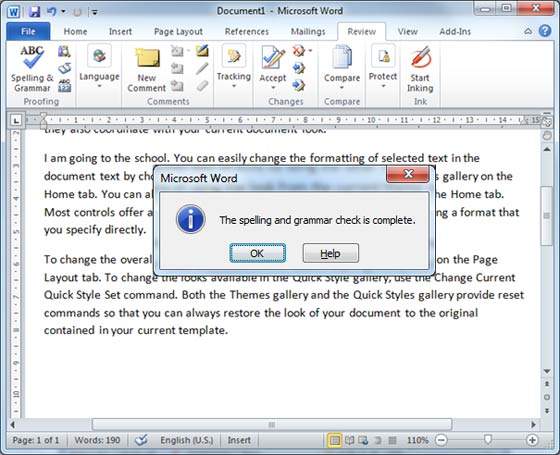В этой главе мы обсудим, как проверять орфографию и грамматику в Word 2010. Microsoft Word предоставляет приличную проверку орфографии и грамматики, которая позволяет вам искать и исправлять все орфографические и грамматические ошибки в вашем документе. Word достаточно умен, чтобы выявлять ошибки или неправильное использование, а также грамматические ошибки и подчеркивает их следующим образом.
- Красное подчеркивание под орфографическими ошибками.
- Зеленое подчеркивание под грамматическими ошибками.
- Синяя линия под правильно написанными, но неправильно употребленными словами.
Проверьте орфографию и грамматику с помощью вкладки «Обзор»
Вот простая процедура, чтобы обнаружить орфографические ошибки и исправить их —
Шаг 1 — Перейдите на вкладку «Обзор», а затем нажмите кнопку « Правописание и грамматика» .
Шаг 2 — Появится диалоговое окно «Правописание и грамматика», в котором будут отображаться неправильные написания или ошибки в грамматике. Вы также получите предложения по исправлению, как показано ниже —
Теперь у вас есть следующие варианты исправления орфографических ошибок —
-
Игнорировать — если вы хотите игнорировать слово, нажмите эту кнопку, и Word проигнорирует слово по всему документу.
-
Игнорировать все — как Игнорировать, но при этом игнорируются все случаи одной и той же ошибки, не только один раз, но и в документе.
-
Добавить в словарь — выберите « Добавить в словарь», чтобы добавить слово в словарь правописания слова.
-
Изменить — Это изменит неправильное слово, используя предложенное правильное слово.
-
Изменить все — как Изменить, но это изменяет все вхождения одной и той же ошибки, не только один раз, но и во всем документе.
-
Автозамена — если вы выберете предложение, Word создаст запись автозамены, которая автоматически исправляет эту орфографическую ошибку с этого момента.
Игнорировать — если вы хотите игнорировать слово, нажмите эту кнопку, и Word проигнорирует слово по всему документу.
Игнорировать все — как Игнорировать, но при этом игнорируются все случаи одной и той же ошибки, не только один раз, но и в документе.
Добавить в словарь — выберите « Добавить в словарь», чтобы добавить слово в словарь правописания слова.
Изменить — Это изменит неправильное слово, используя предложенное правильное слово.
Изменить все — как Изменить, но это изменяет все вхождения одной и той же ошибки, не только один раз, но и во всем документе.
Автозамена — если вы выберете предложение, Word создаст запись автозамены, которая автоматически исправляет эту орфографическую ошибку с этого момента.
Ниже приведены различные варианты, если у вас есть грамматическая ошибка —
-
Следующее предложение — Вы можете щелкнуть Следующее предложение, чтобы направить средство проверки грамматики, чтобы перейти к следующему предложению.
-
Объясните — Средство проверки грамматики отображает описание правила, которое привело к тому, что предложение было помечено как возможная ошибка.
-
Параметры. Откроется диалоговое окно «Параметры Word», в котором можно изменить поведение средства проверки грамматики или параметров правописания.
-
Отменить — это отменит последнюю измененную грамматику.
Следующее предложение — Вы можете щелкнуть Следующее предложение, чтобы направить средство проверки грамматики, чтобы перейти к следующему предложению.
Объясните — Средство проверки грамматики отображает описание правила, которое привело к тому, что предложение было помечено как возможная ошибка.
Параметры. Откроется диалоговое окно «Параметры Word», в котором можно изменить поведение средства проверки грамматики или параметров правописания.
Отменить — это отменит последнюю измененную грамматику.
Шаг 3 — Выберите одно из предложенных предложений, которые вы хотите использовать, и нажмите « Изменить», чтобы исправить орфографическую или грамматическую ошибку, и повторите этот шаг, чтобы исправить всю орфографическую или грамматическую ошибку.
Шаг 4 — Word отображает диалоговое окно, когда он заканчивает проверку орфографических и грамматических ошибок, наконец нажмите кнопку ОК .
Проверьте орфографию и грамматику с помощью правого клика
Если вы щелкните правой кнопкой мыши на слове с ошибкой, то он покажет вам правильные предложения и вышеупомянутые варианты, чтобы исправить орфографическую или грамматическую ошибку. Попробуй сам.