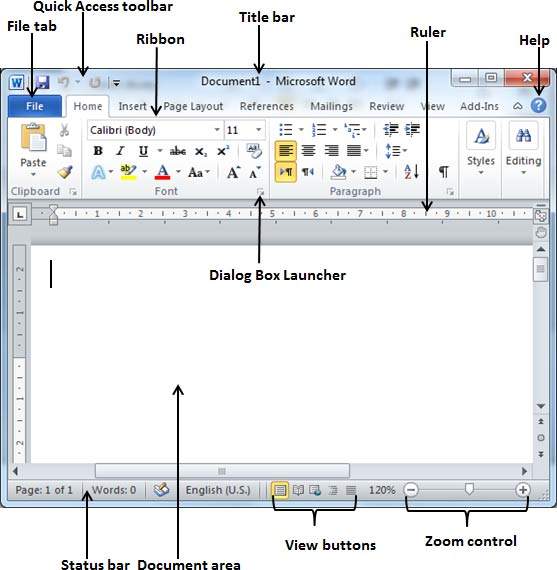В этой главе мы поймем, как исследовать Window в Word 2010. Ниже приведено основное окно, которое открывается при запуске приложения Word. Давайте разберемся с различными важными частями этого окна.
Вкладка «Файл»
Вкладка «Файл» заменяет кнопку «Office» в Word 2007. Можно щелкнуть ее, чтобы проверить представление Backstage . Это то место, куда вы приходите, когда вам нужно открыть или сохранить файлы, создать новые документы, распечатать документ и выполнить другие операции с файлами.
Панель быстрого доступа
Это вы найдете прямо над вкладкой Файл . Это удобное место отдыха для наиболее часто используемых команд в Word. Вы можете настроить эту панель инструментов в зависимости от вашего комфорта.
лента
Лента содержит команды, состоящие из трех компонентов:
-
Вкладки — они появляются в верхней части ленты и содержат группы связанных команд. Home, Insert, Page Layout являются примерами вкладок ленты.
-
Группы — они организуют связанные команды; имя каждой группы отображается под группой на ленте. Например, группа команд, связанных со шрифтами, или группа команд, связанных с выравниванием и т. Д.
-
Команды — Команды появляются внутри каждой группы, как указано выше.
Вкладки — они появляются в верхней части ленты и содержат группы связанных команд. Home, Insert, Page Layout являются примерами вкладок ленты.
Группы — они организуют связанные команды; имя каждой группы отображается под группой на ленте. Например, группа команд, связанных со шрифтами, или группа команд, связанных с выравниванием и т. Д.
Команды — Команды появляются внутри каждой группы, как указано выше.
Заголовок
Это лежит в середине и в верхней части окна. В строке заголовка отображаются названия программ и документов.
Линейки
Слово имеет две линейки — горизонтальная линейка и вертикальная линейка. Горизонтальная линейка появляется прямо под лентой и используется для установки полей и табуляции. Вертикальная линейка появляется в левом краю окна Word и используется для определения вертикального положения элементов на странице.
Помогите
Значок справки можно использовать для получения справки по слову в любое время. Это обеспечивает хороший учебник по различным предметам, связанным со словом.
Управление масштабированием
Управление масштабированием позволяет вам увеличить масштаб для вашего текста. Элемент управления масштабированием состоит из ползунка, который можно перемещать влево или вправо для увеличения или уменьшения масштаба; Вы можете нажимать кнопки +, чтобы увеличить или уменьшить коэффициент масштабирования.
Кнопки просмотра
Группа из пяти кнопок, расположенная слева от элемента управления «Масштаб» в нижней части экрана, позволяет переключаться между различными видами документов Word.
-
Просмотр макета печати — отображает страницы в точности так, как они отображаются при печати.
-
Просмотр в полноэкранном режиме. Это позволяет просматривать документ в полноэкранном режиме.
-
Вид веб-макета — показывает, как выглядит документ при просмотре в веб-браузере, например в Internet Explorer.
-
Представление структуры — позволяет работать со схемами, созданными с использованием стандартных стилей заголовков Word.
-
Черновое представление — форматирует текст в том виде, в каком он отображается на распечатанной странице, с некоторыми исключениями. Например, верхние и нижние колонтитулы не отображаются. Большинство людей предпочитают этот режим.
Просмотр макета печати — отображает страницы в точности так, как они отображаются при печати.
Просмотр в полноэкранном режиме. Это позволяет просматривать документ в полноэкранном режиме.
Вид веб-макета — показывает, как выглядит документ при просмотре в веб-браузере, например в Internet Explorer.
Представление структуры — позволяет работать со схемами, созданными с использованием стандартных стилей заголовков Word.
Черновое представление — форматирует текст в том виде, в каком он отображается на распечатанной странице, с некоторыми исключениями. Например, верхние и нижние колонтитулы не отображаются. Большинство людей предпочитают этот режим.
Область документа
Это та область, где вы печатаете. Мигающая вертикальная полоса называется точкой вставки и представляет место, где текст будет появляться при вводе текста.
Статус бар
Здесь отображается информация о документе, а также местоположение точки вставки. Слева направо эта панель содержит общее количество страниц и слов в документе, язык и т. Д.
Вы можете настроить строку состояния, щелкнув правой кнопкой мыши в любом месте на ней и выбрав или отменив выбор параметров из предоставленного списка.
Диалоговое окно Launcher
Это выглядит как очень маленькая стрелка в правом нижнем углу многих групп на ленте. Нажатие на эту кнопку открывает диалоговое окно или область задач, которая предоставляет дополнительные параметры для группы.