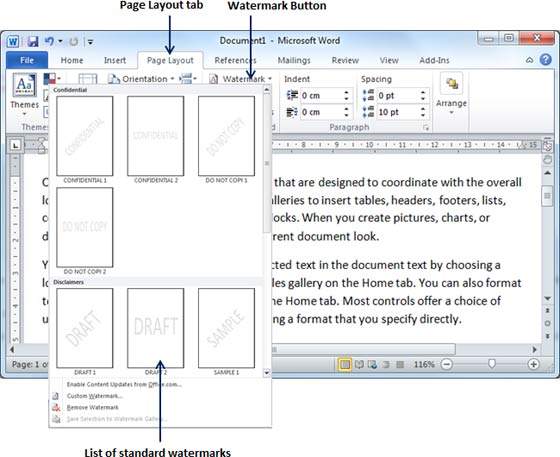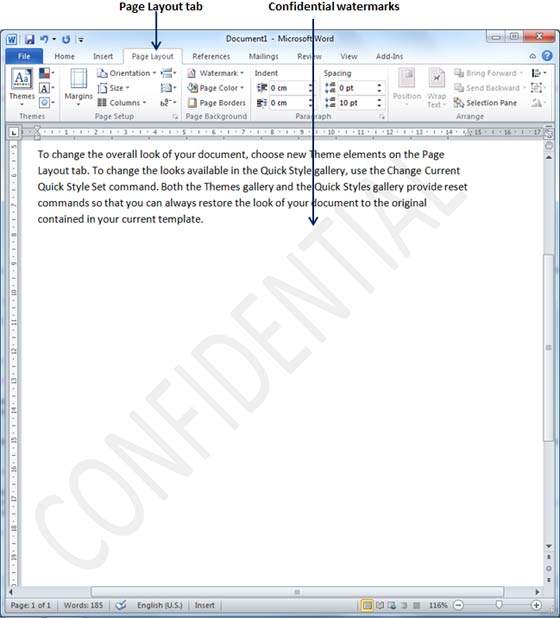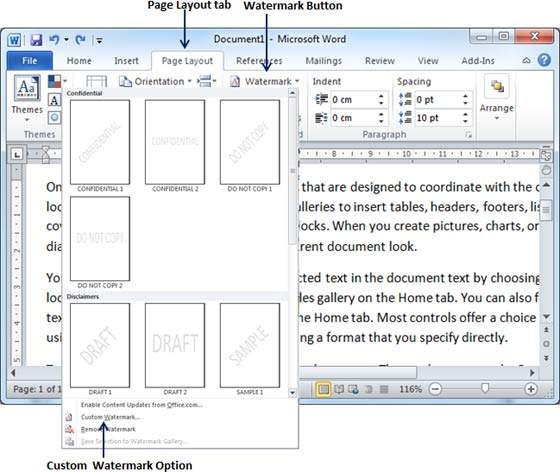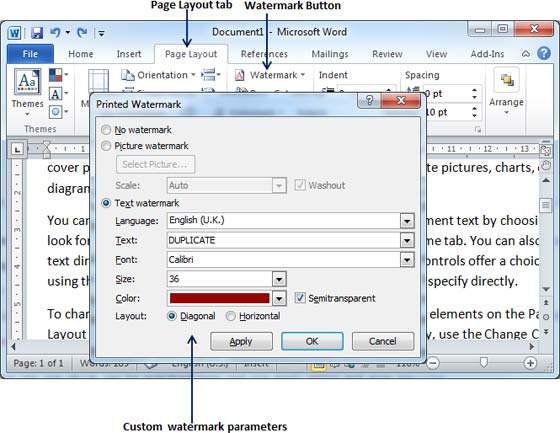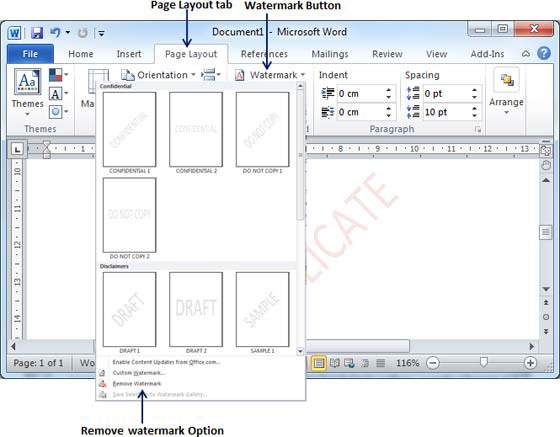В этой главе мы обсудим, как установить водяной знак в документе Word. Водяной знак — это изображение, которое слабо отображается за текстом на странице документа Word. Когда вы создаете черновик документа, вы можете пометить его водяным знаком с помощью штампа « Черновик» или же можете сделать водяным знаком дубликат документа с помощью штампа « Копия» . Microsoft Word позволяет вам печатать водяные знаки с помощью простых шагов, описанных в этой главе.
Установить стандартный водяной знак
Следующие шаги помогут вам установить стандартный водяной знак в текстовом документе. Стандартный водяной знак — это тот, который уже определен словами и не может изменять их шрифт или цвет и т. Д.
Шаг 1 — Откройте документ Word, в который вы хотите добавить водяной знак.
Шаг 2 — Перейдите на вкладку «Макет страницы», а затем нажмите кнопку « Водяной знак» , чтобы отобразить список стандартных параметров водяного знака.
Шаг 3 — Вы можете выбрать любой из доступных стандартных водяных знаков, просто нажав на него. Это будет применяться ко всем страницам слова. Предположим, мы выбрали конфиденциальный водяной знак.
Установить пользовательский водяной знак
Следующие шаги помогут вам установить пользовательский водяной знак в текстовом документе. Пользовательский водяной знак — это тот, который может быть изменен как текст, так и его шрифт, цвет, размер и т. Д.
Шаг 1 — Откройте документ Word, в который вы хотите добавить водяной знак.
Шаг 2 — Перейдите на вкладку «Макет страницы», а затем нажмите кнопку « Водяной знак» , чтобы отобразить список стандартных параметров водяного знака. Внизу вы найдете опцию Custom Watermark .
Шаг 3 — Нажмите на опцию Custom Watermark ; появится диалоговое окно « Печатный водяной знак ».
Шаг 4 — Теперь вы можете установить изображение в качестве водяного знака или вы можете установить предопределенный текст в качестве водяного знака; Вы также можете ввести свой текст в поле Текст, доступное в диалоговом окне Печатный водяной знак . Мы установим текстовый водяной знак как DUPLICATE, а также установим его цвет и размер шрифта. После того, как все параметры установлены, нажмите кнопку OK , чтобы установить параметры.
Удалить водяной знак
Следующие шаги помогут вам удалить существующий водяной знак из документа Word.
Шаг 1 — Откройте документ Word, водяной знак которого необходимо удалить.
Шаг 2 — Откройте вкладку « Макет страницы» и кнопку « Водяной знак» , чтобы отобразить список стандартных параметров водяного знака. Внизу вы найдете опцию Удалить водяной знак .
Шаг 3 — Нажмите « Удалить водяной знак» ; это удалит существующий водяной знак из документа.