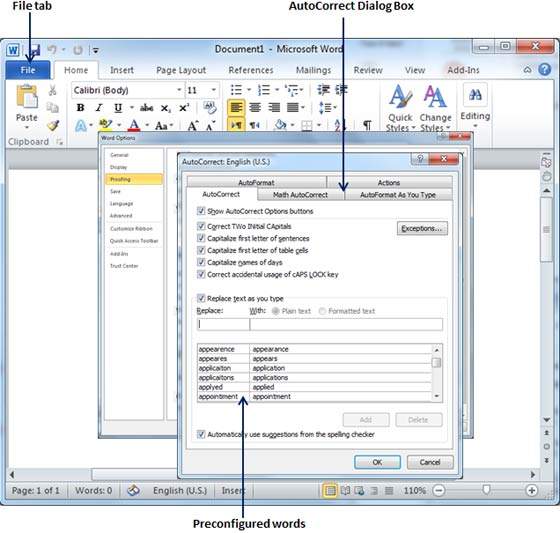В этой главе мы обсудим автокоррекцию в Word 2010. Функция автозамены автоматически исправляет типичные опечатки при их возникновении. Давайте узнаем, как использовать параметр автокоррекции, доступный в Microsoft Word 2010, для автоматического исправления орфографии при вводе слов в документы.
Настройка автозамены
Следующие шаги помогут включить функцию автозамены в Microsoft Word.
Шаг 1. Перейдите на вкладку «Файл» , нажмите « Параметры» , а затем выберите параметр « Проверка», доступный в крайнем левом столбце. Откроется диалоговое окно « Параметры Word ».
Шаг 2 — Нажмите кнопку « Параметры автозамены» , которая отобразит диалоговое окно « Автозамена », а затем перейдите на вкладку « Автозамена ». Теперь вы должны убедиться, что все параметры включены, особенно параметр « Заменить текст при вводе». Также рекомендуется соблюдать осторожность при отключении опции.
Шаг 3 — Выберите один из следующих вариантов, в зависимости от ваших предпочтений.
| S.No | Вариант и описание |
|---|---|
| 1 |
Показать кнопки параметров автозамены Эта опция будет использоваться для отображения маленькой синей кнопки или полосы под текстом, который был автоматически исправлен. Нажмите эту кнопку, чтобы увидеть меню, в котором вы можете отменить коррекцию или установить параметры автозамены. |
| 2 |
Правильно два начальных столицы Эта опция изменяет вторую букву в паре заглавных букв на строчные. |
| 3 |
Прописать первую букву предложений Эта опция использует первую букву после конца предложения. |
| 4 |
Пропустить первую букву ячеек таблицы Эта опция будет использоваться для заглавной буквы первой буквы слова в ячейке таблицы. |
| 5 |
Прописать названия дней Эта опция будет использоваться для заглавных букв названий дней недели. |
| 6 |
Правильное случайное использование клавиши cAPS LOCK Эта опция будет использоваться для исправления ошибок капитализации, возникающих при вводе с нажатой клавишей CAPS LOCK и отключением этой клавиши. |
| 7 |
Заменить текст по мере ввода Эта опция заменяет опечатки правильными словами, как показано в списке под ним. |
| 8 |
Автоматически использовать предложения из проверки орфографии Эта опция говорит Word, чтобы заменить орфографические ошибки словами из словаря при вводе. |
Показать кнопки параметров автозамены
Эта опция будет использоваться для отображения маленькой синей кнопки или полосы под текстом, который был автоматически исправлен. Нажмите эту кнопку, чтобы увидеть меню, в котором вы можете отменить коррекцию или установить параметры автозамены.
Правильно два начальных столицы
Эта опция изменяет вторую букву в паре заглавных букв на строчные.
Прописать первую букву предложений
Эта опция использует первую букву после конца предложения.
Пропустить первую букву ячеек таблицы
Эта опция будет использоваться для заглавной буквы первой буквы слова в ячейке таблицы.
Прописать названия дней
Эта опция будет использоваться для заглавных букв названий дней недели.
Правильное случайное использование клавиши cAPS LOCK
Эта опция будет использоваться для исправления ошибок капитализации, возникающих при вводе с нажатой клавишей CAPS LOCK и отключением этой клавиши.
Заменить текст по мере ввода
Эта опция заменяет опечатки правильными словами, как показано в списке под ним.
Автоматически использовать предложения из проверки орфографии
Эта опция говорит Word, чтобы заменить орфографические ошибки словами из словаря при вводе.
Хотя Word поставляется с сотнями записей автозамены, вы также можете вручную добавить записи, используя следующее диалоговое окно, и использовать текстовые поля « Заменить» и « С» для добавления других записей. Я добавил запись для Markiting, которую следует заменить на Marketing . Вы можете использовать кнопку Добавить , чтобы добавить несколько записей.
Шаг 4 — Нажмите « ОК», чтобы закрыть диалоговое окно «Параметры автозамены », и снова нажмите « ОК», чтобы закрыть диалоговое окно « Параметры Word ». Теперь попробуйте набрать Markiting, и как только вы введете это слово, Microsoft Word автоматически исправит его, введя правильное слово Marketing word.