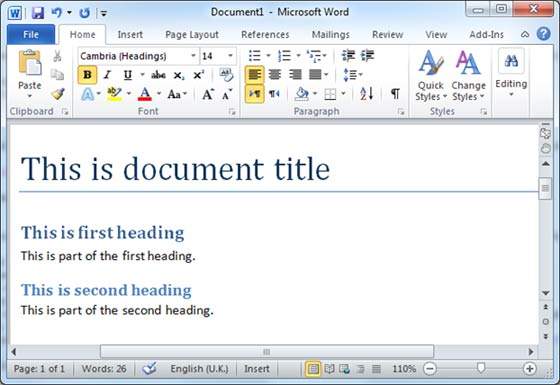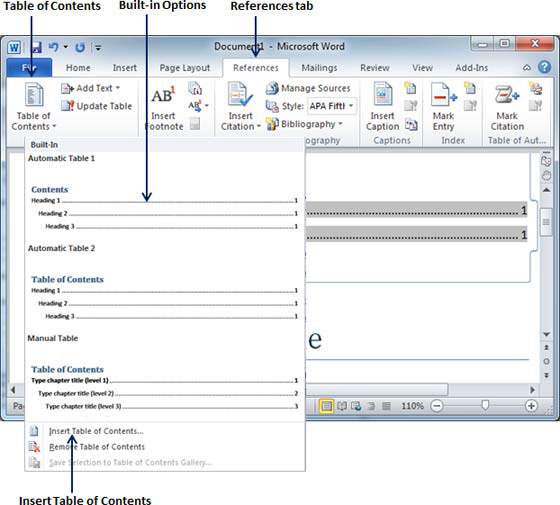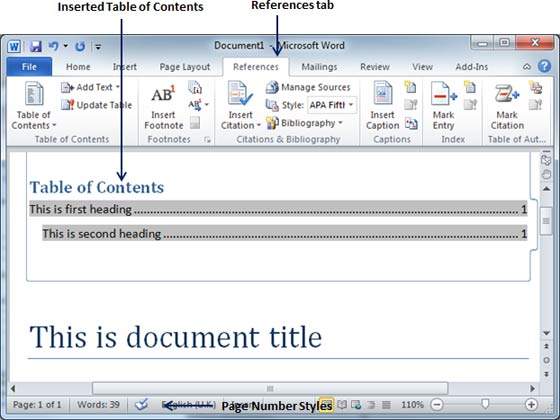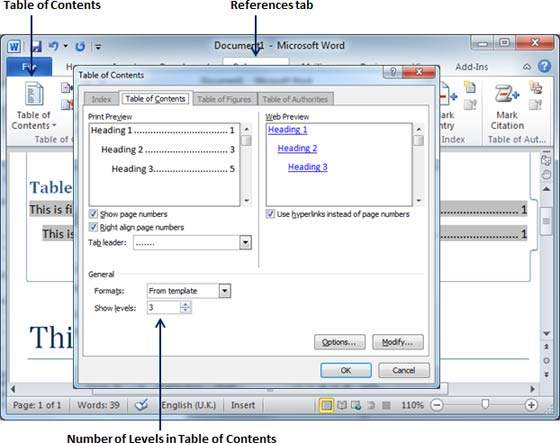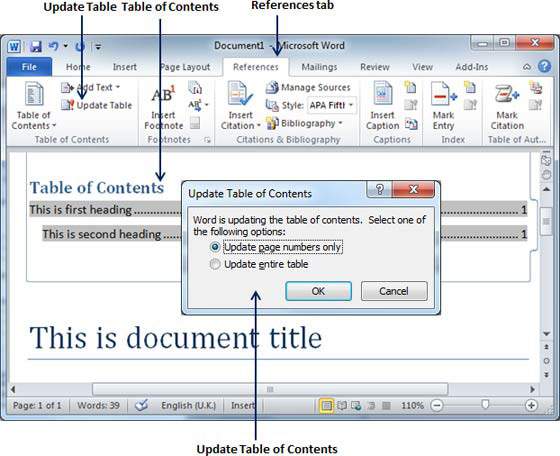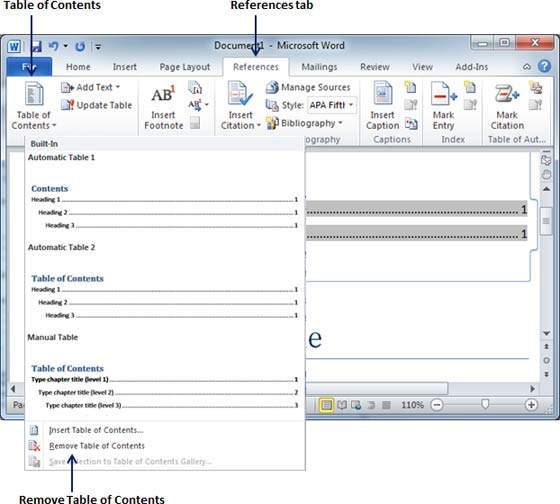В этой главе мы обсудим, как создать оглавление в Word 2010. Оглавление (или оглавление) — это список заголовков в том порядке, в котором они появляются в документе. Вы можете установить список заголовков, которые должны быть частью оглавления. Давайте узнаем, как создать оглавление. Оглавление помогает в навигации по документу Word, предоставляя связанные номера страниц и прямые ссылки на различные заголовки, доступные на этих страницах.
Создать оглавление
Следующее поможет вам создать оглавление в вашем Microsoft Word, используя различные уровни заголовков.
Шаг 1 — Рассмотрим документ с разными уровнями заголовков.
Шаг 2. Вы можете вставить оглавление в любое место документа, но лучшее место всегда в начале документа. Поэтому поместите точку вставки в начало документа, а затем перейдите на вкладку «Ссылки», а затем нажмите кнопку «Содержимое» ; отобразится список параметров оглавления.
Шаг 3 — Выберите любой из отображаемых параметров, просто щелкнув по нему. Таблица содержания будет вставлена в выбранное место.
Шаг 4 — Вы можете выбрать количество уровней заголовков в таблице содержания. Если вы щелкнете по опции « Вставить оглавление», доступной в меню опций, то появится диалоговое окно, в котором вы можете выбрать количество уровней, которое вы хотите иметь в своей оглавлении. Вы можете включить или выключить опцию Показать номера страниц . После этого нажмите кнопку ОК , чтобы применить параметры.
Теперь, если вы нажмете клавишу Ctrl, а затем нажмете любую ссылку, доступную в оглавлении, вы сразу перейдете на соответствующую страницу.
Обновить содержание
Когда вы работаете с документом Word, количество страниц и их содержание постоянно меняются, и, соответственно, вам необходимо обновить оглавление. Ниже приведены простые шаги по обновлению существующего Оглавления в вашем Microsoft Word.
Шаг 1. Предположим, у вас уже есть таблица содержания, как показано выше. Перейдите на вкладку «Ссылки» и нажмите кнопку « Обновить таблицу» ; отобразится диалоговое окно « Обновить оглавление » с двумя параметрами.
Шаг 2 — Если вы хотите обновить только номера страниц, выберите первый вариант Обновить номера страниц, доступные только в диалоговом окне, но если вы хотите обновить также номера страниц, выберите второй вариант Обновить всю таблицу, и вы найдете свой оглавление обновлено со всеми последними изменениями.
Удалить оглавление
Следующие шаги помогут вам удалить существующее оглавление из Microsoft Word.
Шаг 1. Предположим, у вас уже есть таблица содержания, как показано выше. Перейдите на вкладку «Ссылки» и нажмите кнопку «Далее оглавление» , которая отобразит список параметров оглавления вместе с опцией « Удалить оглавление», доступной внизу.
Шаг 2 — Нажмите на опцию Удалить оглавление, чтобы удалить существующее оглавление.