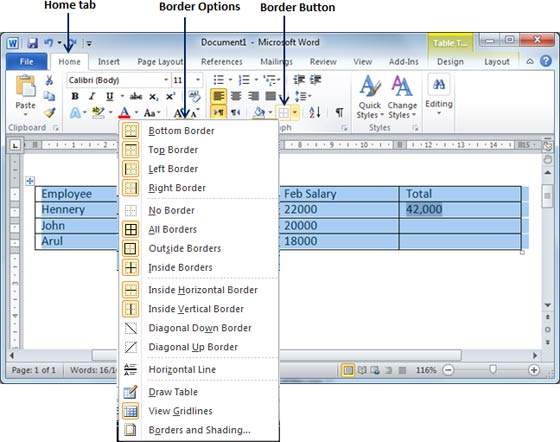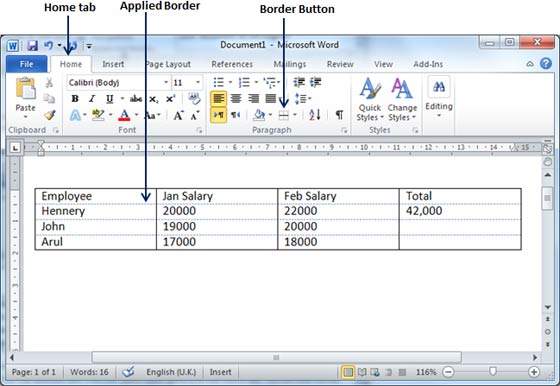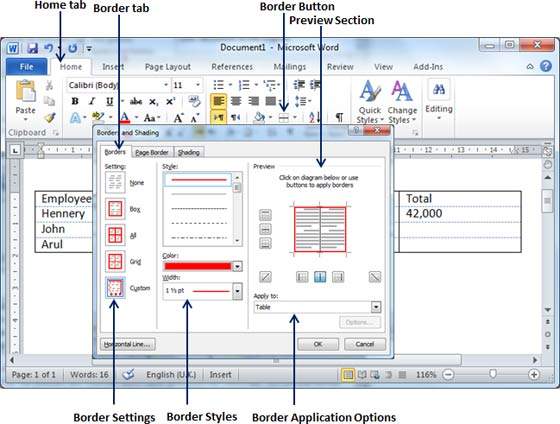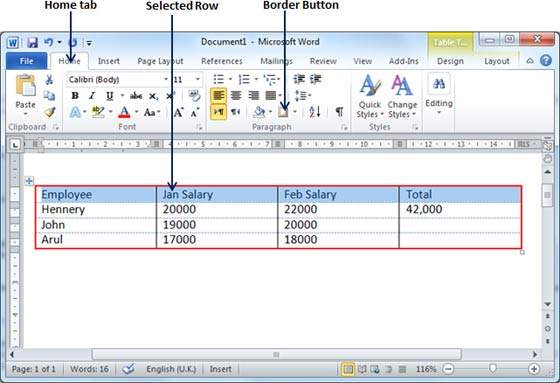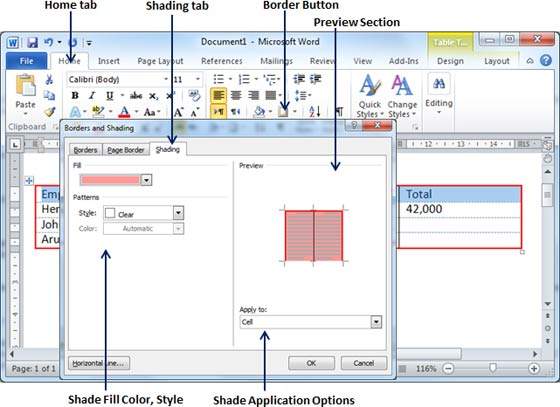В этой главе мы обсудим, как применять границы и оттенки таблицы в Word 2010. Microsoft Word позволяет размещать границы на любой или на всех четырех сторонах таблицы, очень похожих на текст, абзацы и страницы. Вы также можете добавить тени для строк и столбцов таблицы. Эта глава научит вас, как добавлять границы (слева, справа, сверху или снизу) вокруг таблицы и как добавлять разные оттенки в различные строки и столбцы таблицы.
Добавить границы в таблицу
Следующие шаги помогут вам добавить границы в ячейку таблицы, доступную в документе Word.
Шаг 1 — Выберите таблицу, к которой вы хотите добавить рамку. Чтобы выбрать таблицу, щелкните по ней в любом месте, чтобы значок « Крест» был виден в верхнем левом углу таблицы. Нажмите на этот крестик, чтобы выбрать таблицу.
Шаг 2 — Нажмите кнопку Граница , чтобы отобразить список параметров, чтобы поместить рамку вокруг выбранной таблицы. Вы можете выбрать любой из доступных вариантов, просто нажав на него.
Шаг 3 — Попробуйте добавить и удалить различные границы, такие как левый, правый, верхний или нижний, выбрав различные параметры из параметров границ.
Шаг 4 — Вы можете применить границу к любой выбранной строке или столбцу. Вы можете попробовать это сами.
Шаг 5 — Чтобы удалить существующую границу, просто выберите опцию « Без границы» из опций границы.
Использование параметров границы
Вы можете добавить границы по вашему выбору в таблицу слов, следуя простым шагам, приведенным ниже.
Шаг 1 — Нажмите кнопку « Граница» , чтобы отобразить список параметров для установки границы. Выберите опцию Border and Shading, доступную внизу списка опций, как показано на скриншоте выше. Откроется диалоговое окно « Граница и заливка ». Это диалоговое окно можно использовать для установки границ и затенения вокруг выбранной таблицы.
Шаг 2 — Перейдите на вкладку Граница ; отобразится список настроек, стилей и параметров границ, независимо от того, должна ли эта граница применяться к таблице, тексту или абзацу.
Шаг 3 — Вы можете использовать раздел Предварительный просмотр, чтобы отключить или включить левую, правую, верхнюю или нижнюю границы выбранной таблицы или строки или столбца. Следуйте инструкциям в разделе предварительного просмотра, чтобы создать понравившуюся рамку.
Шаг 4 — Вы можете настроить границу, установив ее цвет и ширину, используя различную толщину, доступную в разделе стилей.
Добавить оттенки в таблицу
Следующие шаги помогут вам добавить тени на выбранную таблицу или ее строки или столбцы.
Шаг 1 — Выберите строку или столбец, где вы хотите применить оттенок по вашему выбору.
Шаг 2 — Нажмите кнопку « Граница» , чтобы отобразить список параметров для установки границы. Выберите опцию « Граница и затенение», доступную внизу списка опций. Откроется диалоговое окно « Граница и заливка ». Это диалоговое окно может использоваться для установки границ и затенения вокруг выбранных строк или столбцов.
Шаг 2 — Перейдите на вкладку « Затенение », где будут отображаться параметры для выбора заливки, цвета и стиля, а также необходимость применения этой границы к ячейке, таблице или выбранной части текста.
Шаг 3 — Вы можете использовать раздел Предварительный просмотр, чтобы иметь представление об ожидаемом результате. Когда вы закончите, нажмите кнопку ОК , чтобы применить результат.