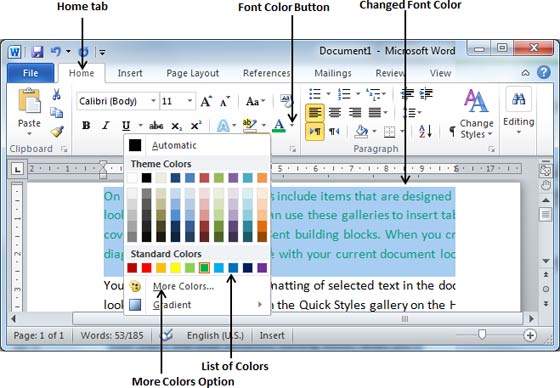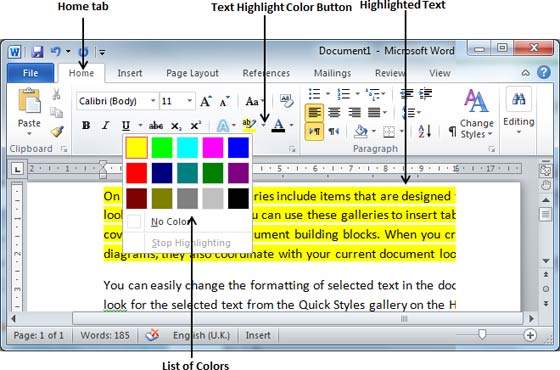В этой главе мы обсудим, как изменить цвета текста в Word 2010. Мы также поймем, как пометить текст, который должен выглядеть так, как он был отмечен маркером. Кроме того, мы узнаем, как применять различные эффекты к частям текста.
Изменить цвета шрифта
Текст, который мы вводим, по умолчанию имеет черный цвет; Вы всегда можете изменить цвет шрифта на цвет по вашему выбору. Изменить цвет текста очень просто, выполнив два простых шага:
Шаг 1 — Выберите часть текста, цвет шрифта которого необходимо изменить. Вы можете использовать любой метод выделения текста, чтобы выделить часть текста.
Шаг 2 — Нажмите треугольник кнопки « Цвет шрифта» , чтобы отобразить список цветов. Попробуйте навести указатель мыши на разные цвета, и вы увидите, что цвет текста изменится автоматически. Вы можете выбрать любой из доступных цветов, просто нажав на него.
Если щелкнуть в левой части кнопки «Цвет шрифта», выбранный цвет будет применен к тексту автоматически; вам нужно нажать на маленький треугольник, чтобы отобразить список цветов.
Если вы не можете найти цвет по своему выбору, вы можете использовать опцию Больше цветов, чтобы отобразить поле цветовой палитры, которое позволяет вам выбрать цвет из диапазона цветов.
Выделите текст с цветами
Вы можете выделить выделенную часть текста любым цветом, и он будет выглядеть так, как будто он был помечен маркером. Обычно мы выделяем текст желтым цветом. Очень просто выделить часть текста цветом, выполнив два простых шага
Шаг 1 — Выберите часть текста, которая должна быть выделена цветом. Вы можете использовать любой метод выделения текста, чтобы выделить часть текста.
Шаг 2 — Нажмите треугольник кнопки « Цвет подсветки текста» , чтобы отобразить список цветов. Попробуйте навести указатель мыши на разные цвета, и вы увидите, что цвет текста автоматически изменится. Вы можете выбрать любой из доступных цветов, просто нажав на него.
Если вы щелкнете в левой части кнопки « Цвет выделения текста» , то выбранный цвет будет автоматически применен к части текста; вам нужно нажать на маленький треугольник, чтобы отобразить список цветов.
Применить текстовые эффекты
Microsoft Word предоставляет список текстовых эффектов, которые добавляют красоту вашему документу, особенно титульному листу или заголовкам документа. Это очень просто применить различные текстовые эффекты, выполнив два простых шага —
Шаг 1 — Выберите часть текста, которую вы хотите изменить на жирный шрифт. Вы можете использовать любой метод выделения текста, чтобы выделить часть текста.
Шаг 2 — Нажмите кнопку « Текстовый эффект» , чтобы отобразить список эффектов, включая тень, контур, свечение, отражение и т. Д. Попробуйте навести указатель мыши на различные эффекты, и вы увидите, что текстовый эффект изменится автоматически. Вы можете выбрать любой из доступных текстовых эффектов, просто щелкнув по нему.