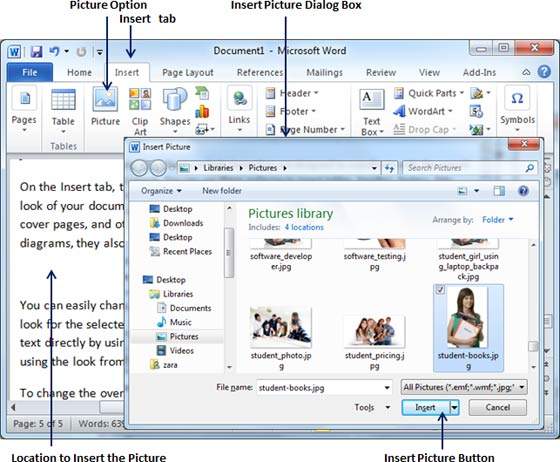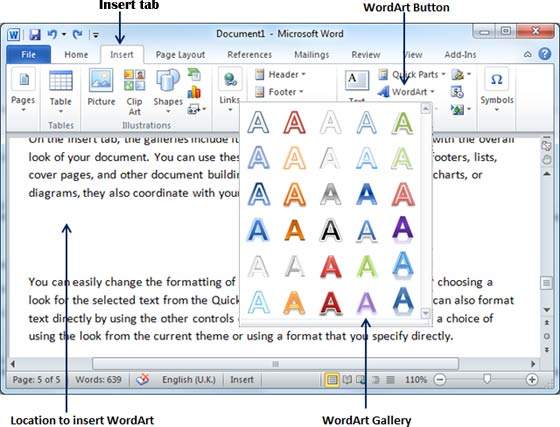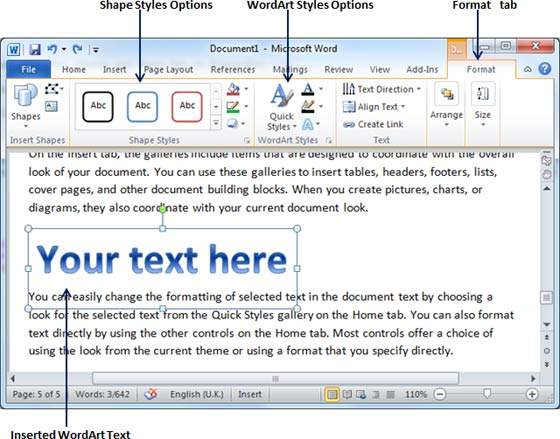В этой главе мы обсудим, как использовать графику в Word 2010. Вы можете добавить красоту своим документам Microsoft Word, вставив разнообразную графику. Эта глава научит вас двум способам добавления графики.
Добавление изображения в документ
Следующие шаги помогут вам добавить существующее изображение в ваш текстовый документ. Предполагается, что у вас уже есть изображение, доступное на вашем компьютере, прежде чем вы добавите это изображение в документ Word.
Шаг 1 — Нажмите на ваш документ, где вы хотите добавить изображение.
Шаг 2 — Перейдите на вкладку « Вставка », а затем выберите параметр « Изображение», доступный в группе иллюстраций, в результате чего появится диалоговое окно « Вставить изображение ».
Шаг 3 — Вы можете выбрать необходимое изображение с помощью диалогового окна « Вставка изображения ». Когда вы нажмете кнопку « Вставить» , выбранный рисунок будет вставлен в ваш документ. Вы можете поиграть со вставленным изображением по-разному, например, вы можете применить к изображению быстрые стили, изменить его размер или изменить его цвет. Чтобы попробовать, просто нажмите на вставленное изображение, и Word предоставит вам множество вариантов, доступных на вкладке « Формат » для форматирования вставленной графики.
Вы можете попробовать вставить другую доступную графику, такую как «Клипарт», «Различные фигуры», «Графики» и «SmartArt» или «Снимки экрана».
Добавление WordArt в документ
WordArt предоставляет способ добавлять модные слова в ваш документ Word. Вы можете задокументировать свой текст различными способами. Следующие шаги помогут вам добавить WordArt в ваш документ.
Шаг 1 — Нажмите в документе, где вы хотите добавить WordArt.
Шаг 2 — Перейдите на вкладку «Вставка» и затем выберите вариант WordArt, доступный в группе «Текст»; это покажет галерею WordArt.
Шаг 3 — Вы можете выбрать любой стиль WordArt из отображаемой галереи, нажав на него. Теперь вы можете изменить вставленный текст в соответствии с вашими требованиями и сделать его еще более красивым, используя различные доступные опции. Чтобы попробовать это, просто дважды щелкните вставленный WordArt, и Word предоставит вам множество опций, доступных на вкладке « Формат » для форматирования изображения. Наиболее часто используемые параметры — это Shape Styles и WordArt Styles .
Вы можете попробовать применить различные параметры к вставленному WordArt, изменив стили его форм, цвета, стили WordArt и т. Д.