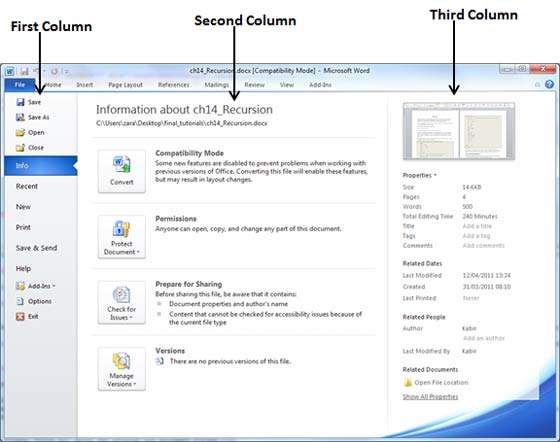В этой главе мы обсудим представление Backstage в Word 2010. Представление Backstage было представлено в Word 2010. Оно служит центральным местом для управления вашими документами. Представление Backstage помогает создавать новые документы, сохранять и открывать документы, распечатывать и обмениваться документами и т. Д.
Перейти к представлению Backstage очень просто: просто перейдите на вкладку «Файл» , расположенную в верхнем левом углу ленты Word. Если у вас уже нет ни одного открытого документа, вы увидите окно со списком всех недавно открытых документов следующим образом:
Если у вас уже есть открытый документ, то он покажет окно, показывающее подробности об открытом документе, как показано ниже. Представление Backstage показывает три столбца, когда вы выбираете большинство доступных параметров в первом столбце.
Первый столбец представления за кулисами будет иметь следующие параметры:
| S.No | Вариант и описание |
|---|---|
| 1 |
Сохранить Если существующий документ открыт, он будет сохранен как есть, в противном случае отобразится диалоговое окно с запросом имени документа. |
| 2 |
Сохранить как Появится диалоговое окно с запросом имени документа и типа документа, по умолчанию оно будет сохранено в формате Word 2010 с расширением .docx . |
| 3 |
открыто Эта опция используется для открытия существующего текстового документа. |
| 4 |
близко Эта опция используется для закрытия открытого документа. |
| 5 |
Информация Эта опция отображает информацию об открытом документе. |
| 6 |
последний Эта опция выводит список всех недавно открытых документов |
| 7 |
новый Эта опция используется для открытия нового документа. |
| 8 |
Распечатать Эта опция используется для печати открытого документа. |
| 9 |
Сохранить и отправить Эта опция сохранит открытый документ и отобразит параметры отправки документа по электронной почте и т. Д. |
| 10 |
Помогите Эта опция используется для получения необходимой справки о Word 2010. |
| 11 |
Опции Этот параметр используется для установки различных параметров, связанных с Word 2010. |
| 12 |
Выход Используйте эту опцию, чтобы закрыть документ и выйти. |
Сохранить
Если существующий документ открыт, он будет сохранен как есть, в противном случае отобразится диалоговое окно с запросом имени документа.
Сохранить как
Появится диалоговое окно с запросом имени документа и типа документа, по умолчанию оно будет сохранено в формате Word 2010 с расширением .docx .
открыто
Эта опция используется для открытия существующего текстового документа.
близко
Эта опция используется для закрытия открытого документа.
Информация
Эта опция отображает информацию об открытом документе.
последний
Эта опция выводит список всех недавно открытых документов
новый
Эта опция используется для открытия нового документа.
Распечатать
Эта опция используется для печати открытого документа.
Сохранить и отправить
Эта опция сохранит открытый документ и отобразит параметры отправки документа по электронной почте и т. Д.
Помогите
Эта опция используется для получения необходимой справки о Word 2010.
Опции
Этот параметр используется для установки различных параметров, связанных с Word 2010.
Выход
Используйте эту опцию, чтобы закрыть документ и выйти.
Информация о документе
Если щелкнуть параметр « Информация», доступный в первом столбце, во второй колонке представления Backstage отобразится следующая информация:
-
Режим совместимости — если документ не является собственным документом Word 2007/2010 , здесь появляется кнопка « Преобразовать» , позволяющая легко обновить его формат. В противном случае эта категория не появляется.
-
Разрешения — вы можете использовать эту опцию для защиты вашего документа Word. Вы можете установить пароль, чтобы никто не мог открыть ваш документ, или вы можете заблокировать документ, чтобы никто не мог редактировать ваш документ.
-
Подготовка к публикации. В этом разделе представлена важная информация, которую вы должны знать о своем документе, прежде чем отправлять его другим, например, запись изменений, внесенных вами при разработке документа.
-
Версии — если документ был сохранен несколько раз, вы можете получить доступ к его предыдущим версиям из этого раздела.
Режим совместимости — если документ не является собственным документом Word 2007/2010 , здесь появляется кнопка « Преобразовать» , позволяющая легко обновить его формат. В противном случае эта категория не появляется.
Разрешения — вы можете использовать эту опцию для защиты вашего документа Word. Вы можете установить пароль, чтобы никто не мог открыть ваш документ, или вы можете заблокировать документ, чтобы никто не мог редактировать ваш документ.
Подготовка к публикации. В этом разделе представлена важная информация, которую вы должны знать о своем документе, прежде чем отправлять его другим, например, запись изменений, внесенных вами при разработке документа.
Версии — если документ был сохранен несколько раз, вы можете получить доступ к его предыдущим версиям из этого раздела.
Свойства документа
Если щелкнуть параметр « Информация», доступный в первом столбце, в третьем столбце представления Backstage отобразятся различные свойства. Эти свойства включают размер документа, количество страниц в документе, общее количество слов в документе, имя автора и т. Д.
Вы также можете редактировать различные свойства, щелкнув значение свойства и, если свойство редактируемое, оно отобразит текстовое поле, в которое вы можете добавить свой текст, такой как заголовок, теги, комментарии, автор.
Выход за кулисы
Это просто выйти из представления Backstage. Либо нажмите на вкладку «Файл», либо нажмите кнопку «Esc» на клавиатуре, чтобы вернуться в рабочий режим Word.