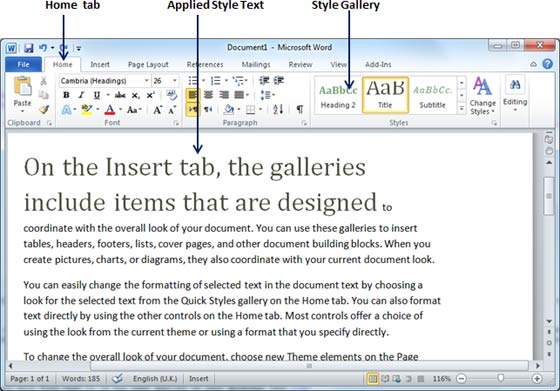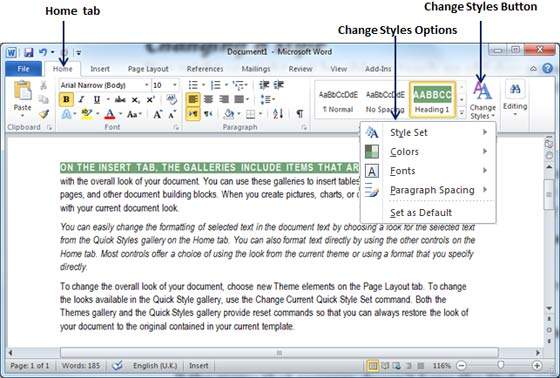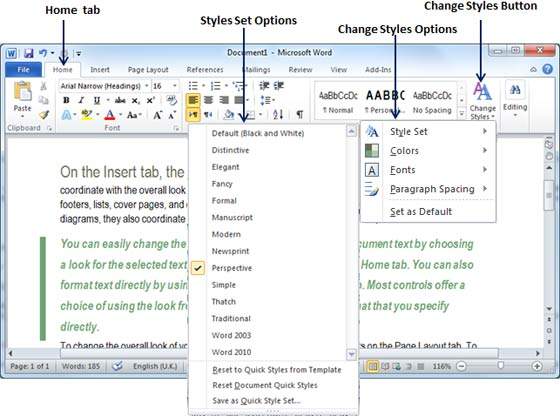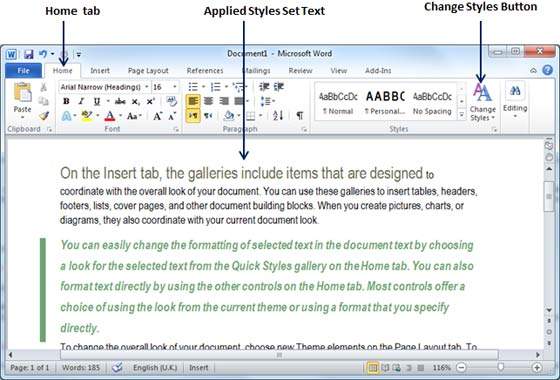В этой главе мы обсудим, как применять быстрые стили в Word 2010. Microsoft Word предоставляет галерею быстрых стилей, которые можно применять к заголовкам, заголовкам, тексту и спискам. Быстрые стили поставляются со стандартными вариантами форматирования, такими как шрифт, жирный шрифт и цвет, которые мы поймем в этой главе.
Применить быстрые стили
Следующие шаги помогут вам понять, как применять быстрые стили к выбранной части текста.
Шаг 1 — Выберите часть текста, к которой вы хотите применить некоторый стиль. Используя стиль, вы можете изменить выделенную часть текста как заголовок или подзаголовок или заголовок документа. Вы можете попробовать использовать разные стили для вашего текста в зависимости от ваших требований.
Шаг 2 — Перейдите на вкладку «Главная» и наведите указатель мыши на доступные стили в Галерее стилей . Вы увидите, что выбранная часть текста изменит свой стиль в зависимости от выбранного стиля. Вы можете отобразить больше доступных стилей, нажав кнопку « Больше стилей» .
Шаг 3 — Наконец, чтобы применить выбранный стиль, нажмите на стиль, и вы увидите, что он был применен к выбранной части текста.
Вы можете вернуть текст к его обычному виду, выбрав стиль Normal, доступный в галерее стилей .
Изменить стили
Функция « Изменить стиль» позволяет изменить шрифт по умолчанию, цвет, интервал между абзацами и набор стилей для документа. Следующие шаги помогут вам изменить стиль по умолчанию.
Шаг 1 — Откройте документ, стиль которого необходимо изменить. Перейдите на вкладку «Главная», а затем нажмите кнопку « Изменить стили» ; это покажет вам все варианты, которые могут быть изменены. Вы можете изменить стиль, шрифт, цвет и интервал абзаца.
Шаг 2 — Если необходимо изменить набор стилей , выберите параметр « Набор стилей» ; отобразится подменю для выбора любого доступного набора стилей. Когда вы наводите указатель мыши на различные наборы стилей, вы получите предварительный просмотр текста в реальном времени, чтобы дать представление об окончательном результате.
Шаг 3 — Чтобы применить выбранный набор стилей, нажмите на набор стилей, и вы увидите, что он был применен к вашему документу.
Точно так же вы можете попробовать применить шрифт, цвет и расстояние между абзацами . Вы можете попробовать эти варианты самостоятельно.