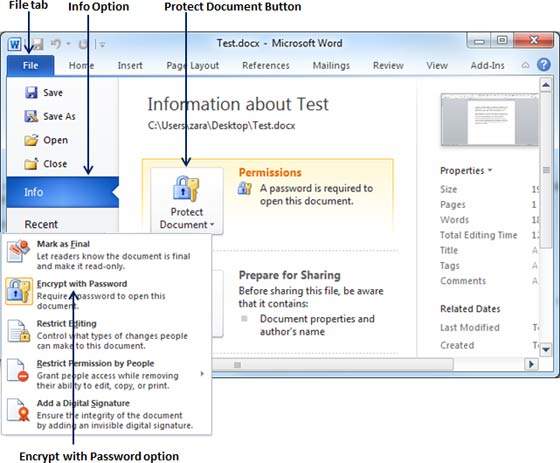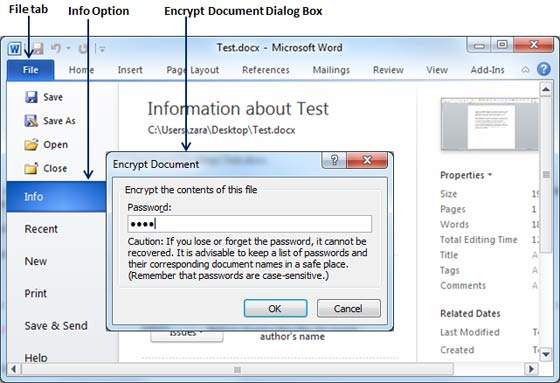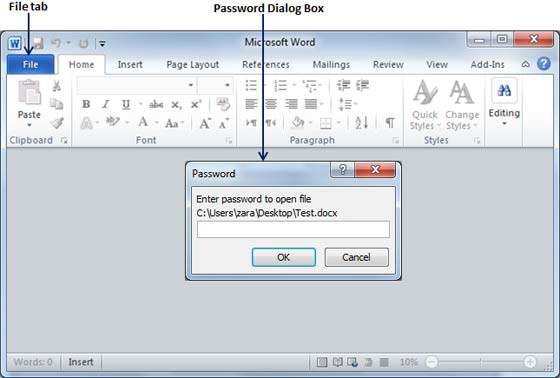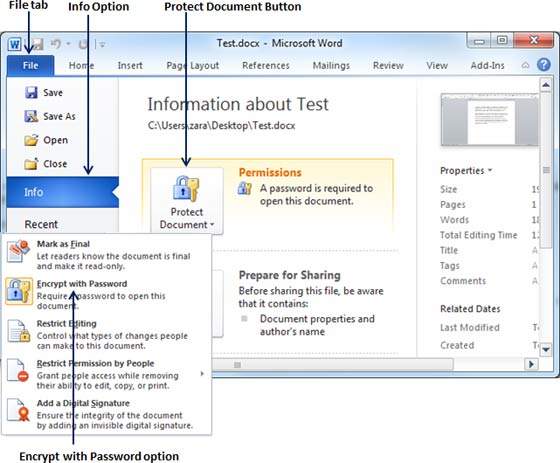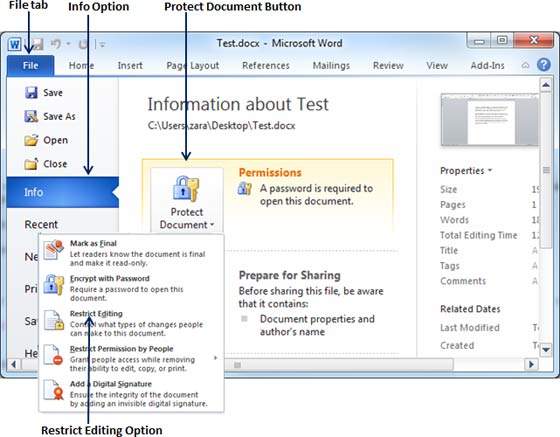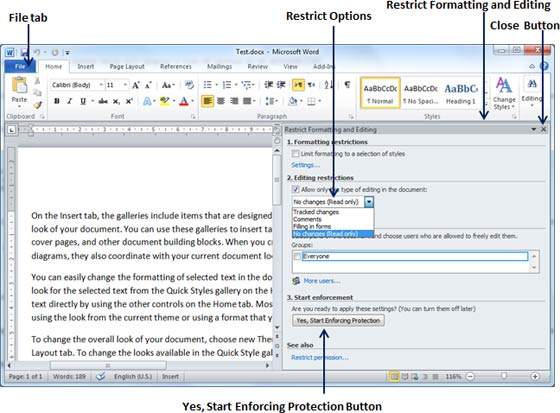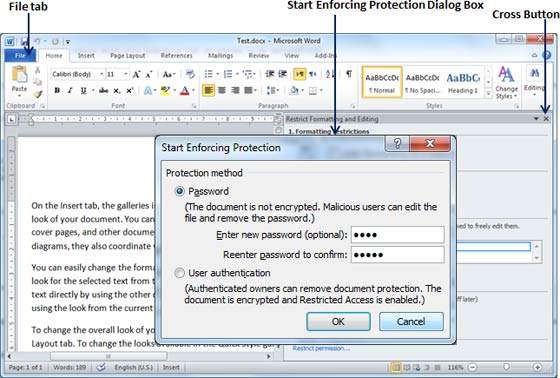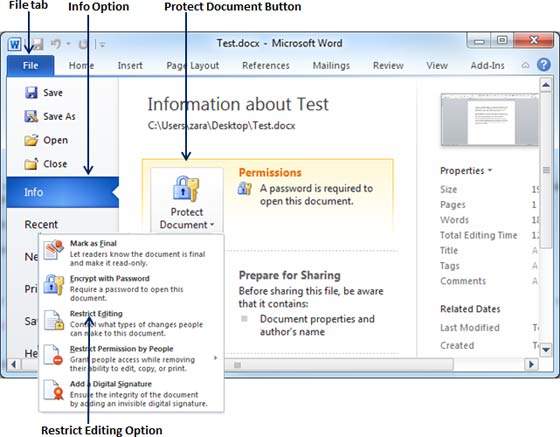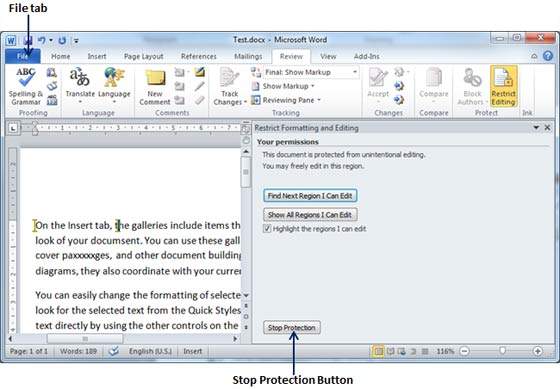Microsoft Word обеспечивает высокий уровень безопасности для документов, созданных в Word. Вы можете установить пароль для документа, чтобы остановить несанкционированное чтение и редактирование документа, или, если вы хотите, чтобы кто-то просто прочитал документ, вы можете установить ограничение на редактирование вашего текстового документа. Эта глава научит вас, как сделать ваш документ защищенным паролем и ограниченным от редактирования и форматирования.
Установить пароль документа
После того, как вы установили пароль для документа, вы сможете открыть документ, только если вы знаете пароль. Если вы забыли свой пароль, то восстановить его и открыть документ невозможно. Поэтому вы должны быть осторожны при установке пароля для вашего важного документа.
Следующие шаги помогут вам установить пароль для документа Word.
Шаг 1 — Откройте документ Word, для которого вы хотите установить пароль.
Шаг 2 — Перейдите на вкладку «Файл», затем выберите параметр « Информация» и, наконец, кнопку « Защитить документ» , которая отобразит список параметров, которые нужно выбрать.
Шаг 3 — Выберите опцию Зашифровать паролем, просто нажав на нее. Откроется диалоговое окно « Зашифровать документ » с запросом пароля для шифрования документа. Одно и то же диалоговое окно появится дважды, чтобы ввести один и тот же пароль. После ввода пароля каждый раз, нажмите кнопку ОК .
Шаг 4 — Сохраните изменения, и, наконец, ваш документ будет защищен паролем. В следующий раз, когда кто-то пытается открыть этот документ, он запрашивает пароль перед отображением содержимого документа, что подтверждает, что теперь ваш документ защищен паролем и вам нужен пароль для открытия документа.
Удалить пароль документа
Вы можете удалить пароль документа только после его успешного открытия. Следующие шаги помогут вам удалить защиту паролем из вашего документа Word.
Шаг 1 — Откройте документ Word, пароль которого необходимо удалить. Вам понадобится правильный пароль, чтобы открыть документ.
Шаг 2 — Перейдите на вкладку «Файл», затем выберите «Информация» и, наконец, кнопку « Защитить документ» , которая отобразит список параметров, которые нужно выбрать.
Шаг 3 — Выберите опцию Зашифровать паролем, просто нажав на нее. При этом отобразится диалоговое окно « Зашифрованный документ » и пароль, которые будут отображаться пунктиром. Вам нужно удалить этот пунктирный узор из коробки и дать понять, чтобы удалить пароль из документа.
Теперь, когда вы откроете свой документ в следующий раз, Word не будет запрашивать у вас пароль, потому что вы удалили защиту пароля из документа.
Установить ограничения на редактирование и форматирование
Следующие шаги помогут вам установить ограничения редактирования в документе Word.
Шаг 1 — Откройте документ Word, для которого вы хотите установить ограничения редактирования.
Шаг 2 — Перейдите на вкладку «Файл», затем выберите параметр « Информация» и, наконец, кнопку « Защитить документ» , которая отобразит список параметров, которые нужно выбрать.
Шаг 3 — Выберите опцию « Ограничить редактирование», просто нажав на нее. Это откроет фактический документ, а также даст вам возможность установить ограничения редактирования в области Ограничить форматирование и редактирование . Здесь вы можете установить форматирование, а также ограничения редактирования документа.
Шаг 4 — Когда вы закончите настройку, нажмите кнопку « Да, запустить принудительную защиту» , которая отобразит диалоговое окно « Начать принудительную защиту » с запросом пароля, чтобы никто другой не мог изменить настройку. Вы можете ввести пароль или оставить его пустым, что означает, что для этой защиты пароль не задан.
Шаг 5 — Наконец, нажмите кнопку OK , и вы увидите, что ваш документ защищен от редактирования (или форматирования, если вы применили) .
Снять ограничения на редактирование и форматирование
Вы можете удалить ограничение редактирования из вашего документа, используя эти простые шаги.
Шаг 1 — Откройте документ Word, для которого вы хотите снять ограничение на редактирование.
Шаг 2 — Перейдите на вкладку «Файл», затем нажмите « Информация» и, наконец, кнопку « Защитить документ» ; это отобразит список опций, которые будут выбраны.
Шаг 3 — Выберите опцию « Ограничить редактирование», просто нажав на нее. Это отобразит область « Ограничить форматирование и редактирование» следующим образом.
Шаг 4 — Теперь нажмите кнопку « Остановить защиту» . Если вы установили пароль во время установки ограничений на редактирование или форматирование, то вам потребуется тот же пароль, чтобы снять ограничения на редактирование или форматирование. Word теперь будет запрашивать то же самое с помощью диалогового окна «Снять защиту документа» , в противном случае оно просто снимет ограничения.