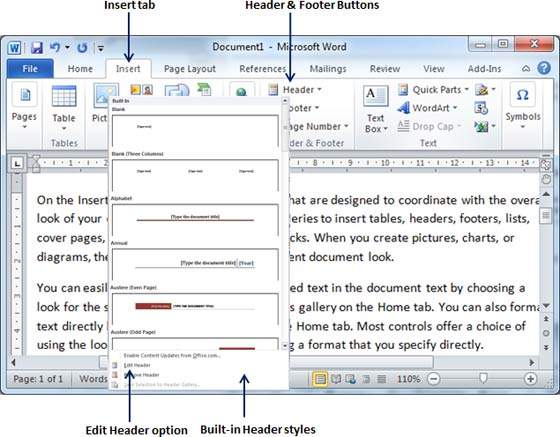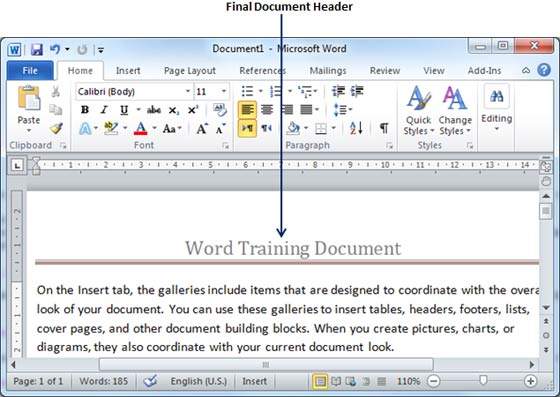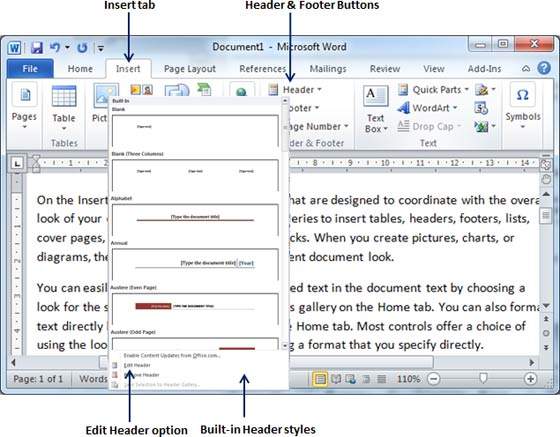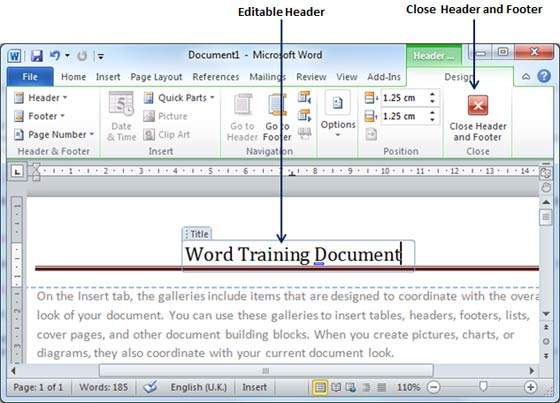В этой главе мы обсудим, как добавить верхний и нижний колонтитулы в Word 2010. Верхние и нижние колонтитулы являются частями документа, которые содержат специальную информацию, такую как номера страниц и общее количество страниц, заголовок документа, логотип компании, любая фотография, и т. д. Верхний колонтитул отображается вверху каждой страницы, а нижний колонтитул — внизу каждой страницы.
Добавить верхний и нижний колонтитулы
Следующие шаги помогут вам понять, как добавить верхний и нижний колонтитулы в документ Word.
Шаг 1 — Перейдите на вкладку «Вставка» и нажмите либо кнопку « Верхний колонтитул » , либо кнопку « Нижний колонтитул» , которая должна быть добавлена первой. Предположим, вы собираетесь добавить заголовок; когда вы нажимаете кнопку « Заголовок», он отображает список встроенных заголовков, из которых вы можете выбрать любой из заголовков, просто щелкнув по нему.
Шаг 2. После выбора любого из верхних колонтитулов он будет применен к документу в редактируемом режиме, и текст в вашем документе будет выглядеть тусклым, кнопки верхнего и нижнего колонтитула появятся на ленте, а кнопка закрытия верхнего и нижнего колонтитула также появится в верхний правый угол.
Шаг 3. Наконец, вы можете ввести свою информацию в заголовок документа, и по окончании нажмите « Закрыть верхний и нижний колонтитулы», чтобы выйти из режима вставки заголовка. Вы увидите окончательный результат следующим образом.
Вы можете выполнить аналогичную процедуру, чтобы добавить нижний колонтитул в свой документ.
Изменить верхний и нижний колонтитулы
Следующие шаги помогут вам понять, как редактировать существующий верхний или нижний колонтитул документа.
Шаг 1 — Перейдите на вкладку «Вставка» и нажмите кнопку « Верхний колонтитул» или « Нижний колонтитул» или все, что вы хотите изменить Предположим, вы собираетесь редактировать заголовок, поэтому при нажатии кнопки « Заголовок» отобразится список параметров, включая параметр « Изменить заголовок» .
Шаг 2 — Нажмите на опцию Edit Header, и Word отобразит редактируемый заголовок, как показано на следующем снимке экрана.
Шаг 3 — Теперь вы можете отредактировать заголовок документа, и когда вы закончите, нажмите « Закрыть верхний и нижний колонтитулы», чтобы выйти из режима редактирования заголовка.
Вы можете выполнить аналогичную процедуру для редактирования нижнего колонтитула в своем документе.