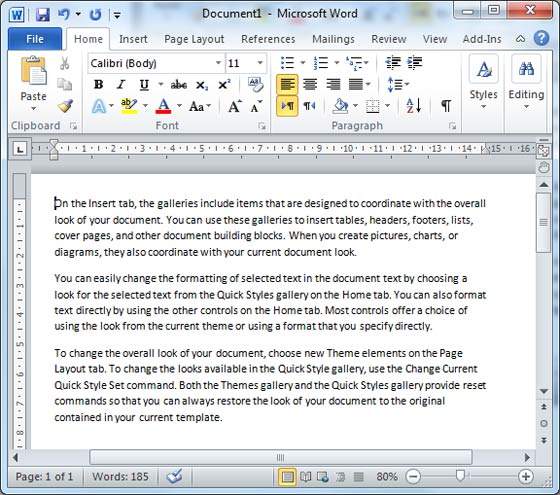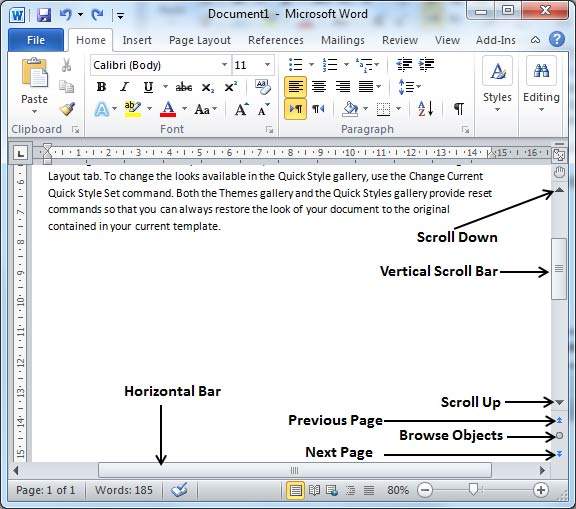В этой главе мы обсудим, как перемещаться в Word 2010. Word предоставляет несколько способов перемещения по документу с помощью мыши и клавиатуры.
Для начала давайте создадим образец текста. Для создания образца текста есть доступный ярлык. Откройте новый документ, введите = rand () и нажмите Enter. Word создаст для вас следующий контент:
Перемещение с мышью
Вы можете легко переместить точку вставки, щелкая текст в любом месте экрана. Могут быть случаи, когда документ большой, и вы не можете видеть место, куда хотите переместиться. Здесь вам придется использовать полосы прокрутки, как показано на следующем снимке экрана —
Вы можете прокручивать документ, поворачивая колесо мыши, что эквивалентно нажатию кнопки со стрелкой вверх или вниз на полосе прокрутки.
Перемещение с полосами прокрутки
Как показано на снимке экрана выше, есть две полосы прокрутки: одна для перемещения по вертикали в документе, а другая для перемещения по горизонтали. Используя вертикальную полосу прокрутки, вы можете:
-
Переместитесь вверх на одну строку, нажав стрелку прокрутки вверх.
-
Переместитесь вниз на одну строку, нажав стрелку прокрутки вниз.
-
Переместить одну следующую страницу, используя кнопку следующей страницы (сноска).
-
Переместить одну предыдущую страницу, используя кнопку предыдущей страницы (сноска).
-
Используйте кнопку « Обзор объекта» , чтобы перемещаться по документу, переходя от одного выбранного объекта к другому.
Переместитесь вверх на одну строку, нажав стрелку прокрутки вверх.
Переместитесь вниз на одну строку, нажав стрелку прокрутки вниз.
Переместить одну следующую страницу, используя кнопку следующей страницы (сноска).
Переместить одну предыдущую страницу, используя кнопку предыдущей страницы (сноска).
Используйте кнопку « Обзор объекта» , чтобы перемещаться по документу, переходя от одного выбранного объекта к другому.
Перемещение с клавиатуры
Следующие команды клавиатуры, используемые для перемещения по документу, также перемещают точку вставки:
| нажатие клавиши | Куда перемещается точка вставки |
|---|---|
 |
Вперед на одного персонажа |
 |
Назад один символ |
 |
До одной строки |
 |
Вниз на одну строку |
| PageUp | К предыдущему экрану |
| Листать вниз | К следующему экрану |
| Главная | К началу текущей строки |
| Конец | До конца текущей строки |
Вы можете перемещать слово за словом или абзац за абзацем. Вам нужно будет удерживать нажатой клавишу Ctrl, одновременно нажимая клавишу со стрелкой, которая перемещает точку вставки, как описано здесь —
| Комбинация клавиш | Куда перемещается точка вставки |
|---|---|
Ctrl +  |
К следующему слову |
Ctrl +  |
К предыдущему слову |
Ctrl +  |
К началу предыдущего абзаца |
Ctrl +  |
К началу следующего абзаца |
| Ctrl + PageUp | К предыдущему объекту просмотра |
| Ctrl + PageDown | К следующему объекту просмотра |
| Ctrl + Home | К началу документа |
| Ctrl + End | К концу документа |
| Shift + F5 | До последнего места, которое вы изменили в вашем документе. |
Перемещение с помощью команды «Перейти к команде»
Нажмите клавишу F5, чтобы использовать команду Перейти . Это отобразит диалоговое окно, в котором у вас будут различные варианты доступа к определенной странице.
Обычно мы используем номер страницы, номер строки или номер раздела, чтобы перейти непосредственно к определенной странице, и, наконец, нажимаем кнопку « Перейти» .