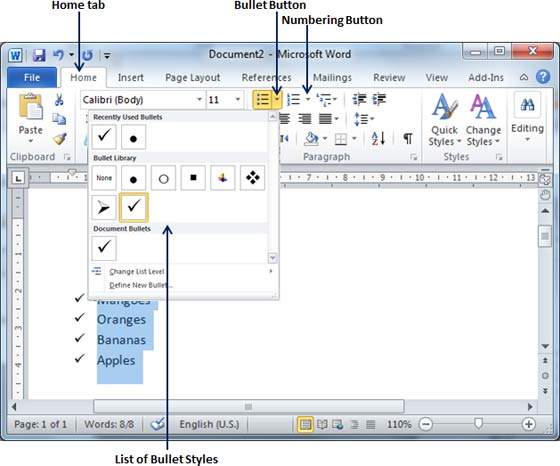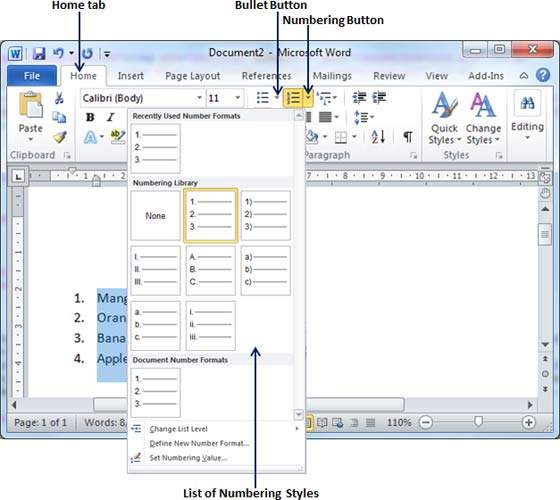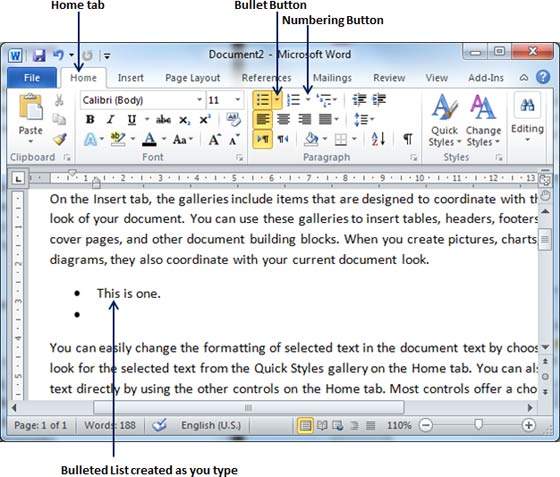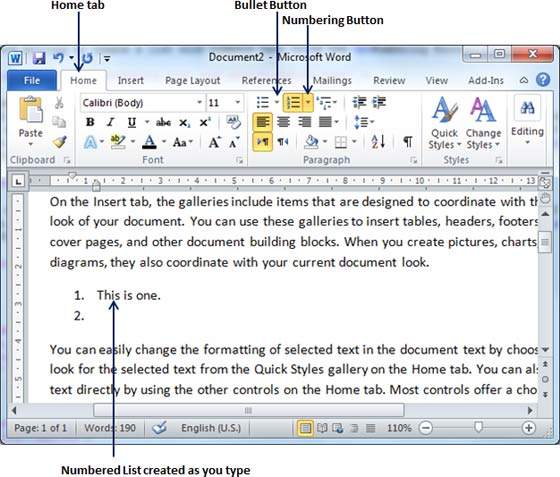Microsoft Word предоставляет маркеры и цифры, чтобы упорядочить список элементов в хорошем порядке. Эта глава научит вас простым шагам для создания маркированных или нумерованных списков в простых шагах.
Создать список из существующего текста
Это очень просто преобразовать список строк в маркированный или нумерованный список. Ниже приведены простые шаги для создания маркированного списка или нумерованного списка.
Шаг 1 — Выберите список текста, которому вы хотите назначить маркеры или цифры. Вы можете использовать любой метод выделения текста, чтобы выделить часть текста.
Шаг 2 — Нажмите треугольник « Пуля», чтобы отобразить список пуль, которые вы хотите назначить этому списку. Вы можете выбрать любой из доступных стилей маркера, просто щелкнув по нему.
Шаг 3 — Если вы хотите создать список с номерами, то вместо треугольной кнопки нажмите треугольник с кнопкой нумерации , чтобы отобразить список номеров, которые вы хотите назначить этому списку. Вы можете выбрать любой из доступных стилей нумерации, просто нажав на него.
Создать список по мере ввода
Вы можете создать маркированный список при вводе. Word автоматически отформатирует его в соответствии с вашим текстом. Ниже приведены простые шаги для создания маркированного списка при вводе.
Шаг 1 — Введите *, а затем либо нажмите клавишу ПРОБЕЛ, либо нажмите клавишу TAB , а затем введите остальное, что вы хотите, в первом пункте маркированного списка.
Шаг 2 — Когда вы закончите печатать, нажмите Enter, чтобы автоматически добавить элемент в список, и перейдите к добавлению следующего элемента в список.
Шаг 3 — Повторите Шаг 2 для каждого элемента списка.
Вы можете создать нумерованный список при вводе. Word автоматически отформатирует его в соответствии с вашим текстом. Ниже приведены простые шаги для создания нумерованного списка при вводе.
Шаг 1 — Введите 1, а затем либо нажмите клавишу ПРОБЕЛ, либо нажмите клавишу TAB , а затем введите остальное, что вы хотите, в первом пункте нумерованного списка.
Шаг 2 — Когда вы закончите печатать, нажмите Enter, чтобы автоматически добавить элемент в список, и перейдите к добавлению следующего элемента в список.
Шаг 3 — Повторите Шаг 2 для каждого элемента списка.
Вы можете создавать подсписки. Эти подсписки называются мультисписками. Это просто для создания списков; нажмите клавишу Tab, чтобы поместить элементы в подсписок. Вы можете попробовать это сами.