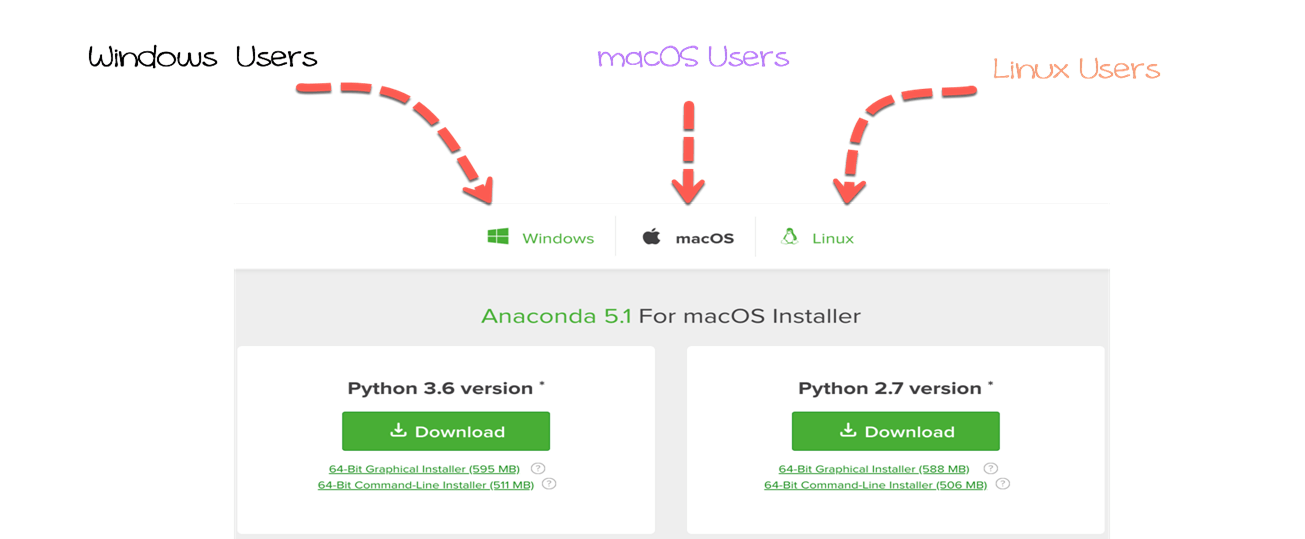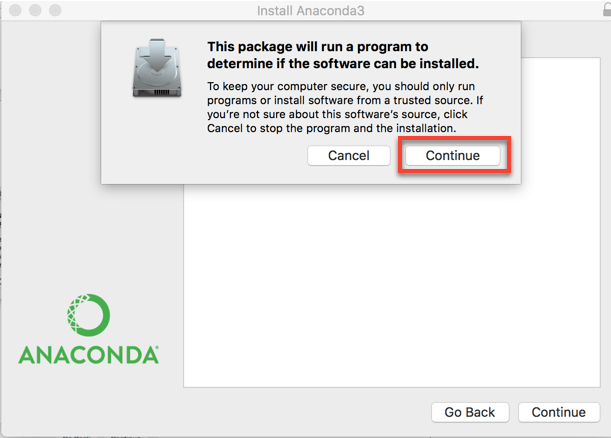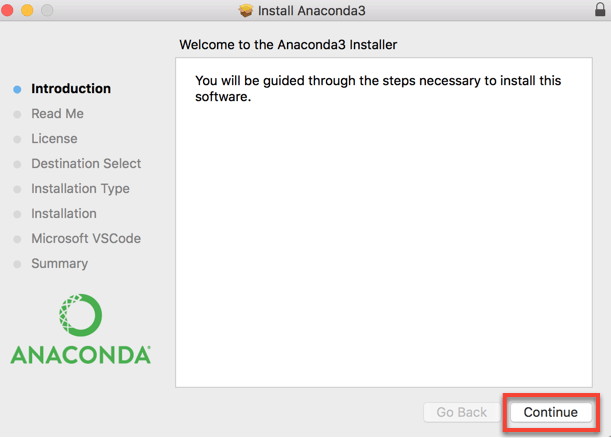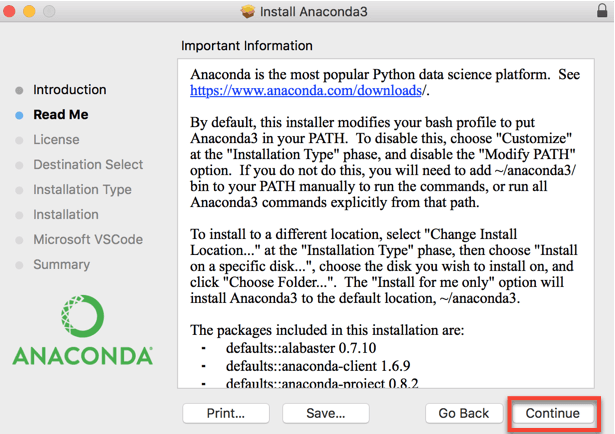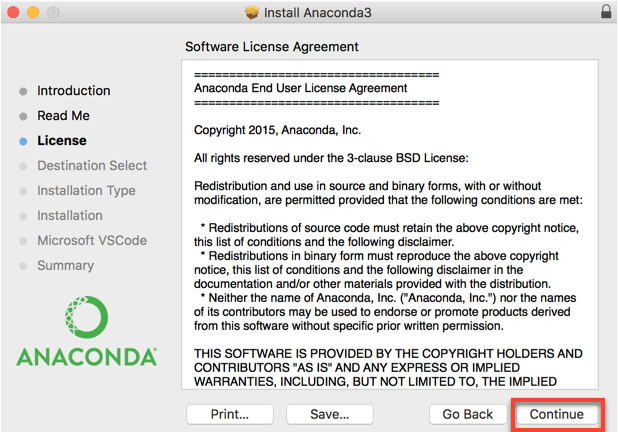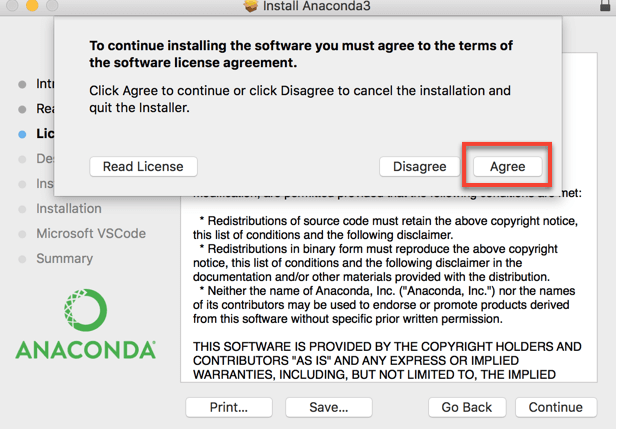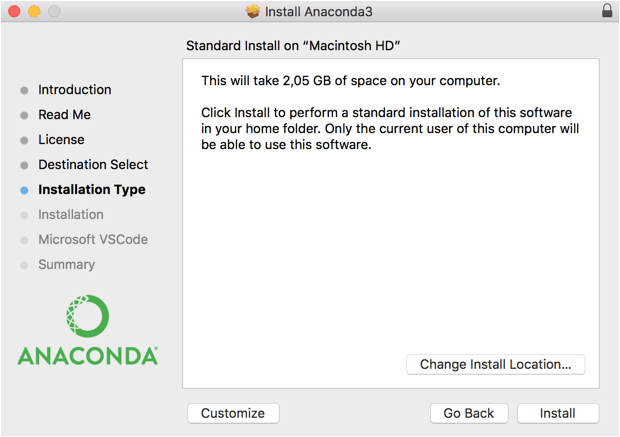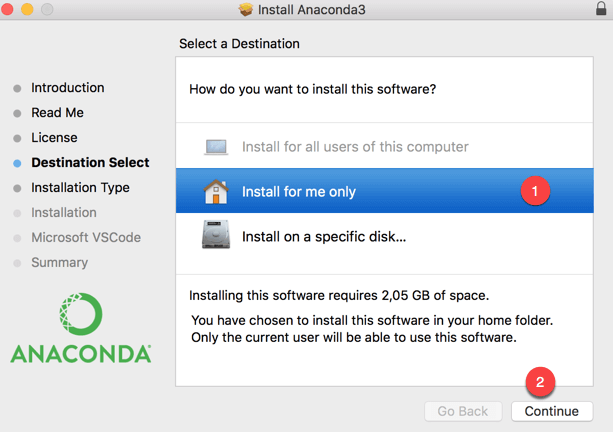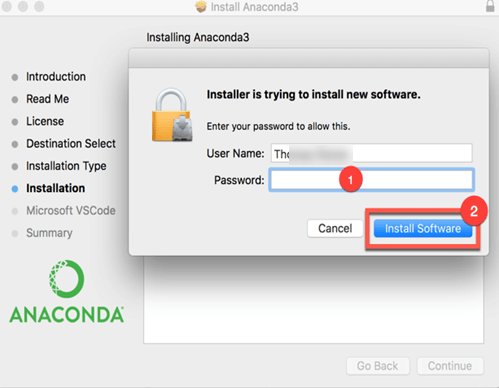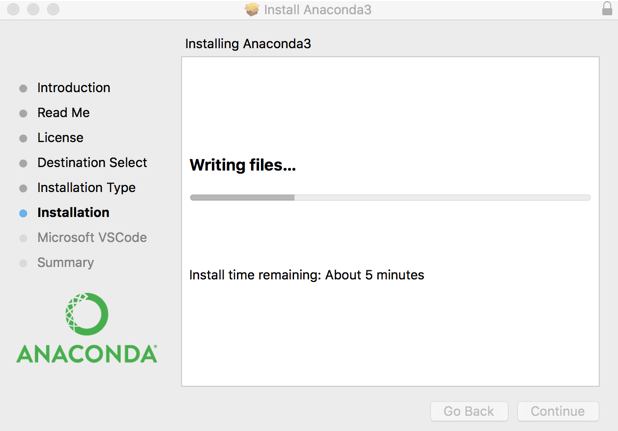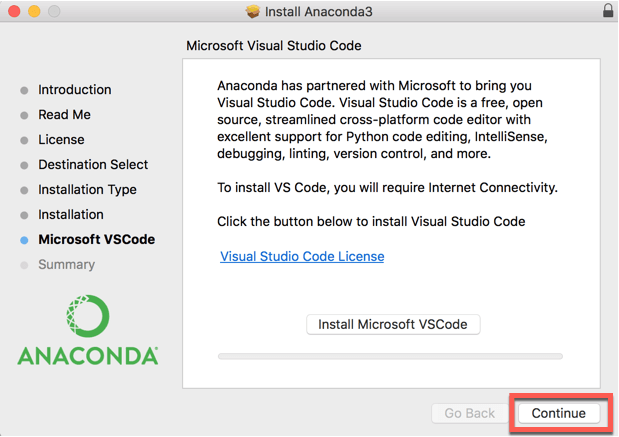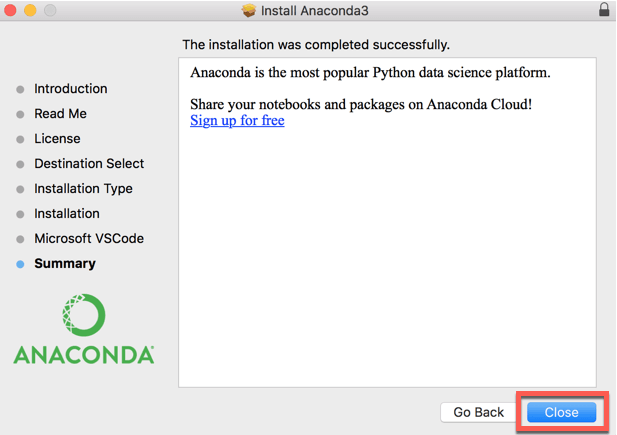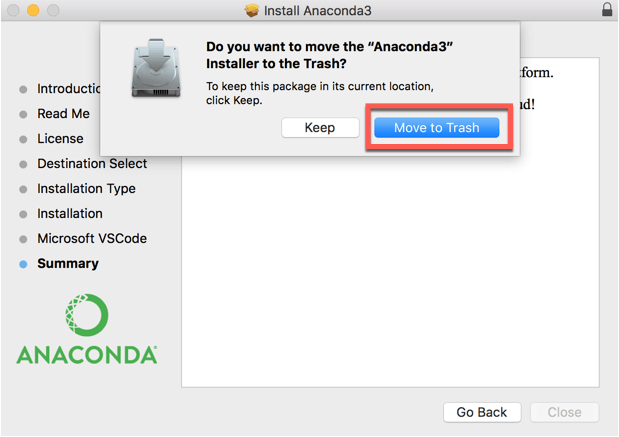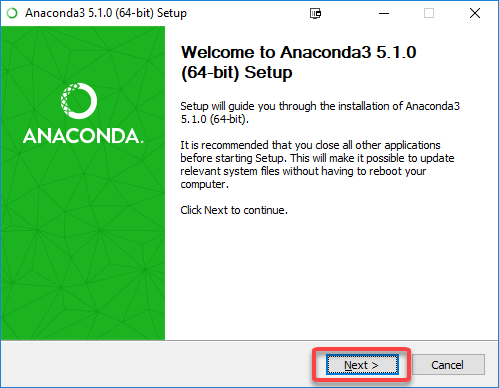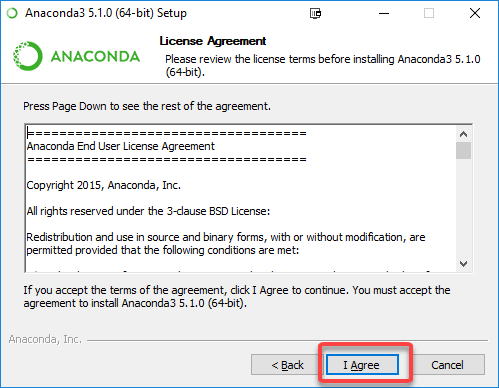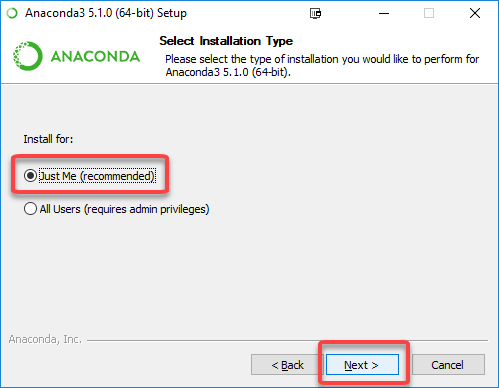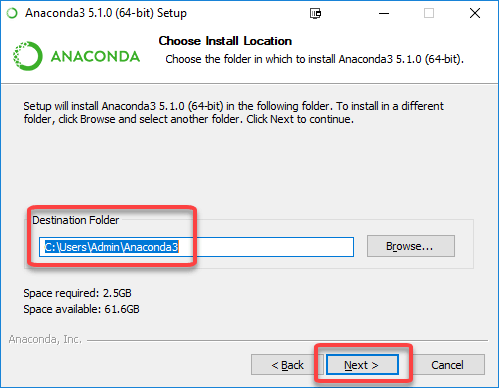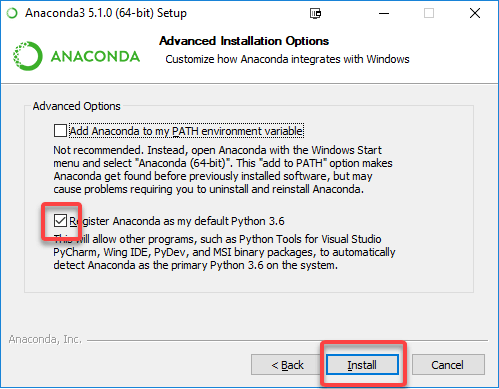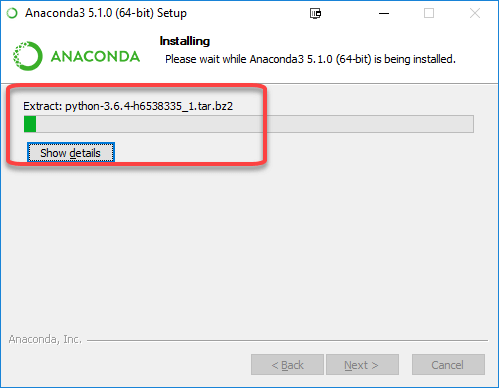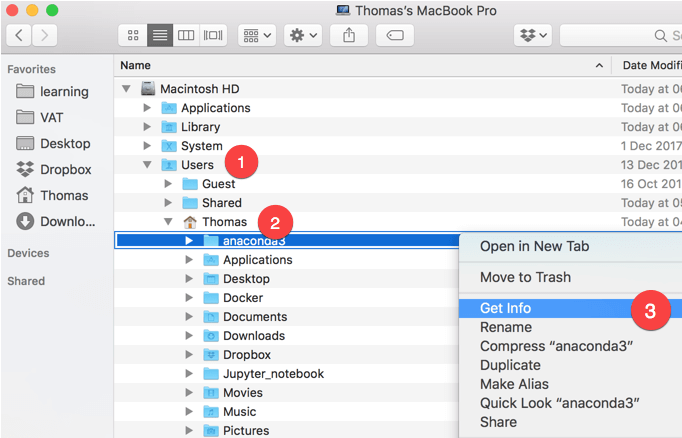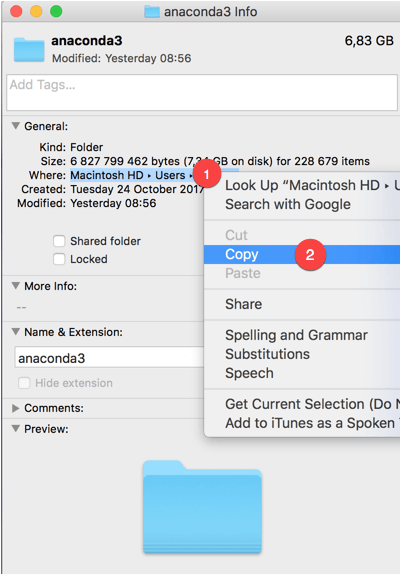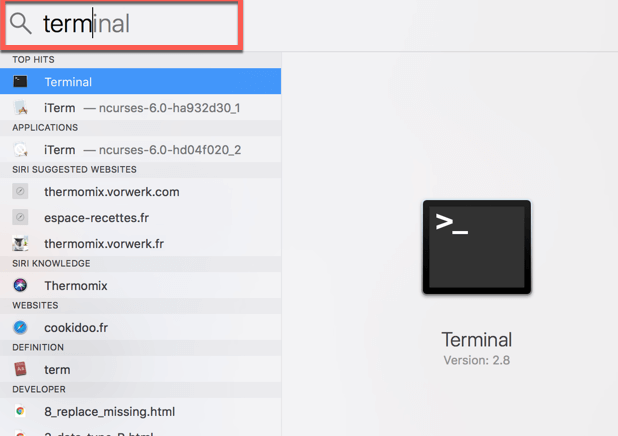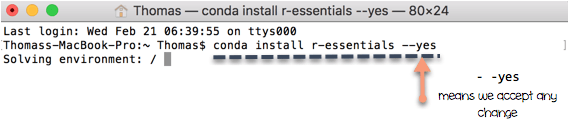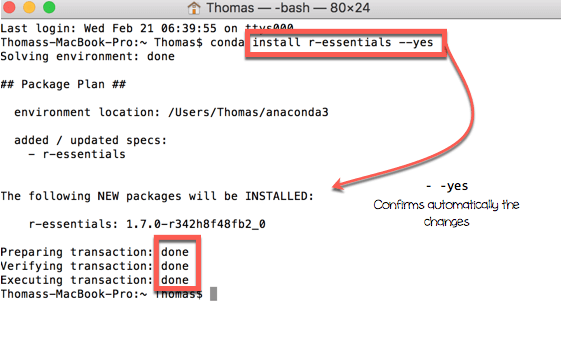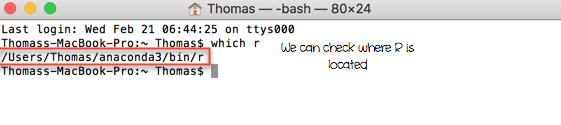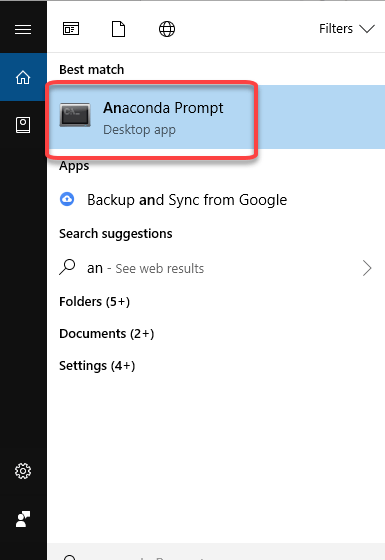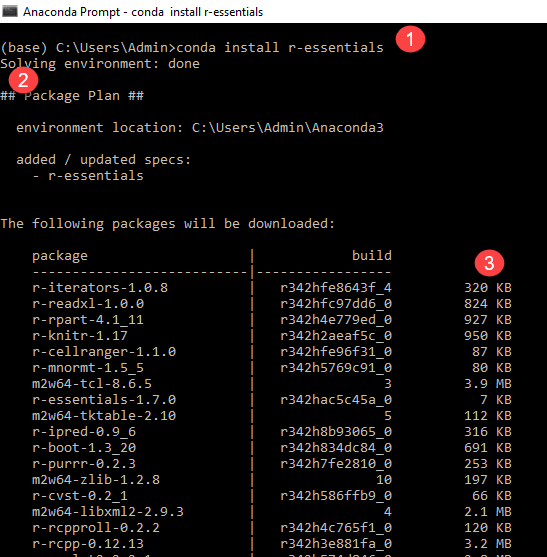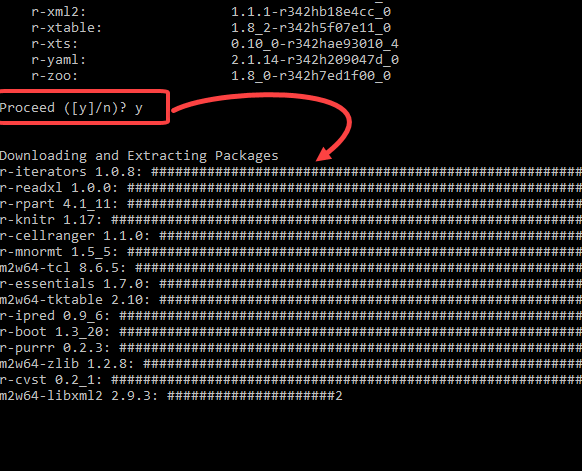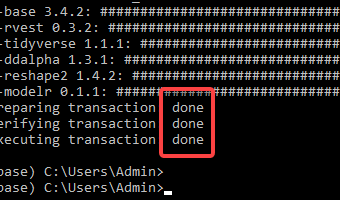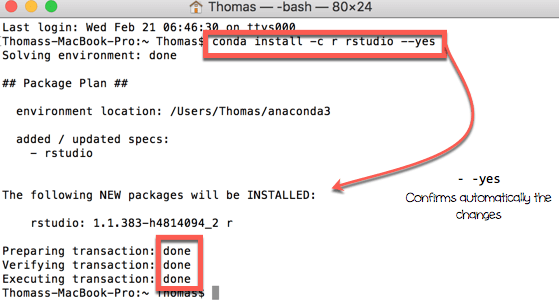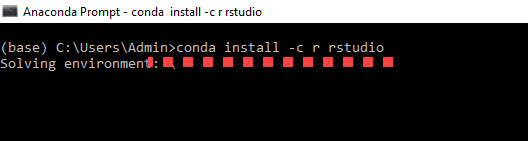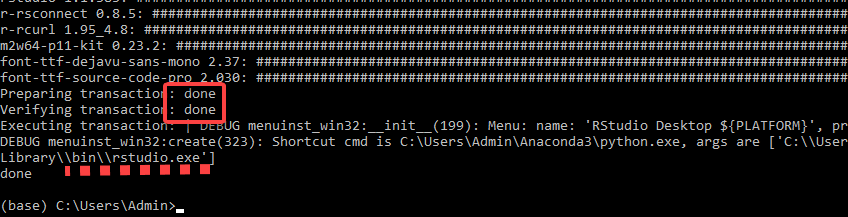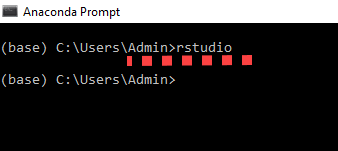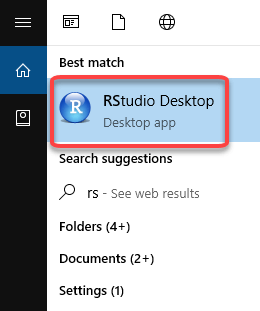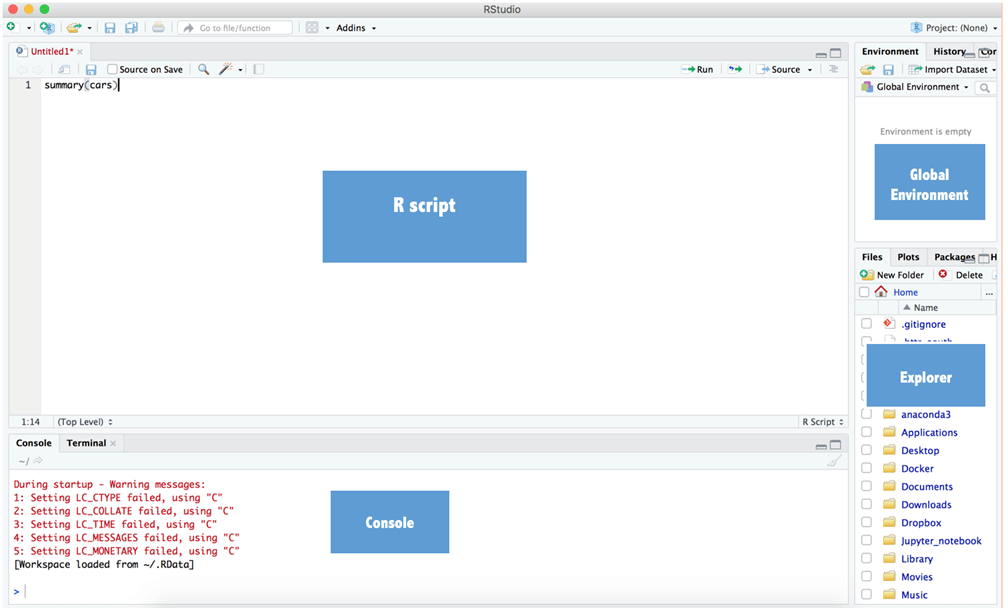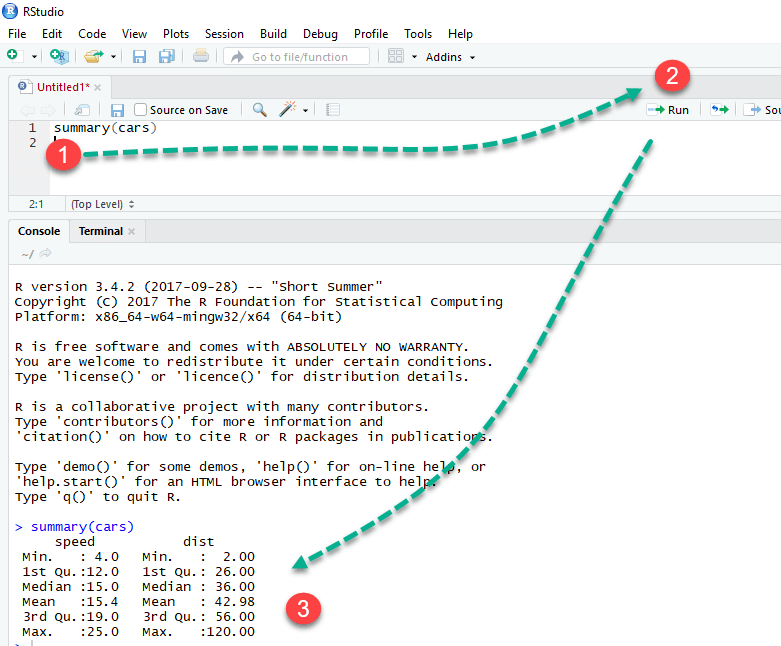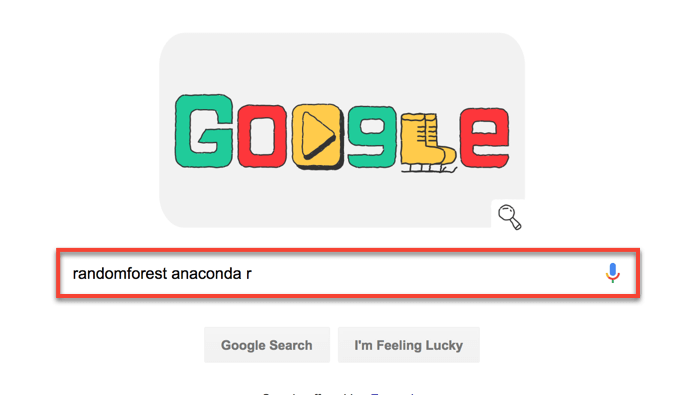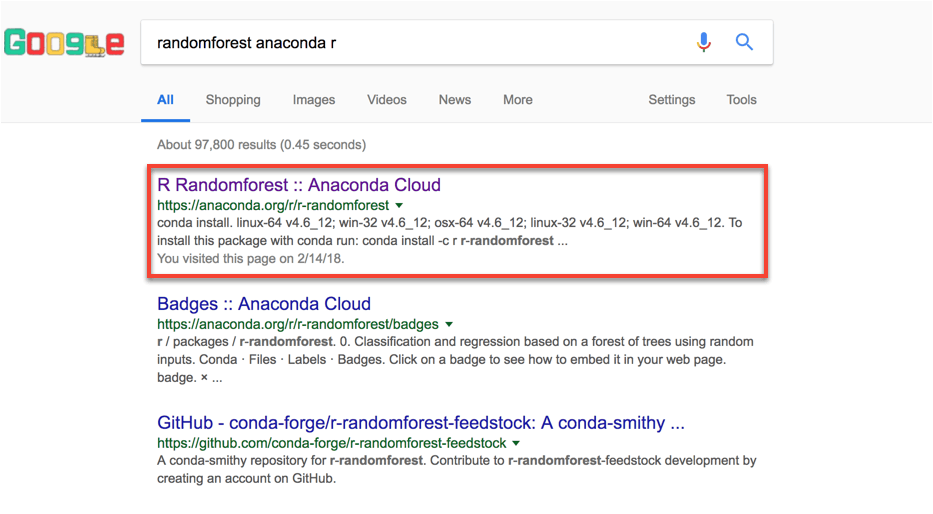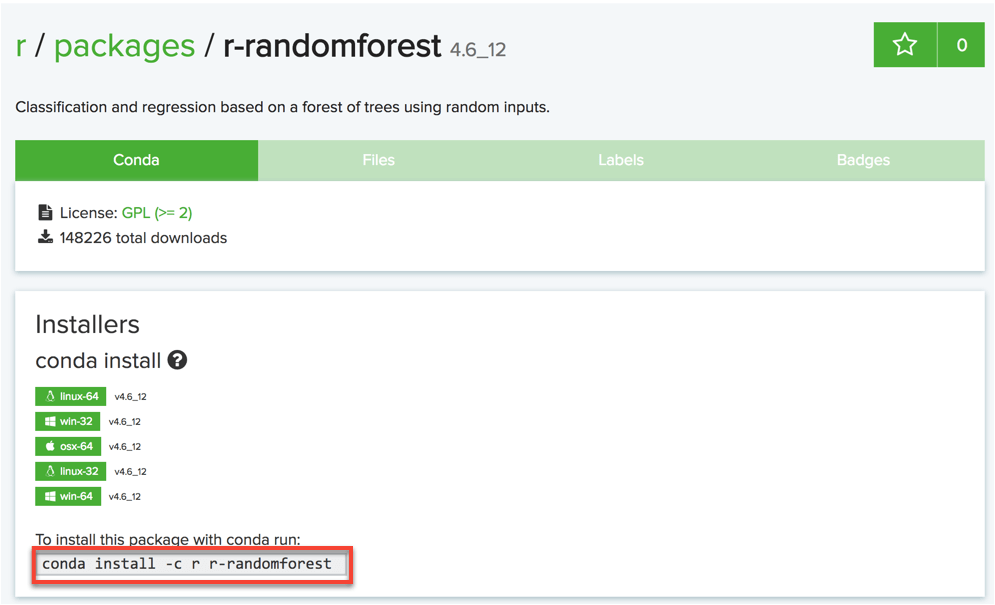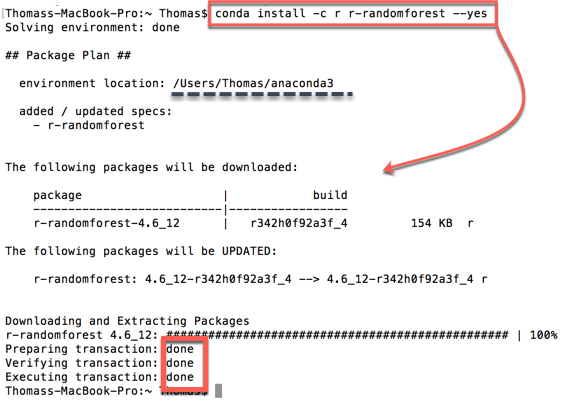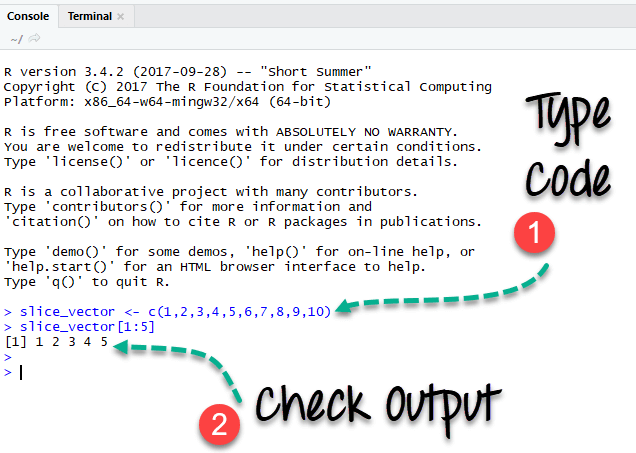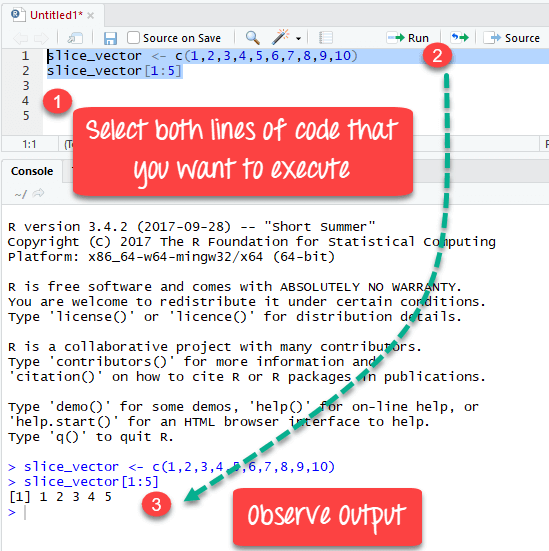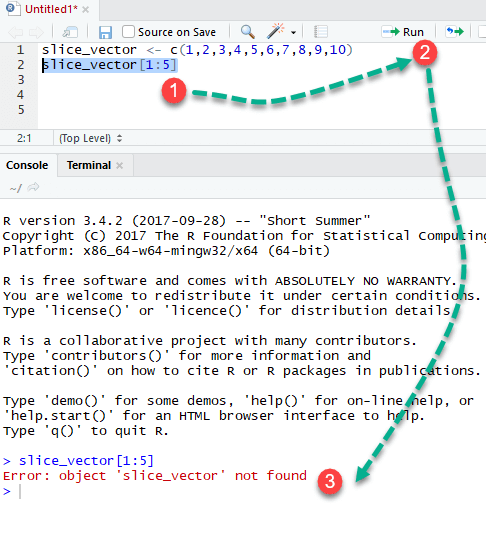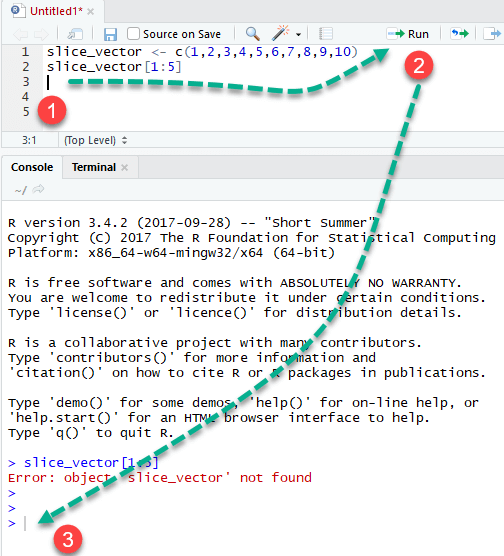R это язык программирования. Чтобы использовать R, нам нужно установить интегрированную среду разработки (IDE). Rstudio — лучшая из доступных сред IDE, так как она удобна для пользователя, с открытым исходным кодом и является частью платформы Anaconda.
В этом уроке мы узнаем
- Установить Анаконду
- Установить R
- Установить Rstudio
- Запустить Rstudio
- Тестовое задание
- Установить пакет
- Открыть библиотеку
- Запустить код R
Установить Анаконду
Что такое Анаконда?
Anaconda бесплатно с открытым исходным кодом распространяет и язык программирования Python и R. Анаконда широко используется в научных кругах и специалистах по данным для выполнения проекта машинного обучения или анализа данных.
Зачем использовать Анаконду?
Anaconda поможет вам управлять всеми библиотеками, необходимыми для Python, или R. Anaconda установит все необходимые библиотеки и IDE в одну папку, чтобы упростить управление пакетами. В противном случае вам нужно будет установить их отдельно.
Пользователь Mac
Шаг 1) Перейдите на https://www.anaconda.com/download/ и загрузите Anaconda для Python 3.6 для вашей ОС.
По умолчанию Chrome выбирает страницу загрузки вашей системы. В этом уроке установка выполняется для Mac. Если вы работаете в Windows или Linux, загрузите установщик Anaconda 5.1 для Windows или установщик Anaconda 5.1 для Linux.
Шаг 2) Теперь вы готовы к установке Anaconda. Дважды щелкните загруженный файл, чтобы начать установку. Это .dmg для Mac и .exe для Windows. Вам будет предложено подтвердить установку. Нажмите кнопку Продолжить .
Вы будете перенаправлены на установщик Anaconda3 .
Шаг 3) В следующем окне отображается ReadMe . После того, как вы закончите читать документ, нажмите Продолжить
Шаг 4) В этом окне отображается Лицензионное соглашение с конечным пользователем Anaconda. Нажмите Продолжить, чтобы согласиться.
Шаг 5) Вам будет предложено согласиться, нажмите « Согласен», чтобы перейти к следующему шагу.
Шаг 6) Нажмите « Изменить место установки», чтобы указать местоположение Anaconda. По умолчанию Anaconda устанавливается в пользовательской среде: Users / YOURNAME / .
Выберите пункт назначения, нажав Установить только для меня . Это значит, что Анаконда будет доступна только этому пользователю.
Шаг 7) Теперь вы можете установить Anaconda. Нажмите Установить, чтобы продолжить. Anaconda занимает около 2,5 ГБ на вашем жестком диске.
Окно сообщения является подсказкой. Вам необходимо подтвердить, введя свой пароль. Хит Установить программное обеспечение
Установка может занять иногда. Это зависит от вашей машины.
Шаг 8) Anaconda спросит вас, хотите ли вы установить Microsoft VSCode. Вы можете проигнорировать это и нажать Продолжить
Шаг 9) Установка завершена. Вы можете закрыть окно.
Вас спросят, хотите ли вы перенести установщик Anaconda3 в корзину. Нажмите Переместить в корзину
Вы закончили установку Anaconda в системе MacOS
Пользователь Windows
Шаг 1) Откройте загруженный exe и нажмите Next
Шаг 2) Примите лицензионное соглашение
Шаг 3) Выберите Just Me и нажмите Next
Шаг 4) Выберите папку назначения и нажмите «Далее»
Шаг 5) Нажмите Установить на следующем экране
Шаг 6) Начнется установка
После этого Anaconda будет установлена.
Установить R
Пользователи Mac
Шаг 1) Анаконда использует терминал для установки библиотек. Терминал — это быстрый способ установки библиотек. Мы должны быть уверены, чтобы направить установку в правильном направлении. В нашем случае мы устанавливаем местоположение Anaconda в Users / ИМЯ ПОЛЬЗОВАТЕЛЯ / . Мы можем подтвердить это, проверив папку anaconda3 .
Откройте Компьютер и выберите Пользователи , ИМЯ ПОЛЬЗОВАТЕЛЯ и anaconda3 . Это подтверждает, что мы установили Anaconda на правильном пути. Теперь давайте посмотрим, как macOS записывает путь. Щелкните правой кнопкой мыши и выберите « Информация».
Выберите путь Где и нажмите Копировать
Шаг 2) Для пользователей Mac:
- Самый короткий путь — использовать поисковый и поисковый терминал Spotlight .
Терминал устанавливает рабочий каталог по умолчанию для Users / USERNAME . Как видно на рисунке ниже, путь к anaconda3 и рабочему каталогу идентичны. В macOS последняя папка отображается перед $ . Для меня это Томас . Терминал установит все библиотеки в этом рабочем каталоге.
Если путь в текстовом редакторе не совпадает с рабочим каталогом, вы можете изменить его, написав cd PATH в терминале. PATH — это путь, который вы вставили в текстовый редактор. Не забудьте обернуть PATH «PATH» . Это действие изменит рабочий каталог на PATH .
Шаг 4) Мы готовы к установке R. Я рекомендую вам установить все пакеты и зависимости с помощью команды conda в терминале.
## In the terminalconda install r-essentials --yes
r-essentials означает, что conda установит R и все необходимые библиотеки, используемые специалистом по данным.
Конда скачивает библиотеки
Загрузка всех библиотек занимает некоторое время. Будьте терпеливы … у вас все готово.
В терминале вы должны увидеть Выполнение транзакции: выполнено. Если да, то вы успешно установили R .
Вы можете проверить, где R находится.
Пользователь Windows
Шаг 1) Откройте командную строку Anaconda
Шаг 2) В командной строке
- Введите команду R install
- Окружающая среда будет определена
- Список пакетов для установки будет указан
Шаг 3) Введите y и нажмите клавишу возврата, чтобы начать установку
Шаг 4) Установка займет время, и вы получите готовое сообщение.
Установить Rstudio
Пользователь Mac
В терминале напишите следующий код:
## In the terminalconda install -c r rstudio --yes
В терминале вы должны увидеть Выполнение транзакции: выполнено. Если это так, вы успешно установили Rstudio .
Вы все готовы, поздравляю!
Пользователь Windows
Шаг 1) Введите команду для установки R Studio в приглашении Anaconda
Шаг 2) Вам будет показан список пакетов, которые будут установлены. Введите y
Шаг 3) R Studio будет установлена
Предупреждение
Старайтесь изо всех сил устанавливать библиотеку, используя pip для Python, и библиотеки R. Conda собирают много пакетов, вам не нужно устанавливать библиотеки вне среды conda.
Запустить Rstudio
Непосредственно запустите командную строку из терминала, чтобы открыть Rstudio. Вы открываете терминал и пишете rstudio. Вы также можете использовать ярлык на рабочем столе
Или
Новое окно будет открыто с Rstudio .
Тестовое задание
Откройте Rstudio из терминала и откройте скрипт. Напишите следующую команду:
- ## В резюме Rstudio (автомобили)
- Нажмите Run
- Проверьте вывод
Если вы можете увидеть сводную статистику, это работает. Вы можете закрыть Rstudio без сохранения файлов.
Установить пакет
Установить пакет с анакондой тривиально. Вы идете в свой любимый браузер, введите имя библиотеки , а затем анаконды р .
Вы выбираете ссылку, которая указывает на анаконду. Вы копируете и вставляете библиотеку в терминал.
Например, нам нужно установить randomForest для учебника по случайному лесу; мы идем https://anaconda.org/r/r-randomforest .
Запустите conda install -cr r-randomforest —yes из терминала.
Установка завершена.
Обратите внимание, что в этом руководстве вам не нужно устанавливать много библиотек, так как наиболее часто используемые библиотеки поставляются с библиотекой r-essential conda. Он включает в себя ggplot для графика и карет для проекта машинного обучения.
Открыть библиотеку
Чтобы запустить функцию R randomForest (), нам нужно открыть библиотеку, содержащую функцию. В скрипте Rstudio мы можем написать библиотеку (randomForest)
## In Rstudiolibrary(randomForest) ## randomForest 4.6-12 ## Type rfNews() to see new features/changes/bug fixes.
Предупреждение: старайтесь как можно больше открывать ненужные пакеты. Вы можете создать конфликты между библиотеками.
Запустить код R
У нас есть два способа запуска кодов в R
- Мы можем запустить коды внутри консоли. Наши данные будут храниться в глобальной среде, но история не будет записана. Мы не сможем повторить результаты после закрытия R. Нам нужно заново писать коды. Этот метод не рекомендуется, если мы хотим повторить наши сохранения наших кодов
- Напишите код в сценарии. Мы можем написать столько строк кода, сколько захотим. Чтобы запустить код, мы просто выбираем строки, которые хотим вернуть. Наконец, нажмите на запустить. Мы можем увидеть вывод в консоли. Мы можем сохранить наш скрипт и открыть его позже. Наши результаты мы не потеряли.
Предупреждение : если мы наведем курсор на вторую строку (т.е. slice_vector [1: 5]), консоль отобразит ошибку. То есть мы не запустили линию № 1.
Точно так же, если мы наведем курсор на пустую строку и нажмем на run, R вернет пустой вывод.