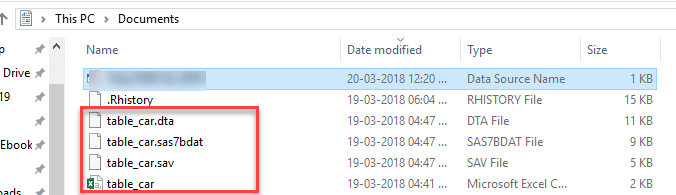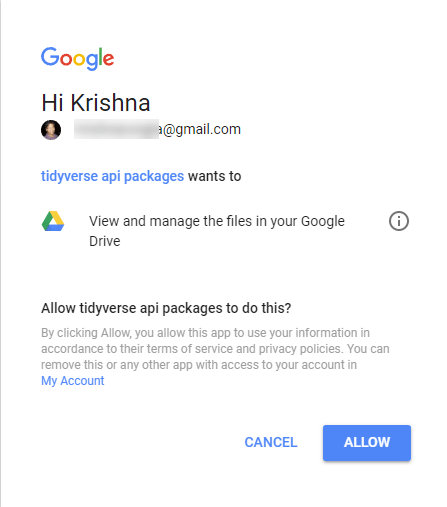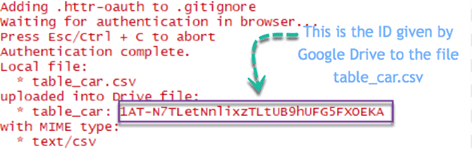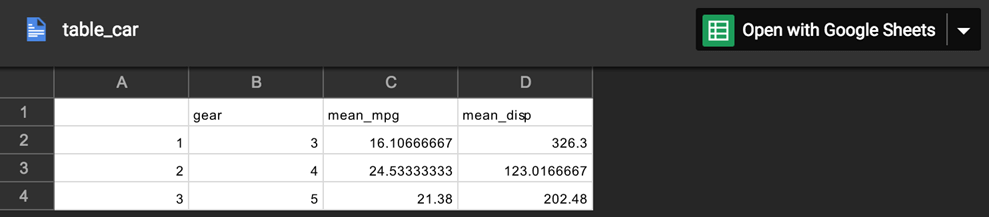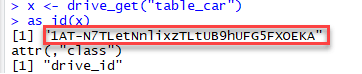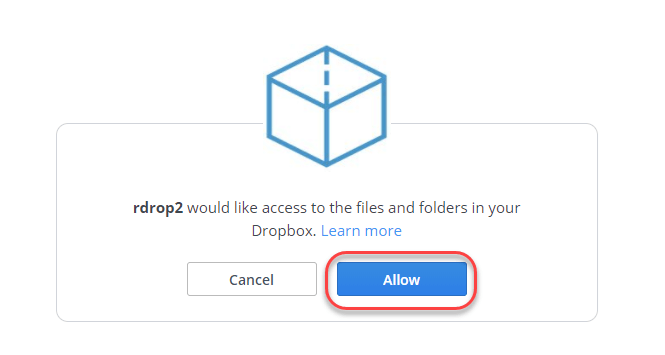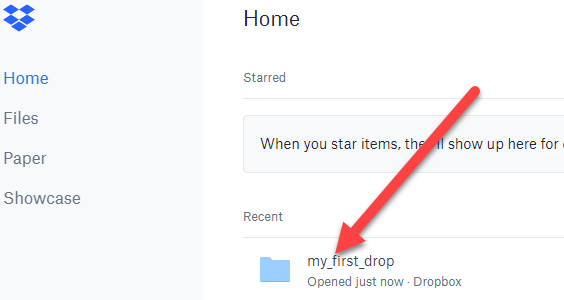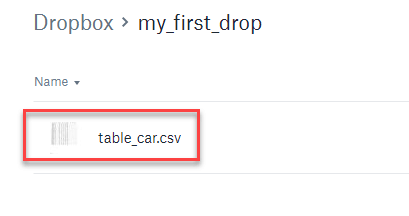Как экспортировать данные из R
В этом уроке мы узнаем, как экспортировать данные из среды R в различные форматы.
Чтобы экспортировать данные на жесткий диск, вам нужен путь к файлу и расширение. Прежде всего, путь — это место, где будут храниться данные. В этом уроке вы увидите, как хранить данные:
- Жесткий диск
- Гугл драйв
- Dropbox
Во-вторых, R позволяет пользователям экспортировать данные в различные типы файлов. Мы рассмотрим расширение существенного файла:
- CSV
- XLSX
- RDS
- ПАВ
- SPSS
- STATA
В целом, нетрудно экспортировать данные из R.
В этом уроке вы узнаете
- Экспорт на жесткий диск
- Экспорт CSV
- Экспорт файла Excel
- Экспорт в другое программное обеспечение
- Экспорт файла SAS
- Экспорт файла STATA
- Взаимодействовать с облачными сервисами
- Гугл драйв
- Экспорт в Dropbox
Экспорт на жесткий диск
Для начала вы можете сохранить данные непосредственно в рабочий каталог. Следующий код печатает путь вашего рабочего каталога:
directory <-getwd() directory
Вывод:
## [1] "/Users/15_Export_to_do"
По умолчанию файл будет сохранен по указанному ниже пути.
Для Mac OS:
/Users/USERNAME/Downloads/
Для Windows:
C:\Users\USERNAME\Documents\
Конечно, вы можете установить другой путь. Например, вы можете изменить путь к папке загрузки.
Создать фрейм данных
Прежде всего, давайте импортируем набор данных mtcars и получим среднее значение mpg и disp, сгруппированное по gear.
library(dplyr)
df <-mtcars % > %
select(mpg, disp, gear) % > %
group_by(gear) % > %
summarize(mean_mpg = mean(mpg), mean_disp = mean(disp))
df
Выход :
## # A tibble: 3 x 3 ## gear mean_mpg mean_disp ## <dbl> <dbl> lt;dbl> ## 1 3 16.10667 326.3000 ## 2 4 24.53333 123.0167 ## 3 5 21.38000 202.4800
Таблица содержит три строки и три столбца. Вы можете создать файл CSV с помощью функции write.csv ().
Экспорт CSV
Основной синтаксис:
write.csv(df, path) arguments -df: Dataset to save. Need to be the same name of the data frame in the environment. -path: A string. Set the destination path. Path + filename + extension i.e. "/Users/USERNAME/Downloads/mydata.csv" or the filename + extension if the folder is the same as the working directory
Пример:
write.csv(df, "table_car.csv")
Код Объяснение
- write.csv (df, «table_car.csv»): создайте файл CSV на жестком диске:
- df: имя фрейма данных в среде
- «table_car.csv»: назовите файл table_car и сохраните его как csv
Примечание . Вы можете использовать функцию write.csv2 () для разделения строк точкой с запятой.
write.csv2(df, "table_car.csv")
Примечание : только для педагогических целей мы создали функцию open_folder (), чтобы открыть папку каталога для вас. Вам просто нужно запустить приведенный ниже код и посмотреть, где хранится CSV-файл. Вы должны увидеть имена файлов table_car.csv.
# Run this code to create the function
open_folder <-function(dir){
if (.Platform['OS.type'] == "windows"){
shell.exec(dir)
} else {
system(paste(Sys.getenv("R_BROWSER"), dir))
}
}
# Call the function to open the folder
open_folder(directory)
Экспорт в файл Excel
Экспорт данных в Excel тривиален для пользователей Windows и сложнее для пользователей Mac OS. Оба пользователя будут использовать библиотеку xlsx для создания файла Excel. Небольшая разница связана с установкой библиотеки. Действительно, библиотека xlsx использует Java для создания файла. Java должна быть установлена, если она отсутствует на вашем компьютере.
Пользователи Windows
Если вы пользователь Windows, вы можете установить библиотеку напрямую с помощью conda:
conda install -c r r-xlsx
После установки библиотеки вы можете использовать функцию write.xlsx (). Новая рабочая книга Excel создается в рабочем каталоге
library(xlsx) write.xlsx(df, "table_car.xlsx")
Если вы пользователь Mac OS, вам необходимо выполнить следующие шаги:
- Шаг 1: Установите последнюю версию Java
- Шаг 2: Установите библиотеку rJava
- Шаг 3: Установите библиотеку xlsx
Шаг 1) Вы можете скачать Java с официального сайта Oracle и установить его.
Вы можете вернуться в Rstudio и проверить, какая версия Java установлена.
system("java -version")
На момент обучения последняя версия Java была 9.0.4.
Шаг 2) Вам необходимо установить rjava в R. Мы рекомендуем вам установить R и Rstudio с Anaconda. Анаконда управляет зависимостями между библиотеками. В этом смысле Anaconda будет работать со сложностями установки rJava.
Прежде всего, вам необходимо обновить conda, а затем установить библиотеку . Вы можете скопировать и вставить следующие две строки кода в терминал.
conda - conda update conda install -c r r-rjava
Далее откройте RJAVA в Rstudio
library(rJava)
Шаг 3) Наконец, пришло время установить xlsx. Еще раз, вы можете использовать conda, чтобы сделать это:
conda install -c r r-xlsx
Как и пользователи Windows, вы можете сохранять данные с помощью функции write.xlsx ()
library(xlsx)
Вывод:
## Loading required package: xlsxjars
write.xlsx(df, "table_car.xlsx")
Экспорт в другое программное обеспечение
Экспортировать данные в другое программное обеспечение так же просто, как импортировать их. Библиотека «Гавань» предоставляет удобный способ экспорта данных в
- SPSS
- ПАВ
- Stata
Прежде всего, импортируйте библиотеку. Если у вас нет «убежища», вы можете зайти сюда, чтобы установить его.
library(haven)
SPSS файл
Ниже приведен код для экспорта данных в программное обеспечение SPSS:
write_sav(df, "table_car.sav")
Экспорт файла SAS
Так же просто, как spss, вы можете экспортировать в sas
write_sas(df, "table_car.sas7bdat")
Экспорт файла STATA
Наконец, библиотека убежища позволяет записать файл .dta.
write_dta(df, "table_car.dta")
р
Если вы хотите сохранить фрейм данных или любой другой объект R, вы можете использовать функцию save ().
save(df, file ='table_car.RData')
Вы можете проверить файлы, созданные выше в настоящем рабочем каталоге
Взаимодействовать с облачными сервисами
И последнее, но не менее важное: R оснащен фантастическими библиотеками для взаимодействия со службами облачных вычислений. В последней части этого руководства рассматриваются файлы экспорта / импорта из:
- Гугл драйв
- Dropbox
Примечание . В этой части руководства предполагается, что у вас есть аккаунт в Google и Dropbox. Если нет, вы можете быстро создать его для — Google Диска: https://accounts.google.com/SignUp?hl=en — Dropbox: https://www.dropbox.com/h
Гугл драйв
Вам необходимо установить библиотеку googledrive для доступа к функции, позволяющей взаимодействовать с Google Drive.
Библиотека еще не доступна в Анаконде. Вы можете установить его с помощью приведенного ниже кода в консоли.
install.packages("googledrive")
и вы открываете библиотеку.
library(googledrive)
Для не-conda пользователей установка библиотеки проста, вы можете использовать функцию install.packages (‘NAME OF PACKAGE) с именем пакета в круглых скобках. Не забывайте «». Обратите внимание, что R должен устанавливать пакет в `libPaths () автоматически. Это стоит увидеть в действии.
Загрузить на Google Drive
Чтобы загрузить файл на Google диск, вам нужно использовать функцию drive_upload ().
Каждый раз, когда вы перезапускаете Rstudio, вам будет предложено разрешить доступ к Google Drive.
Основной синтаксис drive_upload ()
drive_upload(file, path = NULL, name = NULL) arguments: - file: Full name of the file to upload (i.e., including the extension) - path: Location of the file- name: You can rename it as you wish. By default, it is the local name.
После запуска кода необходимо подтвердить несколько вопросов
drive_upload%<("table_car.csv", name ="table_car")
Вывод:
## Local file: ## * table_car.csv ## uploaded into Drive file: ## * table_car: 1hwb57eT-9qSgDHt9CrVt5Ht7RHogQaMk ## with MIME type: ## * text/csv
Вы вводите 1 в консоли, чтобы подтвердить доступ
Затем вы будете перенаправлены на Google API, чтобы разрешить доступ. Нажмите Разрешить.
После завершения аутентификации вы можете выйти из браузера.
В консоли Rstudio вы можете увидеть итоги выполненного шага. Google успешно загрузил файл, расположенный локально на диске. Google присвоил идентификатор каждому файлу на диске.
Вы можете увидеть этот файл в Google Spreadsheet.
drive_browse("table_car")
Вывод:
Вы будете перенаправлены на электронную таблицу Google.
Импорт с Google Диска
Загрузить файл с Google Drive с идентификатором удобно. Если вы знаете имя файла, вы можете получить его идентификатор следующим образом:
Примечание : в зависимости от вашего интернет-соединения и размера вашего диска, это может занять некоторое время.
x <-drive_get("table_car")
as_id(x)
Вы сохранили идентификатор в переменной x. Функция drive_download () позволяет загружать файл с Google Drive.
Основной синтаксис:
drive_download(file, path = NULL, overwrite = FALSE) arguments: - file: Name or id of the file to download -path: Location to download the file. By default, it is downloaded to the working directory and the name as in Google Drive -overwrite = FALSE: If the file already exists, don't overwrite it. If set to TRUE, the old file is erased and replaced by the new one.
Вы можете наконец загрузить файл:
download_google & lt; - drive_download(as_id(x), overwrite = TRUE)
Код Объяснение
- drive_download (): функция для загрузки файла с Google Drive
- as_id (x): используйте идентификатор для просмотра файла на Google Диске
- overwrite = TRUE: если файл существует, перезаписать его, иначе выполнение остановлено. Для локального просмотра имени файла вы можете использовать:
Вывод:
Файл хранится в вашем рабочем каталоге. Помните, вам нужно добавить расширение файла, чтобы открыть его в R. Вы можете создать полное имя с помощью функции paste () (то есть table_car.csv)
google_file <-download_google$local_path google_file path <-paste(google_file, ".csv", sep = "") google_table_car <-read.csv(path) google_table_car
Вывод:
## X gear mean_mpg mean_disp ## 1 1 3 16.10667 326.3000 ## 2 2 4 24.53333 123.0167 ## 3 3 5 21.38000 202.4800
Наконец, вы можете удалить файл с вашего диска Google.
## remove file
drive_find("table_car") %>%drive_rm()
Вывод:
Это медленный процесс. Занимает время для удаления
Экспорт в Dropbox
R взаимодействует с Dropbox через библиотеку rdrop2. Библиотека также недоступна в Анаконде. Вы можете установить его через консоль
install.packages('rdrop2')
library(rdrop2)
Вам необходимо предоставить временный доступ к Dropbox с вашими учетными данными. После того, как идентификация завершена, R может создать, удалить выгрузку и загрузить в свой Dropbox.
Прежде всего, вам необходимо предоставить доступ к своей учетной записи. Учетные данные кэшируются в течение всего сеанса.
drop_auth()
Вы будете перенаправлены на Dropbox для подтверждения аутентификации.
Вы получите страницу подтверждения. Вы можете закрыть его и вернуться к R
Вы можете создать папку с помощью функции drop_create ().
- drop_create (‘my_first_drop’): создать папку в первой ветви Dropbox
- drop_create (‘First_branch / my_first_drop’): создать папку в существующей папке First_branch.
drop_create('my_first_drop')
Вывод:
В DropBox
Чтобы загрузить файл .csv в свой Dropbox, используйте функцию drop_upload ().
Основной синтаксис:
drop_upload(file, path = NULL, mode = "overwrite") arguments: - file: local path - path: Path on Dropbox - mode = "overwrite": By default, overwrite an existing file. If set to `add`, the upload is not completed.
drop_upload('table_car.csv', path = "my_first_drop")
Вывод:
На DropBox
Вы можете прочитать CSV-файл из Dropbox с помощью функции drop_read_csv ()
dropbox_table_car <-drop_read_csv("my_first_drop/table_car.csv")
dropbox_table_car
Вывод:
## X gear mean_mpg mean_disp ## 1 1 3 16.10667 326.3000 ## 2 2 4 24.53333 123.0167 ## 3 3 5 21.38000 202.4800
Когда вы закончили использовать файл и хотите удалить его. Вам нужно записать путь к файлу в функции drop_delete ()
drop_delete('my_first_drop/table_car.csv')
Вывод:
Также можно удалить папку
drop_delete('my_first_drop')
Вывод:
Резюме
Мы можем суммировать все функции в таблице ниже
|
Библиотека |
Задача |
функция |
|---|---|---|
|
база |
Экспорт CSV |
write.csv () |
|
XLSX |
Экспорт Excel |
write.xlsx () |
|
убежище |
Экспорт SPSS |
write_sav () |
|
убежище |
Экспорт SAS |
write_sas () |
|
убежище |
Экспортировать данные |
write_dta () |
|
база |
Экспорт R |
спасти() |
|
Гугл драйв |
Загрузить Google Диск |
drive_upload () |
|
Гугл драйв |
Открыть в Google Диске |
drive_browse () |
|
Гугл драйв |
Получить идентификатор файла |
drive_get (as_id ()) |
|
Гугл драйв |
Скачать с Google Диска |
download_google () |
|
Гугл драйв |
Удалить файл с Google Диска |
drive_rm () |
|
rdrop2 |
Authentification |
drop_auth () |
|
rdrop2 |
Создать папку |
drop_create () |
|
rdrop2 |
Загрузить в Dropbox |
drop_upload () |
|
rdrop2 |
Читать CSV из Dropbox |
drop_read_csv |
|
rdrop2 |
Удалить файл из Dropbox |
drop_delete () |