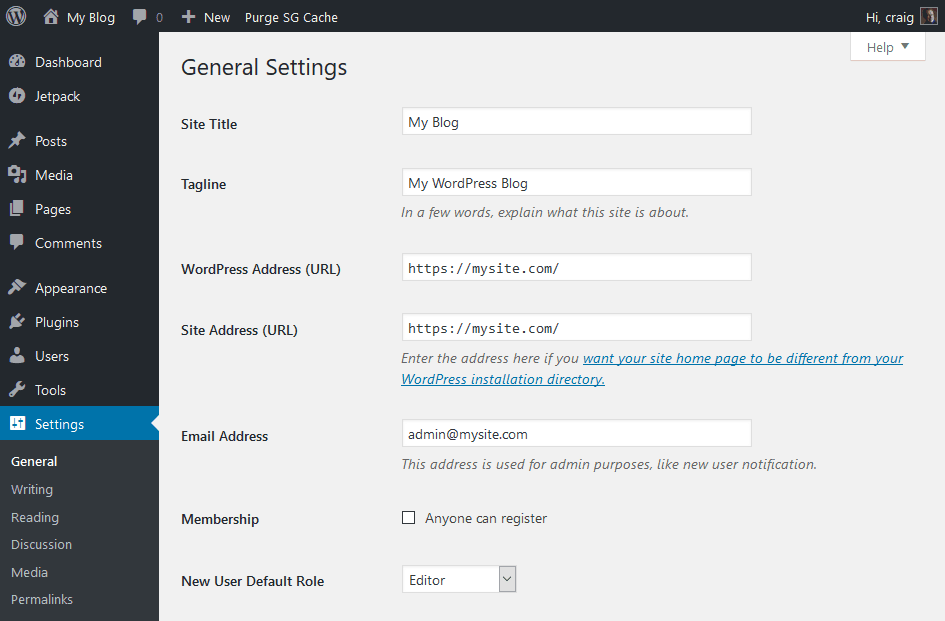Итак, вы решили запустить сайт WordPress, но не знаете, с чего начать? Этот учебник предназначен для начинающих. Некоторые знания в области ИТ помогут, но я предполагаю, что вы хотите изучить основы в течение нескольких часов. Давайте начнем.
Шаг 1: Чего ты хочешь достичь?
Небольшое планирование имеет большое значение. Будьте честны с собой: почему вы рассматриваете WordPress? Ты хочешь:
- создать бизнес сайт?
- документировать свою жизнь, хобби или интересы?
- создать удивительное агентство веб-дизайна?
- научиться писать код?
- делать что-то еще?
WordPress является гибким и работает почти на треть веб-сайта, но он не идеален для любой ситуации . Веб-сайт или библиотека статей идеальны. Возможно создание социальной сети или интернет-магазина, но возможны и лучшие варианты. Использование WordPress для изучения PHP может быть разочаровывающим опытом.
Предполагая, что WordPress подходит, вас интересуют технические детали или вы просто хотите писать контент? Если это последнее, управляемый план WordPress от SiteGround или учетная запись на WordPress.com обеспечат вам беспроблемную установку и управление сервером.
Мораль: определите проблему, прежде чем выбрать решение!
Шаг 2. Планируйте контент
В идеале, вы должны написать весь свой контент до создания сайта. Это лучший способ спланировать структуру и повлияет на ваш дизайн. Никто никогда не делает этого, но, по крайней мере, спланируйте несколько общих концепций, чтобы у вас было с чего начать.
Шаг 3: покупка доменного имени
Доменное имя — это ваш основной веб-адрес, например, www.mysite.com. Будьте кратки и используйте ключевые слова, соответствующие вашему контенту. Это может быть сложнее, чем кажется; Самые хорошие имена были зарегистрированы несколько лет назад.
Используйте авторитетного регистратора доменов, например, Hover . Цены варьируются в зависимости от страны и типа домена верхнего уровня (.com, .net, .org, .ninja и т. Д.), Но ожидается, что за пару лет вы заплатите около 25 долларов за новый домен. Покупка достойного предварительно зарегистрированного домена у кого-то другого может быть значительно дороже.
Рекомендуемый реестр доменных имен
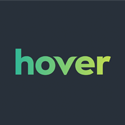
- Как выбрать доменное имя для вашего бизнеса
- Как выбрать, зарегистрироваться и максимально использовать свое доменное имя
- 12 инструментов, которые помогут вам купить идеальное доменное имя
- Ваше доменное имя: вы www или нет?
Шаг 4: Приобретите план хостинга
Ваш сайт должен быть где-то размещен. Его файлы должны быть размещены на устройстве, которое понимает, как обрабатывать веб-запросы: веб-сервер . Вы можете обслуживать все с вашего настольного компьютера, но это быстро становится непрактичным.
Купите подходящий план у уважаемого хоста, такого как SiteGround . План общего хостинга, совместимый с WordPress, стоит несколько долларов в месяц, и вы можете увеличивать дисковое пространство и пропускную способность по мере роста трафика.
Рекомендуемый веб-хостинг

Затем вам нужно будет «указать» свой домен на новом веб-пространстве. Обычно это делается путем входа в панель управления вашего регистратора доменов, затем либо:
- Установка хоста в качестве DNS-сервера имен, или
- Изменение записей DNS A домена, чтобы они указывали на IP-адрес хоста.
Все хосты и регистраторы доменов предоставляют рекомендации, но вам может понадобиться помощь экспертов. Изменение домена может занять до 48 часов, поэтому вам может потребоваться подождать, прежде чем перейти к следующему шагу.
- Веб-хостинг и домены
- Главное руководство по выбору хостинг-провайдера
- Какой тип хостинга мне выбрать для моего сайта?
- Что мне нужно знать о хостинге?
Шаг 5: Установите SSL
Сертификаты Secure Socket Layer (SSL) включают криптографические протоколы на вашем веб-сайте, поэтому они обслуживаются по адресу https: //, а не по http: //. Вся связь между вашим сервером и браузером пользователя зашифрована, поэтому она не может быть (легко) перехвачена третьей стороной.
Настройка SSL является необязательным шагом, но настоятельно рекомендуется:
- Браузеры предупреждают, когда сайт не защищен, особенно при заполнении форм или отправке данных.
- Поисковые системы оценивают защищенные сайты выше, чем небезопасные эквиваленты.
- SSL необходим, если вы в конечном итоге захотите использовать Progressive Web App, которая позволяет вашему сайту быть «установленным» и работать в автономном режиме.
- Добавление SSL позже значительно сложнее. Возможно, вам придется переустановить WordPress, и это может повлиять на индексацию в поисковых системах.
- Нет недостатков. HTTPS может быть добавлен бесплатно и ничтожно медленнее, чем незашифрованный HTTP (он может быть значительно быстрее при использовании с HTTP / 2 ).
Хосты часто позволяют установить сертификат, приобретенный в другом месте, но проще использовать собственный сервис. Например, SiteGround предоставляет бесплатную опцию Let’s Encrypt в разделе безопасности cPanel вашего сайта. Нажмите, нажмите « Установить» и SSL будет включен.
Шаг 6: Установите WordPress
WordPress — это сложное приложение, которое требует:
- Внутренняя база данных MySQL, где хранятся ваши настройки, сообщения, комментарии и другая информация. Это должно быть установлено и настроено в первую очередь. Идентификатор пользователя базы данных и пароль должны быть определены, чтобы приложения могли хранить и извлекать данные.
- Большой набор файлов PHP, которые формируют приложение WordPress. Они должны быть скопированы на сервер перед запуском процедуры настройки. Это запрашивает учетные данные базы данных перед созданием таблиц базы данных и исходных данных.
- После установки WordPress связывается с базой данных, используя идентификатор и пароль для включения редактирования и представления страниц.
Большинство хостов предоставляют cPanel — популярное средство управления сайтом. Вы можете создать свою базу данных, загрузить WordPress и установить вручную. Полные инструкции см. В разделе Как создавать базы данных WordPress MySQL на cPanel .
К счастью, есть более простой вариант. Найдите или выберите параметры WordPress в cPanel:
Нажмите Установщик WordPress, чтобы открыть панель установки:
Определите следующие параметры:
- https: // для протокола, если вы включили SSL на шаге 5. (Вы также можете выбрать, будет ли домен использовать начальный «www» или нет).
- Ваш основной домен . (Будет только один выбор, если вы не указали несколько доменов на плане хостинга).
- Каталог должен быть пустым для установки WordPress в корневую папку. Измените это, только если вы хотите запустить его из другой папки, например https://mysite.com/blog/
- Название и описание вашего нового сайта.
- Не активируйте Multisite, если только вы не собираетесь запускать более одного сайта WordPress в одном и том же пространстве.
- Введите имя пользователя и пароль администратора . Вы будете использовать их для входа в WordPress, поэтому убедитесь, что они надежны ( НЕ «admin» и «password»!), И храните их в надежном месте.
- Введите адрес электронной почты . WordPress использует это для отправки вам уведомлений при необходимости.
Другие параметры обычно можно оставить в качестве настроек по умолчанию. Нажмите « Установить» и подождите несколько минут до завершения процесса установки. Вам будет предоставлена ссылка на основной сайт (https://mysite.com/) и панель управления WordPress (https://mysite.com/wp-admin), где вы сможете войти в систему с помощью своего имени пользователя и пароля администратора.
Шаг 7: Начальная настройка WordPress
Не поддавайтесь искушению начать публикацию контента прямо сейчас! Лучше всего настроить WordPress из меню « Настройки», прежде чем идти дальше:
В следующих разделах описаны основные настройки WordPress, но обратите внимание, что установленные темы и плагины могут переопределять эти параметры.
Общая
Эта панель позволяет вам изменять различные аспекты вашей установки. Основные настройки для изменения включают в себя:
- Часовой пояс . По умолчанию это может быть UTC, поэтому выберите соответствующий город.
- Формат даты . Выберите подходящий вариант или введите пользовательскую строку, используя формат даты PHP
- Формат времени . Точно так же выберите вариант или введите свой собственный.
Не забудьте нажать « Сохранить изменения» после завершения.
Письмо
Основные настройки, которые нужно изменить в этой панели:
- Категория сообщений по умолчанию . Категории сообщений определяются в « Сообщения» > « Категории» .
- Формат сообщения по умолчанию . Темы WordPress часто предоставляют различные типы записей, такие как стандартные статьи, галереи и видео-страницы. Выберите тот, который вы будете использовать чаще всего.
чтение
Параметр « Отображение передней страницы» позволяет указать, будут ли ваши последние сообщения или статическая страница отображаться на главной странице.
Другие настройки по умолчанию обычно хороши, хотя вы можете временно отключить видимость поисковой системы на начальных этапах создания сайта. Не забудьте включить его, прежде чем начать жить!
обсуждение
Эта панель контролирует комментирование. Основной параметр — Разрешить людям оставлять комментарии к новым статьям, которые вы можете отключить, если вам не нужны комментарии.
СМИ
Панель позволяет вам установить размеры по умолчанию для больших изображений, средних изображений и миниатюр. Значения по умолчанию разумны, но чем меньше размеры вашего изображения, тем меньше размер файла и тем быстрее будет загружаться ваш сайт.
Permalinks
Постоянные ссылки — это URL-адреса сообщений WordPress. По умолчанию часто используется обычный https://mysite.com/?p=123, который не поможет вашим усилиям по поисковой оптимизации с большим количеством ключевых слов!
Установите постоянную ссылку на имя публикации или что-то подходящее для вашего сайта.
Шаг 7. Настройка учетных записей пользователей.
Во время установки WordPress создает единую учетную запись администратора, которая имеет неограниченный доступ ко всем функциям панели управления. Никогда не передавайте эти учетные данные: создайте отдельные учетные записи для всех, кому нужен доступ.
Пользователи являются самым слабым местом в любой системе, особенно когда они могут выбирать свои простые простые пароли и с радостью передавать учетные данные всем, кто спрашивает! WordPress предлагает широкий спектр ролей и возможностей, и редко требуется предоставить кому-либо административный доступ. Даже если вы единственный редактор контента, рекомендуется создать другую учетную запись специально для ежедневных задач по написанию и публикации.
В большинстве случаев пользователи должны быть:
- редактор : тот, кто может публиковать и управлять своими и чужими постами
- Автор : кто-то, кто может публиковать и управлять своими сообщениями, или
- Автор : тот, кто может писать и управлять своими сообщениями, но не может их публиковать.
Ни одна из этих ролей не может настраивать WordPress или устанавливать плагины.
Чтобы создать новых пользователей, выберите в меню пункт « Пользователи», а затем « Добавить новых» . Введите учетные данные пользователя, не забывая устанавливать строгие имена пользователей и пароли.
Шаг 8: Начните писать!
Установка WordPress по умолчанию предлагает два типа контента:
- Сообщения : статьи и сообщения в блогах обычно отображаются в обратном хронологическом порядке. Сообщения могут быть назначены категориям, тегам и могут иметь альтернативные форматы, такие как галереи и видео.
- Страницы : статические страницы веб-сайта, которые обычно отображаются в иерархии меню — дома , о нас , свяжитесь с нами и т. Д. Странице может быть назначена родительская страница и заказ, обеспечивающий правильное создание меню.
Оба типа контента доступны из меню и выглядят очень похоже. Дважды проверьте, что вы редактируете правильный контент. Вы, вероятно, найдете страницы по умолчанию, сообщения и комментарии для первоначального сайта — не забудьте удалить их! (Удаленные элементы отправляются в корзину и могут быть получены при необходимости).
На данный момент, я надеюсь, у вас есть окончательная копия всего контента, запланированного на шаге 2. Никто никогда не делает, но стоит добавить как можно больше страниц. Это позволит вам увидеть, как формируются меню и списки статей, прежде чем принимать решения о макете и темах.
Редактор WordPress
WordPress предоставляет визуальный и текстовый редактор. Большинство пользователей предпочитают визуальный редактор, потому что он позволяет им вводить и форматировать текст так же, как в текстовом редакторе. WordPress, как правило, делает хорошую работу, но:
- Визуальный редактор может стать сложным для более сложных макетов. Пользователям неизбежно потребуются такие функции, как таблицы или столбцы, которые могут быть трудны для редактирования или не поддерживаются напрямую в теме сайта.
- HTML-код может стать грязным, когда пользователи имеют неограниченный контроль над изменением шрифтов, цветов и форматирования.
В идеале используйте текстовый редактор или рассмотрите такие опции, как уценка (для этого может потребоваться плагин):
- Как писатели и блоггеры могут максимально использовать уценку в WordPress
- Лучшие плагины уценки для WordPress
Шаг 9: Сделайте резервную копию сейчас!
Если вы дошли до этого уровня, у вас есть работающая установка WordPress с несколькими страницами контента. Как долго это займет? Несколько часов? Несколько дней? Теперь подумайте, как больно было бы все потерять.
Диски выходят из строя. Базы данных повреждены. Пользователи делают ошибки. Сайты взломаны. Мошеннический плагин может вызвать хаос. Хозяева выходят из бизнеса. Существует множество причин, по которым ваш тщательно созданный сайт может исчезнуть.
Такие хосты, как SiteGround, предоставляют бесплатную ежедневную резервную копию . По крайней мере, убедитесь, что вы сделали резервную копию всего контента, прежде чем перейти к следующему шагу. Есть несколько простых вариантов:
- Инструменты WordPress> Экспорт позволяет загружать весь контент в виде одного XML-файла.
- cPanel предоставляет опцию Создать резервную копию. Отсюда вы можете скачать полную резервную копию сайта, только файлы или только базу данных.
Резервное копирование всех файлов WordPress требуется редко, если у вас нет сложного пользовательского кода или конфигураций. Тем не менее, база данных содержит все содержимое и настройки — убедитесь, что вы загружаете копию .
В долгосрочной перспективе убедитесь, что у вас есть надежное автоматизированное решение для резервного копирования:
- Как сделать резервную копию вашей системы WordPress
- 5 плагинов WordPress для резервного копирования и миграции
Шаг 10: Безопасность, Охрана, Безопасность
К сожалению, успех WordPress сделал его целью. Если вы сможете получить доступ к одному сайту, вы сможете получить доступ к трети сайтов в Интернете.
Никогда не стоит недооценивать вашу уязвимость. Ваш небольшой блог привлекателен, потому что, в отличие от более крупных компаний, у вас меньше шансов обладать знаниями или ресурсами для предотвращения атак. Некоторые нападают на вас за вызов или нанести злонамеренный ущерб. Тем не менее, худшие виновники крадут ссылки на ваш контент, размещают фишинговые сайты глубоко в структуре папок или используют ваш сервер для рассылки спама. После того, как ваша установка взломана, может потребоваться удалить все и переустановить с нуля.
Есть много технических вариантов, но знать о рисках очень важно. Никогда не доверяйте своим пользователям. Никогда не доверяйте сторонним темам и плагинам. Никогда не избегайте реализации резервного плана!
Шаг 11: Установите тему
Одной из причин стремительного роста популярности WordPress была простота разработки тем. Он быстро получил тысячи бесплатных и коммерческих тем. Многие удивительны. Многие ужасно раздутый беспорядок.
Соблазнительно сразу установить тему, но это может быть ошибкой. Вы можете оценить, подходит ли тема, только если у вас есть соответствующий контент для просмотра. Бесплатная тема может быстро стать дорогой, если вам нужно заплатить за пользовательскую разработку, чтобы сделать ваше меню подходящим или устранить проблемы с мобильным макетом. Кроме того, лучше сделать резервную копию вашего сайта перед установкой темы, которая запускает сторонний код.
Темы устанавливаются и управляются из меню « Внешний вид WordPress», доступного для администраторов. Нажмите « Добавить новый», чтобы просмотреть и найти сотни тем в каталоге тем WordPress.org . Любую тему можно предварительно просмотреть, установить и активировать с помощью кнопок, которые появляются при наведении курсора на тему.
Существуют десятки других сайтов, предлагающих бесплатные и коммерческие темы WordPress. Их можно загрузить в ZIP-файл, нажав кнопку « Загрузить тему» .
- Темы WordPress
- Руководство для начинающих по теме SitePoint Base для WordPress
- 10 возможностей для поиска в премиальной теме WordPress
Шаг 12: Установите плагины
Точно так же WordPress имеет процветающую экосистему плагинов, предлагающую широкий спектр дополнительных функций. Вы можете превратить WordPress в социальную сеть, интернет-магазин или систему CRM. Должны ли вы это другое дело …
Соблазнительно установить ряд плагинов для каждого потенциального варианта использования, но:
- плагины запускают сторонний код. Большинство в порядке, но нет гарантии, что каждый будет в безопасности или совместим с вашей установкой.
- Будет ли ваш критический плагин продолжать получать обновления и поддержку?
- каждая установка наносит удар по производительности. Плохое поведение плагинов может привести к несчастью для редакторов WordPress.
Устанавливайте плагин только тогда, когда это абсолютно необходимо. Есть несколько вещей, которые многие выбирают для установки:
- Кэширующий плагин, такой как WP Super Cache или W3 Total Cache, может заметно улучшить производительность WordPress. Такие хосты, как SiteGround, предоставляют собственные решения для кэширования .
- Если вы используете комментарии, такая проверка спама, как Akismet , очень важна, она предоставляется в большинстве новых установок. Вам просто нужно включить его.
- JetPack предоставляет ряд бесплатных и коммерческих возможностей для улучшения аналитики, SEO, безопасности, CDN, встроенных носителей и поддержки.
- Yoast SEO может помочь улучшить содержание, удобочитаемость и индексацию в поисковых системах.
Чтобы установить плагины, войдите в систему как администратор, затем выберите « Добавить новый» в меню плагинов WordPress. Вы можете просматривать, устанавливать и активировать плагины, используя соответствующие кнопки. Не забудьте проверить детали, совместимость версий и отзывы перед установкой.
Теперь у вас должна быть работающая установка WorkPress с несколькими страницами контента. Многие люди рады остановиться на этом этапе, но вы можете развиваться дальше …
Бонус Шаг 13: Ваша собственная система разработки
До этого момента вы работали над одиночной установкой WordPress. Этот процесс быстро становится непрактичным, когда вы тестируете темы, плагины и собственный код. Одна мошенническая команда может сломать всю вашу систему; и сайт, и панель администрирования могут рухнуть.
Лучшим вариантом является тестовый код, выполняемый на вашем локальном ПК перед его развертыванием на работающем сервере. Как минимум, вам нужно будет установить:
- Программное обеспечение веб-сервера, такое как Apache или NGINX .
- Среда выполнения языка PHP с включенными MySQL и другими соответствующими расширениями.
- Сервер базы данных MySQL .
- Локальная установка WordPress .
- Копия тем и плагинов, установленных на вашем живом сервере.
- В идеале, снимок текущего контента был бы полезен.
К счастью, есть несколько простых инсталляторов, выполняющих тяжелую работу за вас, включая MAMP , WampServer и XAMPP .
Лучшим вариантом может быть изолированная виртуальная машина, на которой работает Linux и все зависимости «внутри» вашего ПК. Это будет ближе к вашей среде хостинга, которая позволяет избежать проблем кросс-платформенной разработки. Популярные опции включают Docker и Vagrant — обе предлагают предварительно сконфигурированные системы WordPress.
Другие соображения включают в себя:
- WP-CLI — интерфейс командной строки для WordPress, который позволяет устанавливать обновления и плагины.
- VersionPress — плагин контроля версий для WordPress, построенный на Git.
- Специфичные для хоста опции. Например, SiteGround предоставляет управление репозиторием Git и промежуточную среду, которая создает снимок вашей установки WordPress, которую вы можете обновить и запустить.
Наконец, вам потребуется ряд других инструментов и утилит для разработки, включая:
- Редактор кода или IDE, такие как VScode или Atom .
- Клиенты управления MySQL, такие как Adminer или phpMyAdmin .
- Программное обеспечение для графических манипуляций.
- Git для контроля версий.
Существует бесконечное множество способов создания локальной среды, и вам может потребоваться рассмотреть одновременные изменения двух или более разработчиков. Начните с простой рабочей системы, затем развивайтесь и улучшайте свой рабочий процесс с течением времени.
Бонусный шаг 14: разработайте свои собственные темы WordPress
Почему ваш сайт должен выглядеть как 101 другой? Подумайте о разработке собственной темы WordPress . Вам потребуются некоторые знания HTML, CSS и PHP, но настраиваемая тема предлагает большую гибкость и лучшую производительность, чем любой готовый вариант.
Есть два возможных подхода:
- Адаптировать тему barebones. Такие параметры, как HTML5 Blank , Underscores , BlankSlate и Bones, обеспечивают простые темы с минималистичным стилем.
- Начинать с нуля. Создайте минимальное количество файлов ( style.css и index.php ) и затем развивайтесь оттуда.
Вы можете использовать их комбинацию, то есть копировать фрагменты кода из рабочей темы в свои собственные файлы.
Разработка тем для WordPress очень проста и увлекательна для всех, кто обладает соответствующими знаниями в области разработки. Тем не менее, это может быть неприятно для начинающих программистов. Существуют более простые варианты изучения кодирования — например, курсы SitePoint, книги и видео .
- Разработка WordPress Theme
- Как улучшить производительность вашей темы WordPress
- Как оптимизировать WordPress для повышения производительности
Бонусный шаг 15: разработайте свои собственные плагины для WordPress
Файл functions.php вашей темы может содержать код PHP, который расширяет функциональность WordPress. Например, см. 7 способов сделать WordPress проще для пользователей . Однако файл может оказаться непрактичным для более крупных разработок или функций, которые вы хотите использовать на другом сайте.
Ответ: разработайте свои собственные плагины . Опять же, WordPress делает разработку удивительно легкой, если вы знаете немного PHP. Начните с простого примера, такого как Как настроить панель инструментов WordPress, затем создайте свои собственные плагины по мере расширения своих знаний.
- WordPress.org Написание плагина
- Разработка плагинов WordPress для начинающих
- Введение в разработку плагинов WordPress
- Реальный пример разработки плагина WordPress
И расслабься!
Поздравляю с этим далеко. Теперь у вас достаточно знаний для установки, настройки и улучшения любой системы WordPress. Ваши навыки стали неоценимыми для одной из трех онлайн-компаний, которые решили развернуть WordPress. Удачи!