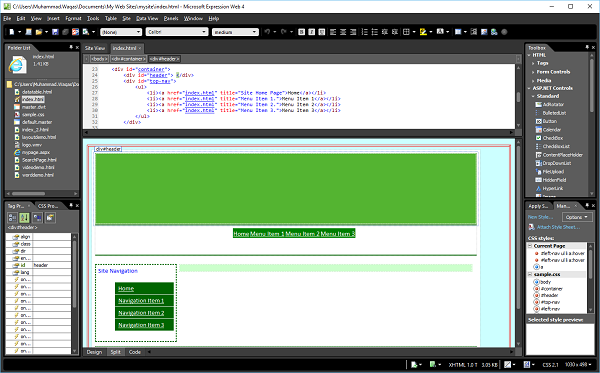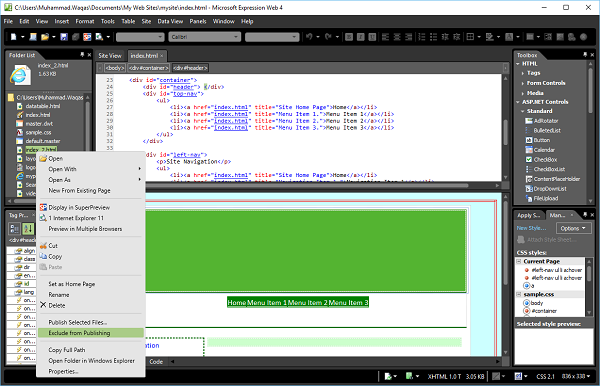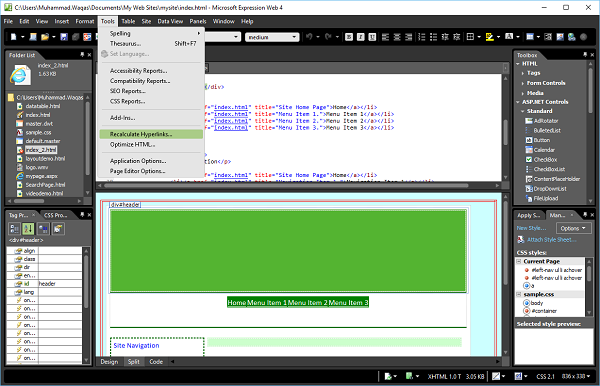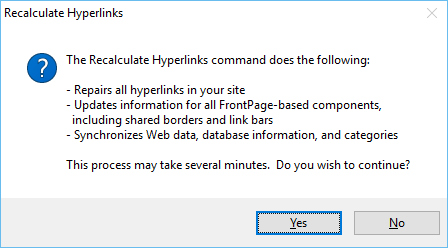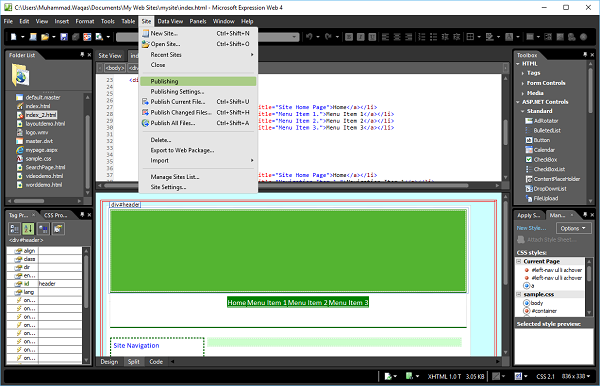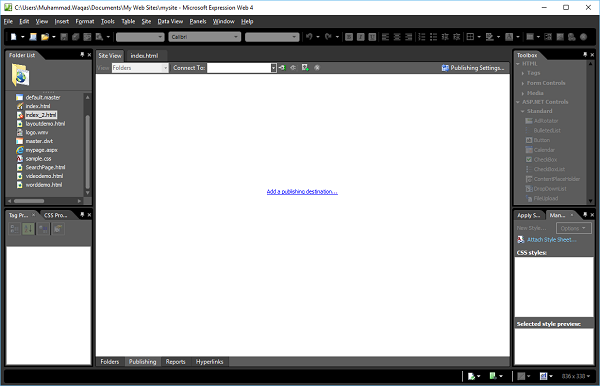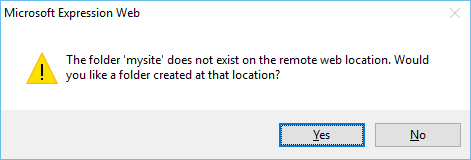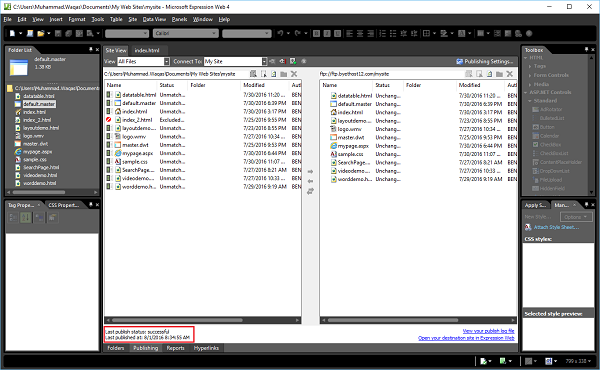В этой главе мы узнаем, как опубликовать веб-сайт. Microsoft Expression Web — это полноценный инструмент для разработки сайтов. Вы можете использовать Expression Web для создания веб-страниц и сайтов, которые позволяют передавать файлы между вашим компьютером и учетной записью хостинга.
Шаг 1 — Давайте посмотрим на сайт, который мы хотим опубликовать.
В последней версии Expression Web добавлены новые функции публикации, такие как —
- Возможность исключить из публикации полные папки, а не только файлы.
- Возможность легко публиковать текущую страницу.
Шаг 2. Если вы хотите, чтобы какой-либо конкретный файл или папка не публиковались на сайте, щелкните правой кнопкой мыши эту папку или файл и исключите их из публикации. Допустим, мы хотим исключить файл index_2.html .
Как показано на снимке экрана выше, нажмите кнопку « Исключить из публикации» . Точно так же вы можете исключить и другие файлы.
Шаг 3 — Теперь, когда вы закончили разработку сайта, вам нужно будет опубликовать его для всеобщего обозрения. Expression Web поддерживает несколько различных сценариев публикации.
Чтобы опубликовать сайт, сначала нужно убедиться, что мы сохранили все страницы. Предупреждение будет получено, если мы не получили, как только начнется процесс публикации.
Теперь перейдем в меню «Инструменты».
Выберите « Пересчитать гиперссылки» . Нажмите Да на следующем экране.
Шаг 4 — Перейдите в меню сайта и выберите пункт меню « Публикация» .
Шаг 5. Если сайт публикуется впервые, мы получим сообщение « Добавить место публикации» , как показано на следующем снимке экрана.
Шаг 6 — Нажмите на сообщение, и появится следующее диалоговое окно « Параметры подключения» . Введите всю необходимую информацию в диалоговом окне «Параметры подключения» и нажмите кнопку « Добавить» .
Появится следующий диалог. Нажмите Да .
Шаг 7 — Если параметр публикации уже задан, мы получим сообщение « Подключиться к текущему месту назначения публикации» . Нажмите на сообщение или используйте кнопку « Подключиться к» на вкладке « Просмотр сайта ».
Шаг 8 — Как только начинается процесс публикации, видно, что файлы переданы. После завершения мы получим сообщение о том, что файл завершил загрузку.
В следующий раз, когда мы опубликуем сайт, этот процесс будет сравнивать сайт сервера с тем, что находится на компьютере. Если на удаленном сервере есть файлы, которые мы удалили из Интернета на компьютере, может появиться сообщение с вопросом, хотим ли мы их удалить. Если мы уверены, что они больше не нужны, нажмите кнопку ОК.