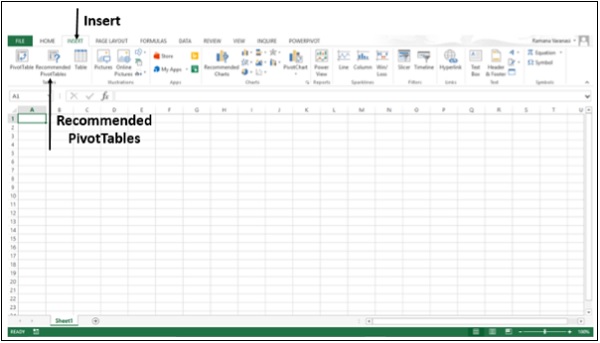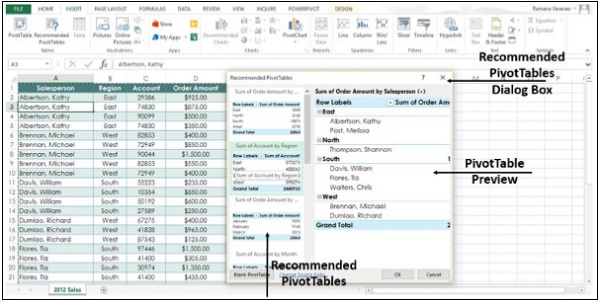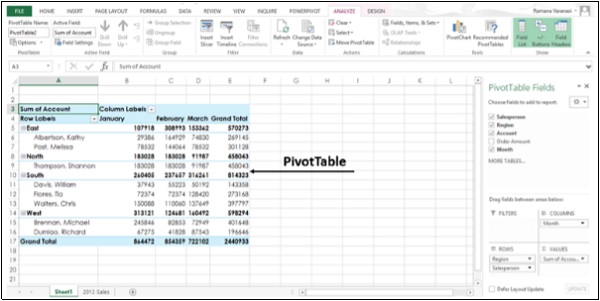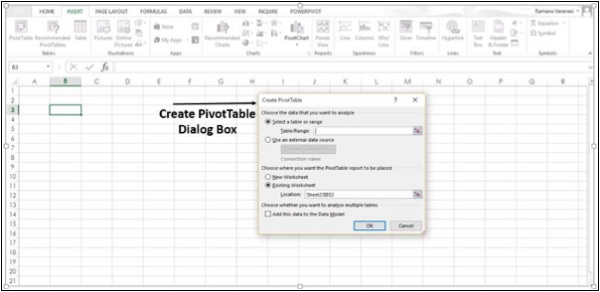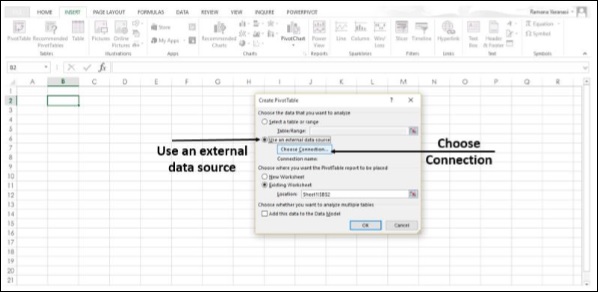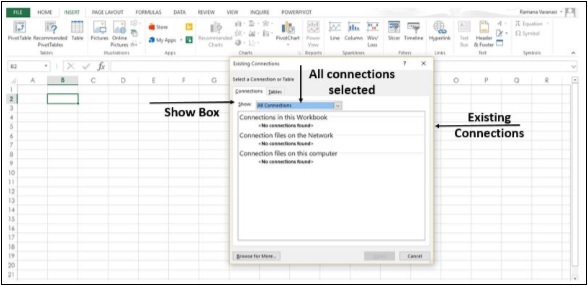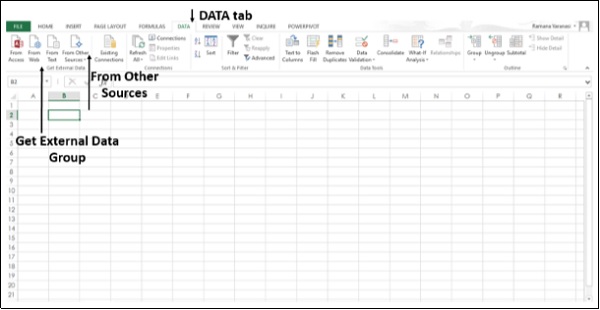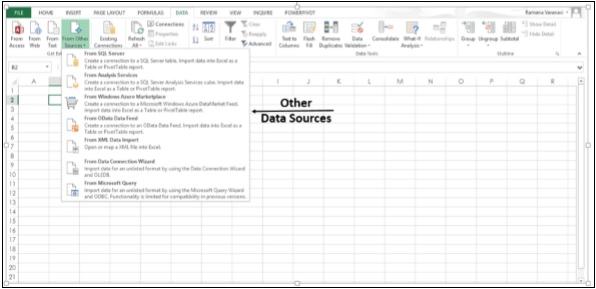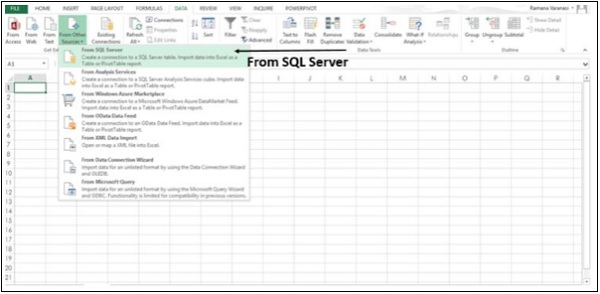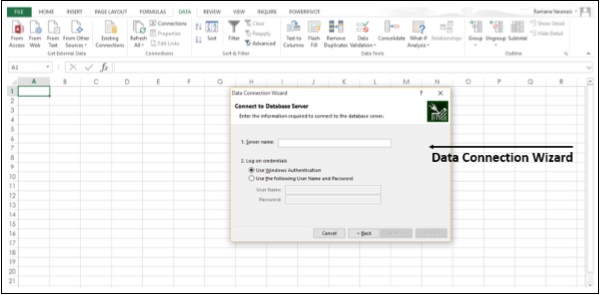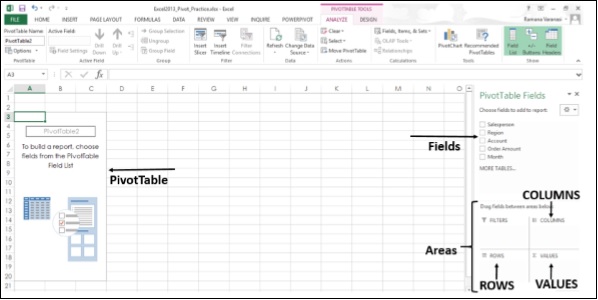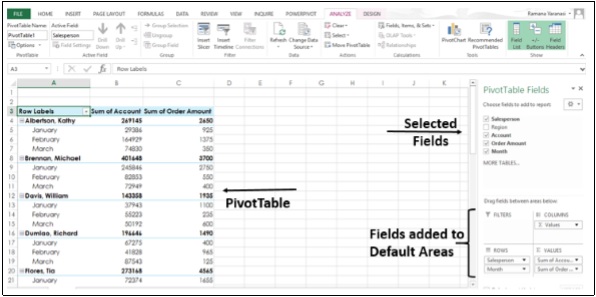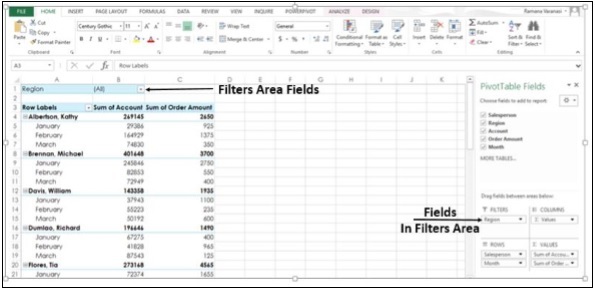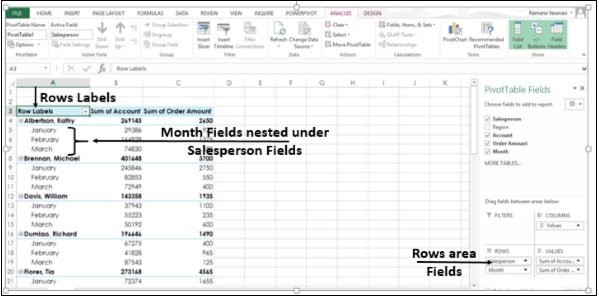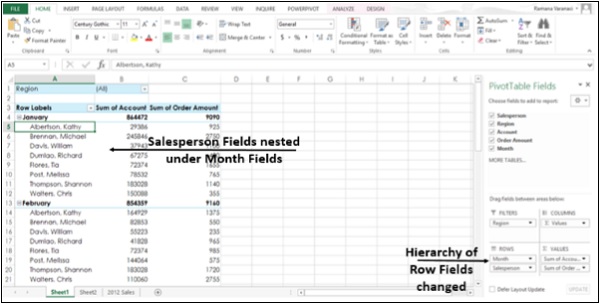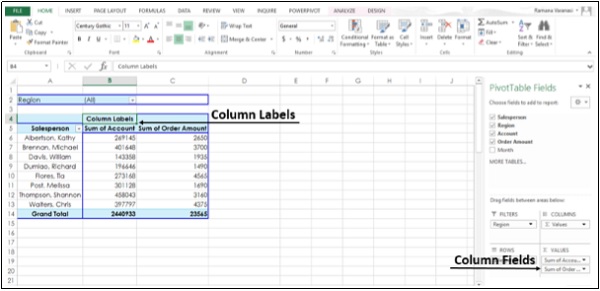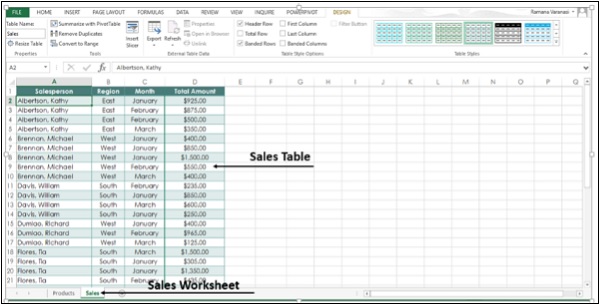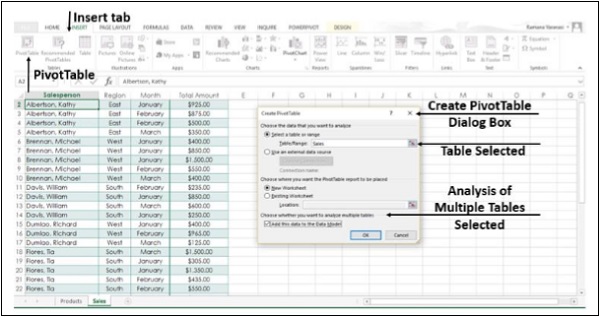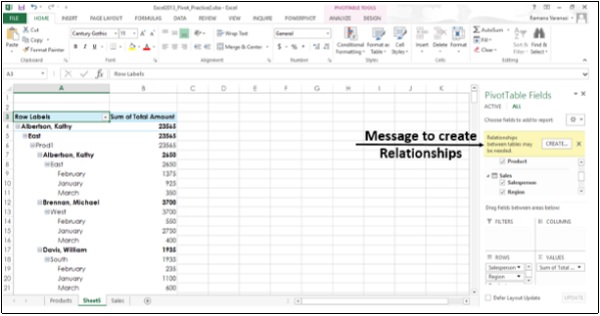В Excel 2013 появилась новая функция « Рекомендуемые сводные таблицы» на вкладке « Вставка ». Эта команда помогает вам автоматически создавать сводные таблицы .
Шаг 1 — Ваши данные должны иметь заголовки столбцов. Если у вас есть данные в виде таблицы, таблица должна иметь заголовок таблицы. Убедитесь в заголовках.
Шаг 2 — в данных не должно быть пустых строк. Убедитесь, что строки не заполнены.
Шаг 3 — Нажмите на таблицу.
Шаг 4 — Нажмите на вкладку Вставить .
Шаг 5 — Нажмите на Рекомендуемые сводные таблицы . Откроется диалоговое окно « Рекомендуемые сводные таблицы ».
Шаг 6 — Нажмите на макет сводной таблицы, который рекомендуется. Предварительный просмотр этой сводной таблицы появится справа.
Шаг 7 — Дважды щелкните по сводной таблице, которая показывает данные так, как вы хотите, и нажмите OK . Сводная таблица создается автоматически для вас на новом листе.
Создать сводную таблицу для анализа внешних данных
Создайте сводную таблицу, используя существующее подключение к внешним данным.
Шаг 1 — Нажмите любую ячейку в таблице.
Шаг 2 — Нажмите на вкладку Вставка .
Шаг 3 — Нажмите на кнопку Сводная таблица . Откроется диалоговое окно « Создать сводную таблицу».
Шаг 4 — Нажмите на опцию Использовать внешний источник данных . Кнопка под этим, «Выберите соединение» становится активной.
Шаг 5 — Выберите опцию « Выберите соединение» . Появится окно со всеми существующими соединениями .
Шаг 6 — В поле « Показать» выберите « Все соединения» . Все доступные подключения к данным могут быть использованы для получения данных для анализа.
Параметр « Соединения» в этом параметре « Книга» в поле « Показать» предназначен для повторного использования или совместного использования существующего подключения.
Подключиться к новому внешнему источнику данных
Вы можете создать новое подключение внешних данных к SQL Server и импортировать данные в Excel в виде таблицы или сводной таблицы.
Шаг 1 — Нажмите на вкладку Данные .
Шаг 2. Нажмите кнопку « Из других источников» в группе «Получить внешние данные».
Параметры внешних источников данных отображаются так, как показано на рисунке ниже.
Шаг 3. Выберите параметр « Из SQL Server», чтобы создать соединение с таблицей SQL Server.
Откроется диалоговое окно мастера подключения к данным .
Шаг 4 — Установите соединение в три этапа, указанных ниже.
-
Введите сервер базы данных и укажите, как вы хотите войти на сервер.
-
Введите базу данных, таблицу или запрос , содержащий данные, которые вы хотите.
-
Введите файл подключения, который вы хотите создать.
Введите сервер базы данных и укажите, как вы хотите войти на сервер.
Введите базу данных, таблицу или запрос , содержащий данные, которые вы хотите.
Введите файл подключения, который вы хотите создать.
Использование опции списка полей
В Excel 2013 можно упорядочить поля в сводной таблице .
Шаг 1 — Выберите таблицу данных.
Шаг 2 — Нажмите вкладку « Вставка» .
Шаг 3 — Нажмите на кнопку Сводная таблица . Откроется диалоговое окно « Создать сводную таблицу».
Шаг 4 — Заполните данные и нажмите ОК . Сводная таблица появится на новом рабочем листе.
Шаг 5 — Выберите поля сводной таблицы из списка полей. Поля добавляются в области по умолчанию .
По умолчанию области списка полей —
-
Нечисловые поля добавляются в область строк
-
Числовые поля добавляются в область Значения , и
-
Временные иерархии добавляются в область Столбцы
Нечисловые поля добавляются в область строк
Числовые поля добавляются в область Значения , и
Временные иерархии добавляются в область Столбцы
Вы можете изменить порядок полей в сводной таблице, перетаскивая поля в областях.
Шаг 6 — Перетащите поле области из области строк в область фильтров . Поля области « Фильтры» отображаются в виде фильтров отчетов верхнего уровня над сводной таблицей.
Шаг 7 — Поля области строк отображаются в виде меток строк в левой части сводной таблицы.
Порядок, в котором поля размещаются в области строк , определяет иерархию полей строк . В зависимости от иерархии полей, строки будут вложены в строки, расположенные выше.
В приведенной выше сводной таблице строки полей месяца вложены в строки полей продавца . Это связано с тем, что в области « Строки» сначала отображается поле « Продавец», а затем поле « Месяц» , определяющее иерархию.
Шаг 8 — Перетащите поле — Месяц на первую позицию в области строк . Вы изменили иерархию, поместив Месяц в наивысшую позицию. Теперь в сводной таблице поле « Продавец» будет вкладываться в поля « Месяц» .
Аналогичным образом вы также можете перетащить поля в области столбцов . Поля области « Столбцы» отображаются в виде меток столбцов в верхней части сводной таблицы .
Сводные таблицы на основе нескольких таблиц
В Excel 2013 можно создать сводную таблицу из нескольких таблиц. В этом примере таблица «Продажи» находится на одном листе, а таблица «Продукты» — на другом листе.
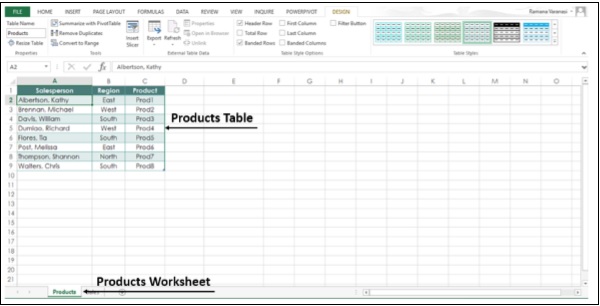
Шаг 1 — Выберите лист продаж на вкладках листа.
Шаг 2 — Нажмите вкладку Вставка .
Шаг 3 — Нажмите кнопку «Сводная таблица» на ленте. Диалоговое окно « Создание сводной таблицы »,
Шаг 4 — Выберите таблицу продаж.
Шаг 5 — В разделе «выберите, хотите ли вы проанализировать несколько таблиц», нажмите Добавить эти данные в модель данных .
Шаг 6 — Нажмите ОК .
Под полями сводной таблицы вы увидите параметры, ACTIVE и ALL .
Шаг 7 — Нажмите на ВСЕ . Вы увидите и таблицы, и поля в обеих таблицах.
Шаг 8 — Выберите поля для добавления в сводную таблицу. Вы увидите сообщение: «Может потребоваться связь между таблицами» .
Шаг 9 — Нажмите на кнопку CREATE . После нескольких шагов для создания Отношения выбранные поля из двух таблиц добавляются в сводную таблицу.