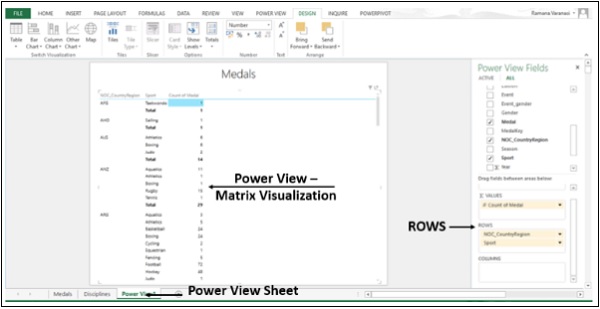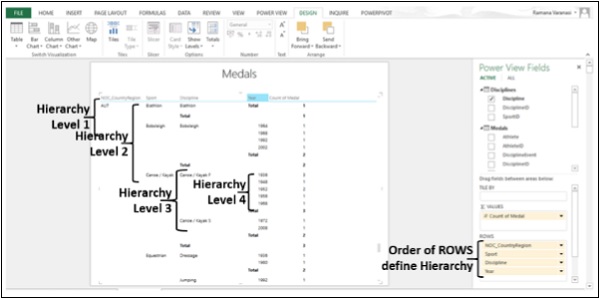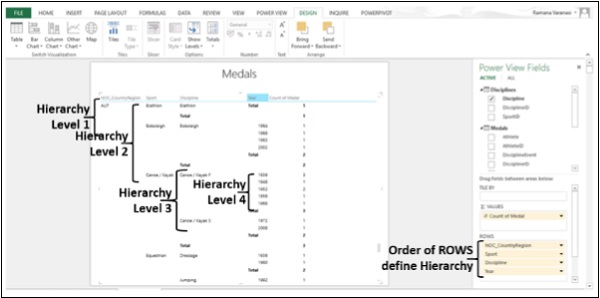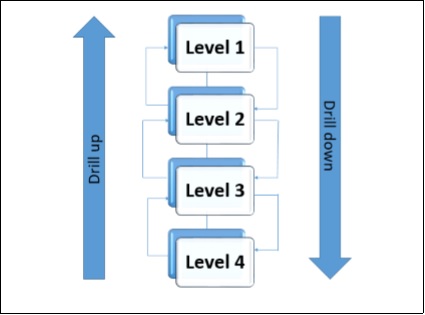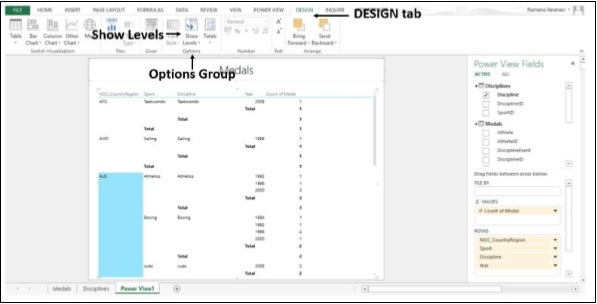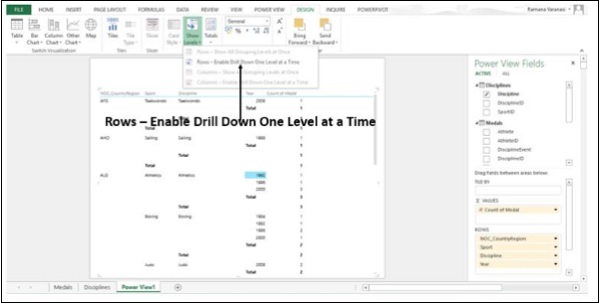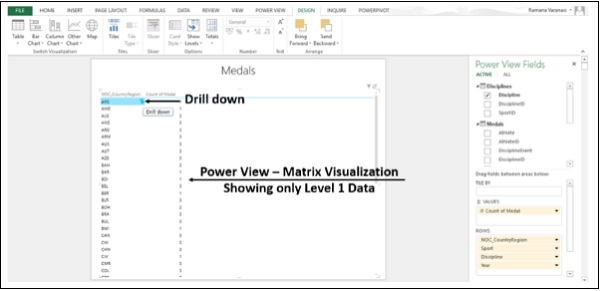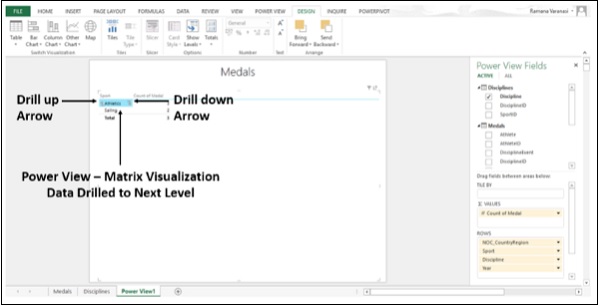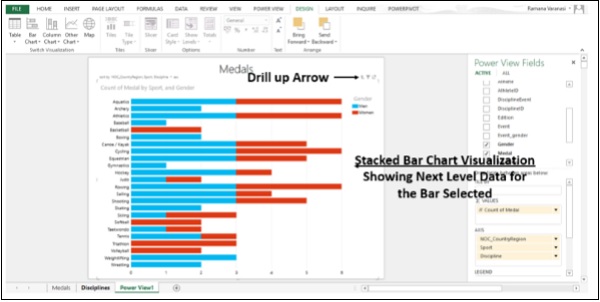При создании листов Power View в Excel вы можете просматривать их и взаимодействовать с ними в Excel Services и в Office 365. Редактировать листы Power View в Excel 2013 можно только на клиентском компьютере.
-
Листы Power View нельзя просматривать в OneDrive .
-
Если вы сохраните книгу Excel с листами Power View в галерее Power Pivot, листы Power View в книге не будут отображаться в галерее, но они все еще будут в файле. Вы увидите их, когда откроете рабочую книгу.
-
При публикации книг Excel с листами Power View в Power BI. Power BI сохраняет листы Power View в вашей книге в виде отчета Power BI.
Листы Power View нельзя просматривать в OneDrive .
Если вы сохраните книгу Excel с листами Power View в галерее Power Pivot, листы Power View в книге не будут отображаться в галерее, но они все еще будут в файле. Вы увидите их, когда откроете рабочую книгу.
При публикации книг Excel с листами Power View в Power BI. Power BI сохраняет листы Power View в вашей книге в виде отчета Power BI.
Круговые диаграммы
Мы уже обсуждали визуализацию круговой диаграммы в предыдущей главе.
Карты
Мы уже обсуждали Карты в предыдущей главе.
Ключевые показатели эффективности (KPI)
KPI — это количественное измерение для измерения бизнес-целей. Например,
-
Отдел продаж организации может использовать KPI для измерения ежемесячной валовой прибыли по сравнению с прогнозируемой валовой прибылью.
-
Бухгалтерия может измерять ежемесячные расходы по отношению к доходам для оценки затрат
-
Отдел кадров может измерять квартальную текучесть кадров.
-
Бизнес-профессионалы часто используют ключевые показатели эффективности, которые сгруппированы в бизнес-карте, чтобы получить быструю и точную историческую сводку об успешности бизнеса или определить тенденции.
Отдел продаж организации может использовать KPI для измерения ежемесячной валовой прибыли по сравнению с прогнозируемой валовой прибылью.
Бухгалтерия может измерять ежемесячные расходы по отношению к доходам для оценки затрат
Отдел кадров может измерять квартальную текучесть кадров.
Бизнес-профессионалы часто используют ключевые показатели эффективности, которые сгруппированы в бизнес-карте, чтобы получить быструю и точную историческую сводку об успешности бизнеса или определить тенденции.
KPI включает базовое значение, целевое значение / цель и статус .
-
Базовое значение определяется вычисляемым полем, которое преобразуется в значение. Рассчитанное поле представляет текущее значение для элемента в этой строке таблицы или матрицы, например, совокупный объем продаж, прибыль за определенный период и т. Д.
-
Целевое значение (или цель) определяется вычисляемым полем, которое разрешается значением, или абсолютным значением. Текущее значение оценивается по этому значению. Это может быть фиксированное число, некоторая цель, которую должны достичь все строки, или вычисляемое поле, которое может иметь разные цели для каждой строки. Например, бюджет (расчетное поле), среднее количество дней отпуска по болезни (абсолютное значение).
-
Статус — это визуальный индикатор значения. В Power View в Excel вы можете редактировать KPI, выбирая, какие индикаторы использовать и какие значения активировать для каждого индикатора.
Базовое значение определяется вычисляемым полем, которое преобразуется в значение. Рассчитанное поле представляет текущее значение для элемента в этой строке таблицы или матрицы, например, совокупный объем продаж, прибыль за определенный период и т. Д.
Целевое значение (или цель) определяется вычисляемым полем, которое разрешается значением, или абсолютным значением. Текущее значение оценивается по этому значению. Это может быть фиксированное число, некоторая цель, которую должны достичь все строки, или вычисляемое поле, которое может иметь разные цели для каждой строки. Например, бюджет (расчетное поле), среднее количество дней отпуска по болезни (абсолютное значение).
Статус — это визуальный индикатор значения. В Power View в Excel вы можете редактировать KPI, выбирая, какие индикаторы использовать и какие значения активировать для каждого индикатора.
Иерархии
Если ваша модель данных имеет иерархию, вы можете использовать ее в Power View. Вы также можете создать новую иерархию с нуля в Power View.
Шаг 1 — Нажмите на матрицу визуализации .
Шаг 2 — Добавьте строки / столбцы в поле строк / столбцов . Иерархия определяется порядком полей в поле ROWS . Вы можете размещать поля в любом порядке в иерархии Power View. Вы можете изменить порядок, просто перетаскивая поля в поле ROWS.
Развертка и Развертка
Как только вы создадите иерархию в Power View, вы можете развернуть и развернуть ее так, чтобы вы могли показывать только один уровень за раз. Вы можете углубиться в детали и углубиться в сводку.
Вы можете использовать детализацию в матрицах, гистограммах, столбцах и круговых диаграммах.
Шаг 1 — Упорядочить поля в поле строк, чтобы определить иерархию. Скажем, у нас есть четыре уровня в иерархии.
Иерархия, Развертывание и Развертывание изображены следующим образом:
Шаг 2 — Нажмите на вкладку ДИЗАЙН на ленте.
Шаг 3 — Нажмите Показать уровни в группе Параметры .
Шаг 4 — Нажмите на Rows — включите Drill Down по одному уровню за раз.
Матрица сворачивается для отображения только данных уровня 1 . Вы найдете стрелку справа от элемента данных уровня 1, указывающую детализацию вниз .
Шаг 5 — Нажмите на стрелку Drill down . Кроме того, вы можете дважды щелкнуть по элементу данных, чтобы развернуть. Этот конкретный элемент данных детализируется на один уровень.
У вас есть одна стрелка слева, указывающая развертка вверх, и одна стрелка справа, указывающая сверление вниз.
Вы можете дважды щелкнуть по одному значению на уровне, чтобы развернуть его, чтобы отобразить значения под этим значением в иерархии. Вы нажимаете стрелку вверх, чтобы развернуть вверх. Вы также можете использовать Drill up и Drill down в столбчатых, столбчатых и круговых диаграммах.
Шаг 6 — Переключитесь на визуализацию в виде столбчатой диаграммы .
Шаг 7 — Упорядочить поля в окне AXIS, чтобы определить иерархию. Гистограмма с накоплением только с данными уровня 1 отображается.
Шаг 8 — Дважды щелкните по панели. Данные на следующем уровне этой конкретной панели отображаются.
Вы можете развернуть один уровень за раз, дважды щелкнув по любой панели. Вы можете перейти на один уровень вверх, щелкнув стрелку «Вверх» в правом верхнем углу.