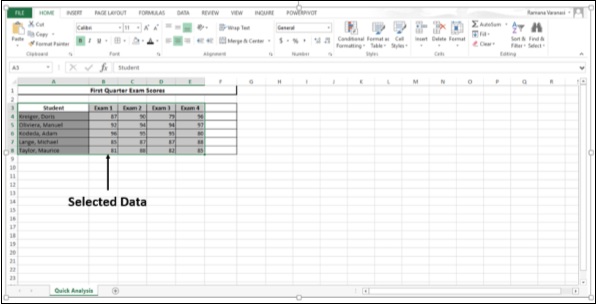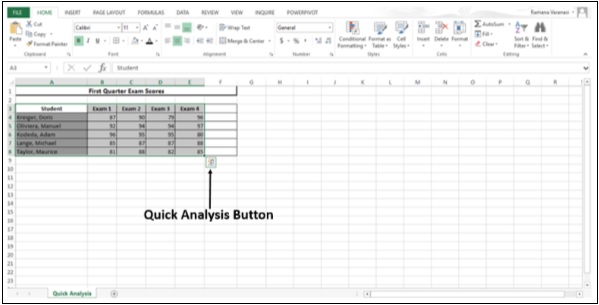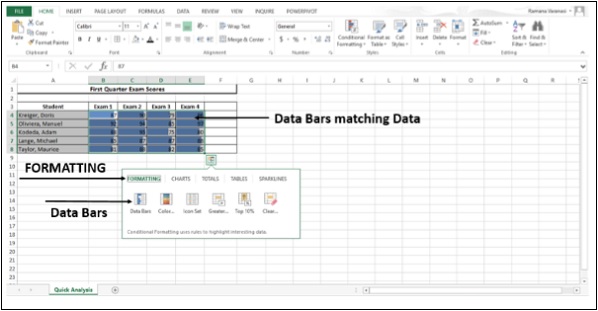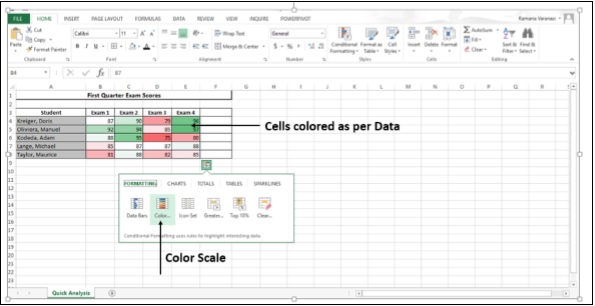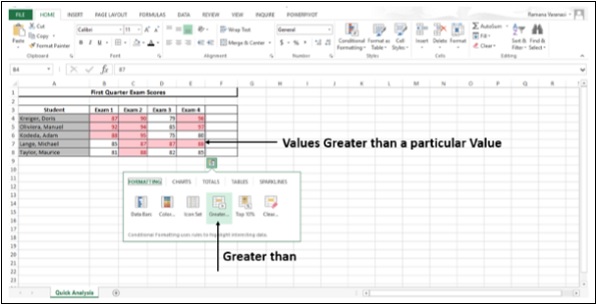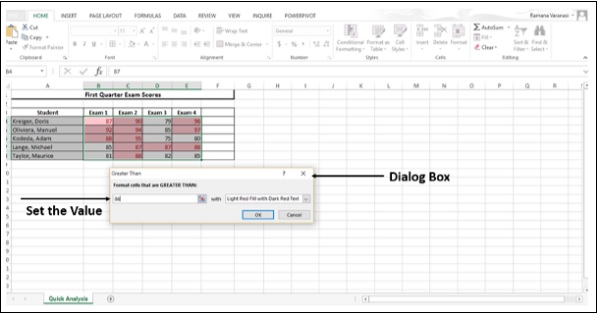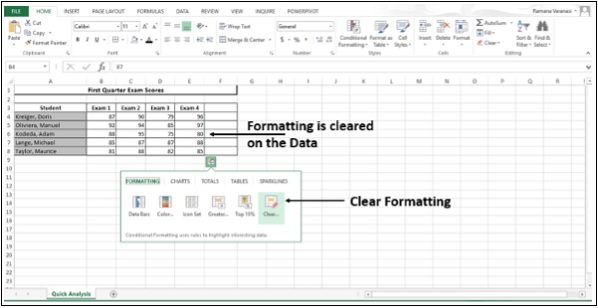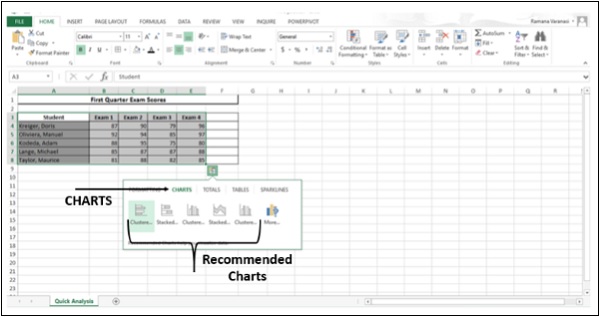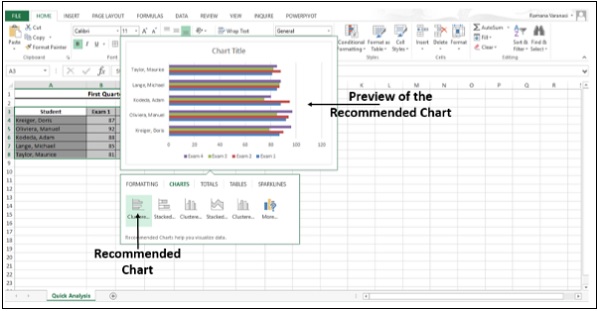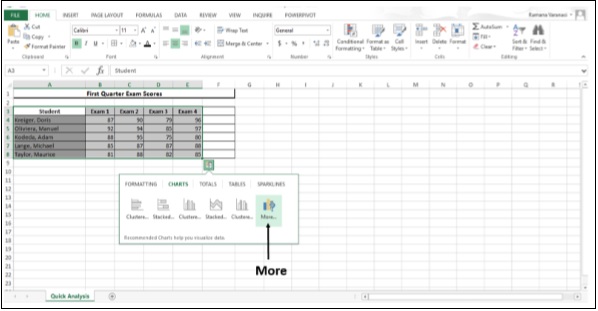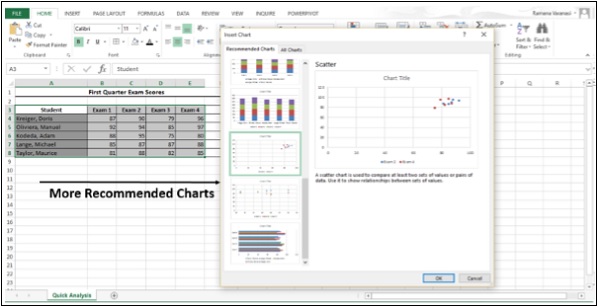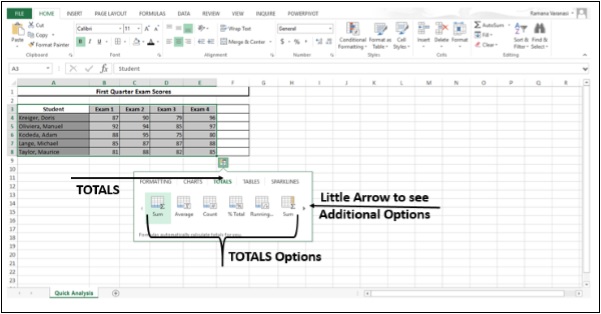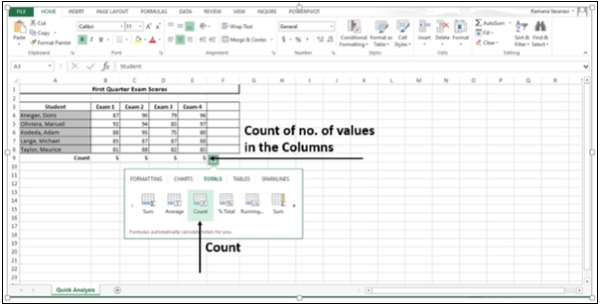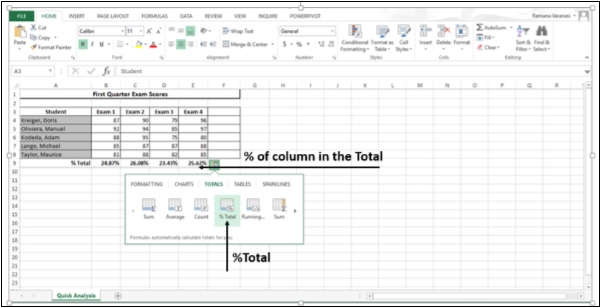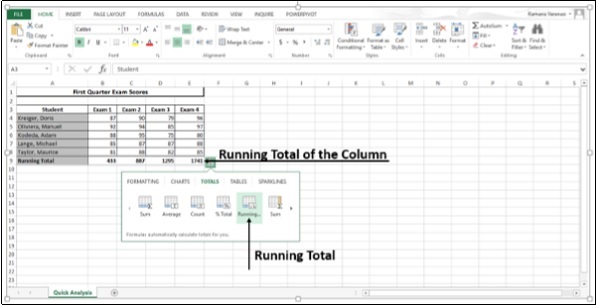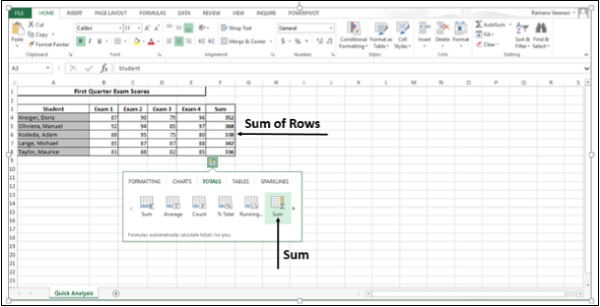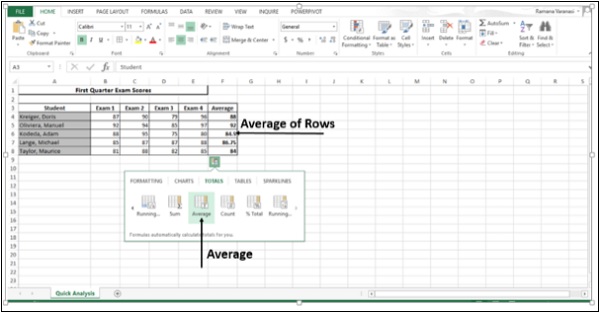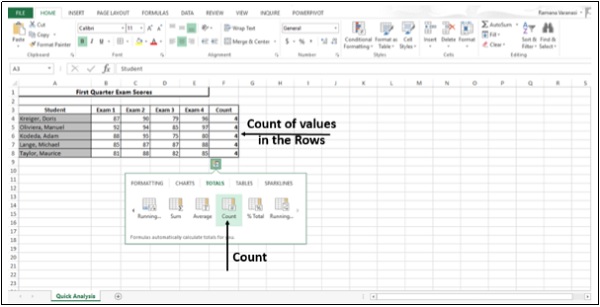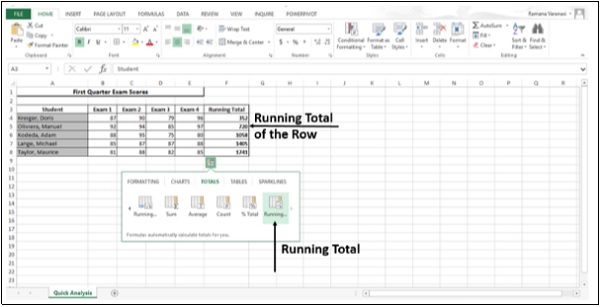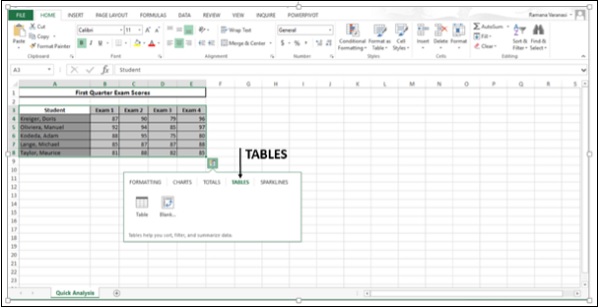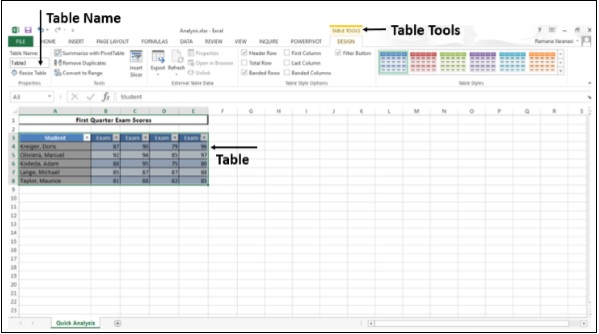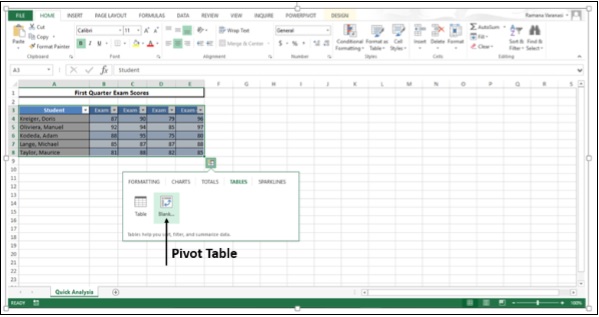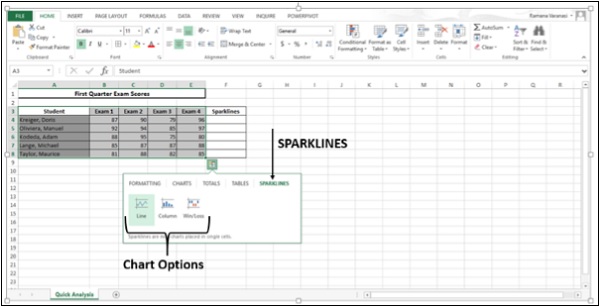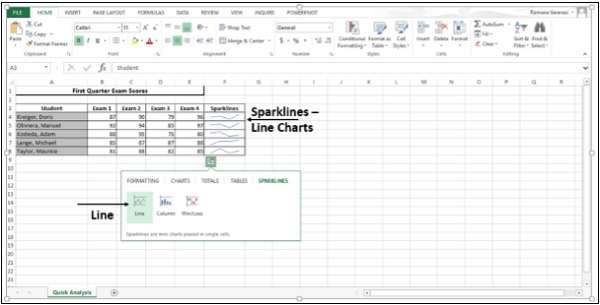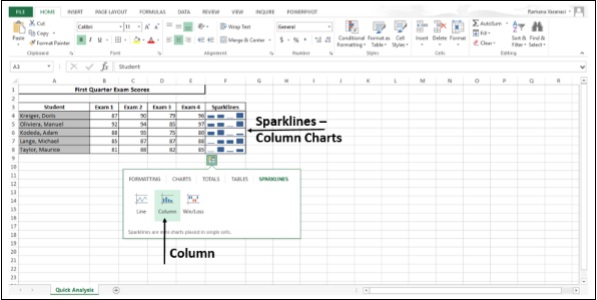В Microsoft Excel 2013 анализ данных можно выполнить с помощью быстрых шагов. Кроме того, различные функции анализа легко доступны. Это с помощью инструмента быстрого анализа.
Функции быстрого анализа
Excel 2013 предоставляет следующие функции анализа для мгновенного анализа данных.
форматирование
Форматирование позволяет выделять части данных, добавляя такие элементы, как полосы данных и цвета. Это позволяет вам быстро увидеть высокие и низкие значения, между прочим.
Графики
Графики используются для графического представления данных. Существует несколько типов диаграмм для разных типов данных.
общие данные
Итоги можно использовать для вычисления чисел в столбцах и строках. У вас есть такие функции, как Sum, Average, Count и т. Д., Которые можно использовать.
таблицы
Таблицы помогут вам фильтровать, сортировать и обобщать ваши данные. Таблица и сводная таблица представляют собой пару примеров.
Sparklines
Спарклайны похожи на крошечные диаграммы, которые вы можете показывать вместе с вашими данными в ячейках. Они обеспечивают быстрый способ увидеть тенденции.
Быстрый анализ данных
Следуйте приведенным ниже инструкциям для быстрого анализа данных.
Шаг 1 — Выберите ячейки, которые содержат данные, которые вы хотите проанализировать.
Кнопка быстрого анализа 
Шаг 2 — Нажмите Быстрый анализ 
Условное форматирование
Условное форматирование использует правила для выделения данных. Этот параметр также доступен на вкладке «Главная» , но при быстром анализе он удобен и быстр в использовании. Кроме того, вы можете предварительно просмотреть данные, применяя различные параметры, прежде чем выбрать тот, который вам нужен.
Шаг 1 — Нажмите кнопку ФОРМАТИРОВАНИЯ .
Шаг 2 — Нажмите на панели данных .
Появятся цветные полосы данных, соответствующие значениям данных.
Шаг 3 — Нажмите на шкалу цветов .
Ячейки будут окрашены в относительные значения в соответствии с данными, которые они содержат.
Шаг 4 — Нажмите на набор иконок . Отобразятся значки, назначенные значениям ячеек.
Шаг 5 — Нажмите на опцию — Больше, чем .
Значения, превышающие значение, установленное в Excel, будут окрашены. Вы можете установить собственное значение в появившемся диалоговом окне.
Шаг 6 — Нажмите на Топ 10%.
Значения, которые находятся в верхних 10%, будут окрашены.
Шаг 7 — Нажмите на Очистить форматирование .
Какое бы форматирование ни применялось, оно будет очищено.
Шаг 8 — Наведите указатель мыши на параметры ФОРМАТИРОВАНИЯ . У вас будет предварительный просмотр всего форматирования ваших данных. Вы можете выбрать то, что лучше всего подходит для ваших данных.
Графики
Рекомендуемые графики помогут вам визуализировать ваши данные .
Шаг 1 — Нажмите на CHARTS. Рекомендуются диаграммы для ваших данных.
Шаг 2 — Перемещение по графикам рекомендуется. Вы можете увидеть предварительный просмотр графиков.
Шаг 3 — Нажмите на More, как показано на рисунке ниже.
Более рекомендуемые диаграммы отображаются.
общие данные
Итоги помогут вам рассчитать числа в строках и столбцах.
Шаг 1 — Нажмите на ИТОГИ . Отображаются все параметры, доступные в разделе « ВСЕГО» . Маленькие черные стрелки справа и слева предназначены для просмотра дополнительных параметров.
Шаг 2 — Нажмите на значок Сумма . Эта опция используется для суммирования чисел в столбцах.
Шаг 3 — Нажмите на Среднее . Эта опция используется для вычисления среднего числа в столбцах.
Шаг 4 — Нажмите на счет . Эта опция используется для подсчета количества значений в столбце.
Шаг 5 — Нажмите % Total . Этот параметр предназначен для вычисления процента столбца, который представляет общую сумму выбранных значений данных.
Шаг 6 — Нажмите на Итоговый итог . Эта опция отображает промежуточную сумму каждого столбца.
Шаг 7 — Нажмите на сумму . Эта опция предназначена для суммирования чисел в строках.
Шаг 8 — Нажмите на символ 
Шаг 9 — Нажмите на Среднее . Эта опция предназначена для вычисления среднего числа в строках.
Шаг 10 — Нажмите на счет . Эта опция предназначена для подсчета количества значений в строках.
Шаг 11 — Нажмите % Total .
Этот параметр предназначен для вычисления процента строки, представляющей общую сумму выбранных значений данных.
Шаг 12 — Нажмите на Итоговый итог . Эта опция отображает промежуточный итог каждой строки.
таблицы
Таблицы помогают сортировать, фильтровать и суммировать данные.
Параметры в ТАБЛИЦАХ зависят от выбранных вами данных и могут различаться.
Шаг 1 — Нажмите на СТОЛЫ .
Шаг 2 — Наведите указатель мыши на значок таблицы . Появится предварительный просмотр таблицы.
Шаг 3 — Нажмите на таблицу . Таблица отображается. Вы можете сортировать и фильтровать данные, используя эту функцию.
Шаг 4 — Нажмите на сводную таблицу, чтобы создать сводную таблицу. Сводная таблица поможет вам обобщить ваши данные.
Sparklines
SPARKLINES — это крошечные диаграммы, которые вы можете показывать вместе со своими данными в ячейках. Они предоставляют быстрый способ показать тенденции ваших данных.
Шаг 1 — Нажмите на SPARKLINES . Отображаемые параметры диаграммы основаны на данных и могут отличаться.
Шаг 2 — Нажмите на строку . Линейный график для каждой строки отображается.
Шаг 3 — Нажмите на значок столбца .
Линейный график для каждой строки отображается.