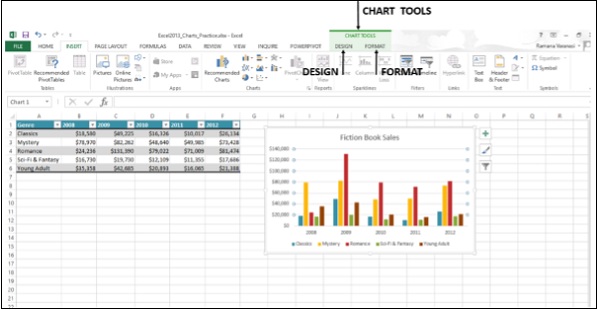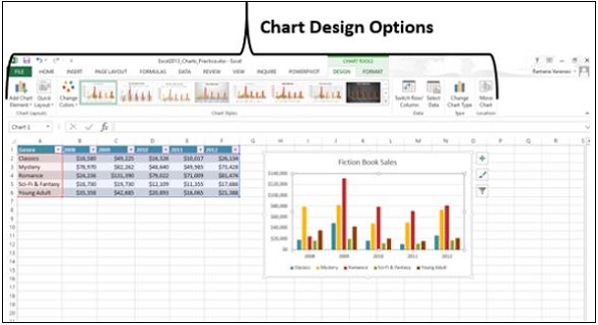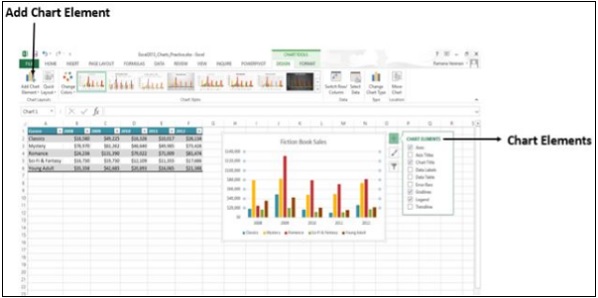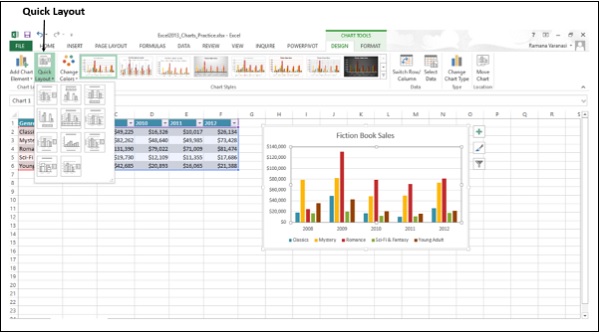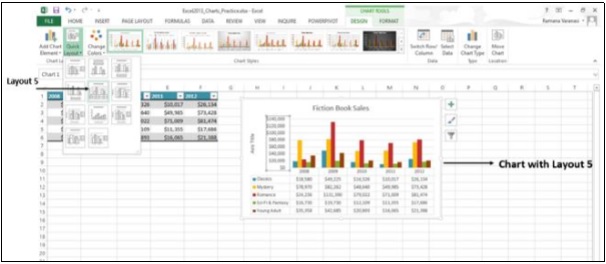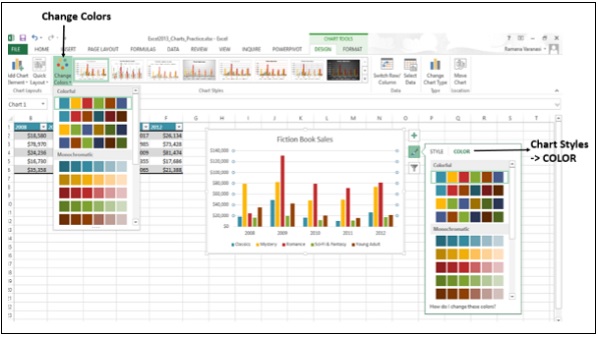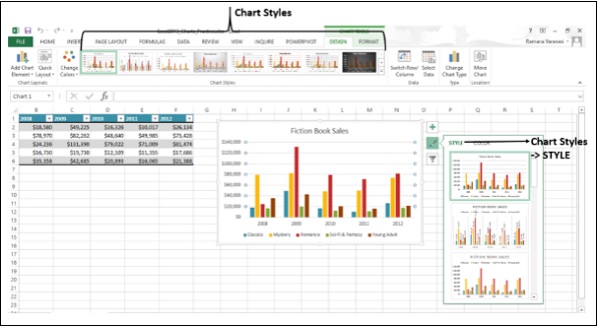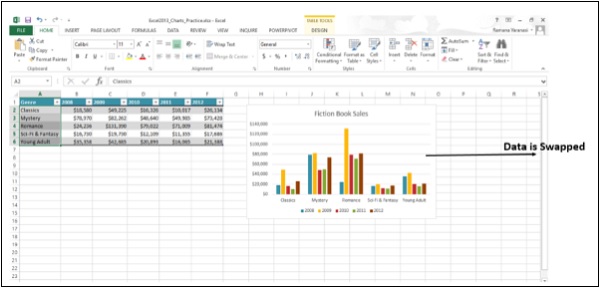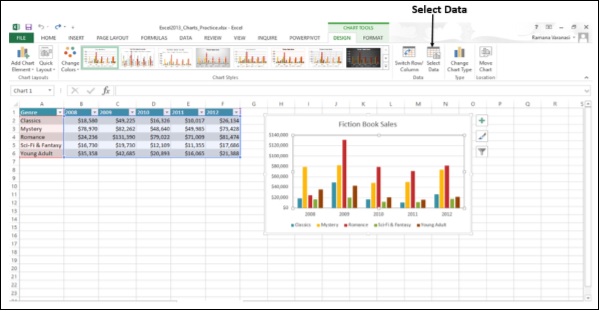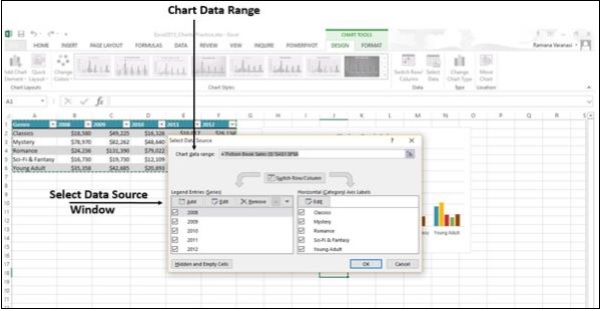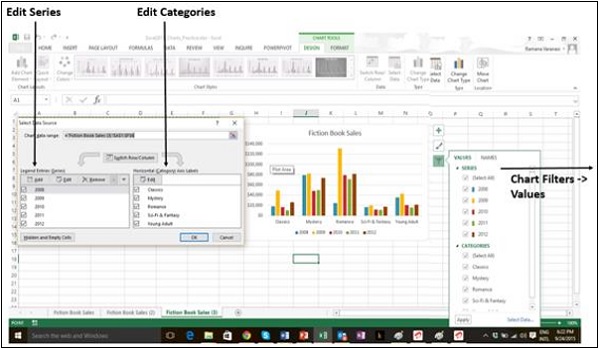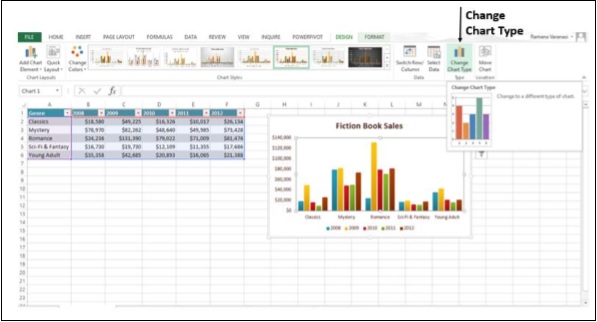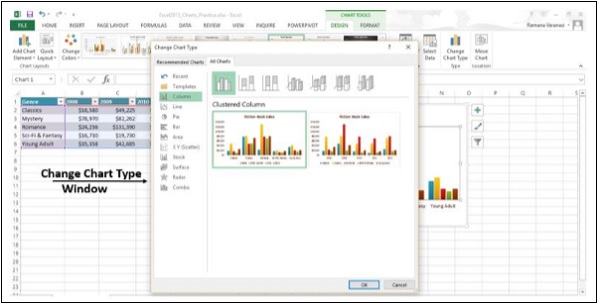При нажатии на диаграмму на ленте появляется вкладка ИНСТРУМЕНТЫ ДИАГРАММЫ , состоящая из вкладок ДИЗАЙН и ФОРМАТ .
Шаг 1 — Нажмите на диаграмму. ИНСТРУМЕНТЫ ДИАГРАММ с вкладками ДИЗАЙН и ФОРМАТ будут отображены на ленте.
Давайте разберемся с функциями вкладки ДИЗАЙН .
Шаг 1 — Нажмите на график.
Шаг 2 — Нажмите на вкладку ДИЗАЙН . На ленте теперь отображаются все параметры дизайна диаграммы .
Первая кнопка на ленте — это элемент « Добавить диаграмму» , который совпадает с элементами диаграммы , представленными в верхнем правом углу диаграмм, как показано ниже.
Быстрый макет
Вы можете использовать быструю компоновку, чтобы быстро изменить общую компоновку диаграммы, выбрав один из предопределенных вариантов компоновки.
Шаг 1 — Нажмите на Quick Layout. Различные возможные макеты будут отображаться.
Шаг 2. При переходе к параметрам макета макет диаграммы меняется на этот конкретный параметр. Предварительный просмотр того, как будет выглядеть ваша диаграмма.
Шаг 3 — Нажмите на макет, который вам нравится. Диаграмма будет отображаться с выбранным макетом.
Изменить цвета
Параметр « Изменить цвета» такой же, как в « ЭЛЕМЕНТЫ ДИАГРАММЫ» → «Изменить стили» → «ЦВЕТ» .
Стили диаграммы
Параметр «Стили диаграммы» такой же, как в « ЭЛЕМЕНТЫ ДИАГРАММЫ» → «Изменить стили» → «СТИЛЬ» .
Переключить строку / столбец
Вы можете использовать кнопку « Переключить строку / столбец» на ленте, чтобы изменить отображение данных с оси X на ось Y и наоборот. Следуйте инструкциям ниже, чтобы понять это.
Шаг 1 — Нажмите на переключатель строки / столбца . Вы можете видеть, что данные будут поменяться местами между осями X и Y.
Выберите данные
С помощью этой команды вы можете изменить диапазон данных, включенный в диаграмму.
Шаг 1 — Нажмите на Выбрать данные . Откроется окно « Выбор источника данных» , как показано на рисунке ниже.
Шаг 2 — Выберите диапазон данных диаграммы .
В окне также есть опции для редактирования записей легенды (серии) и категорий . Это то же самое, что и Элементы диаграммы → Фильтры диаграммы → ЗНАЧЕНИЯ .
Изменить тип диаграммы
С помощью этой опции вы можете перейти на другой тип диаграммы .
Шаг 1 — Нажмите на окно Изменить тип диаграммы . Откроется окно « Изменить тип диаграммы» .
Шаг 2 — Выберите нужный тип диаграммы . Диаграмма будет отображаться с выбранным типом.
Переместить диаграмму
Используя эту опцию, вы можете переместить диаграмму на другую рабочую таблицу в рабочей книге.
Нажмите на диаграмму перемещения . Откроется окно Move Chart .