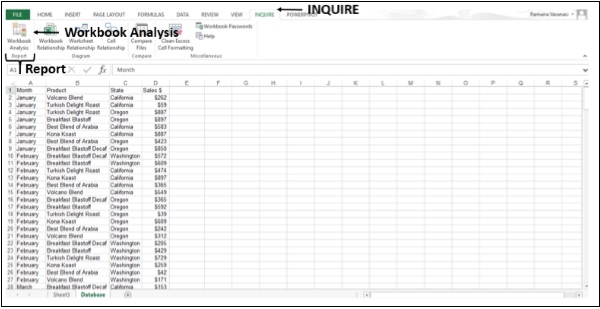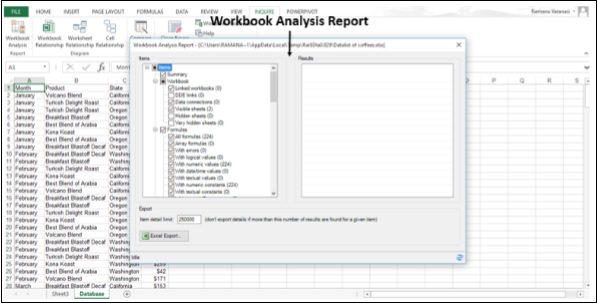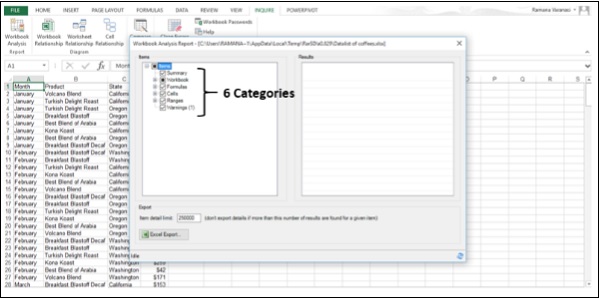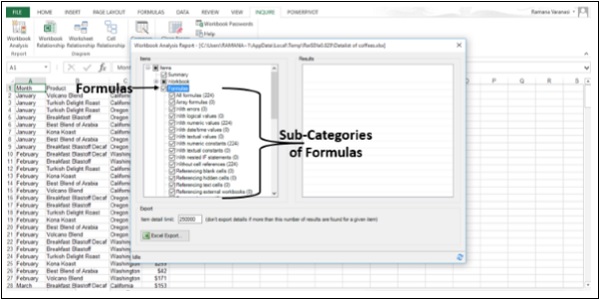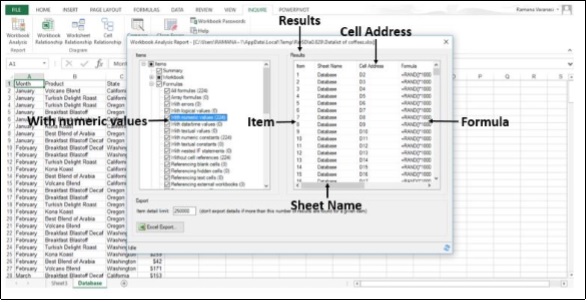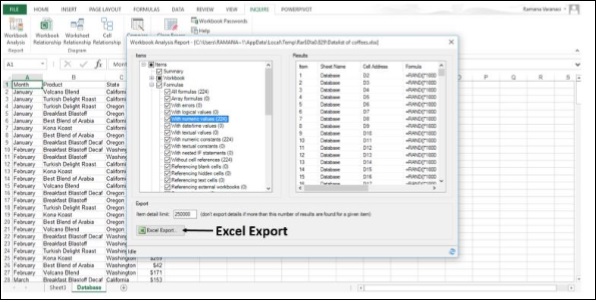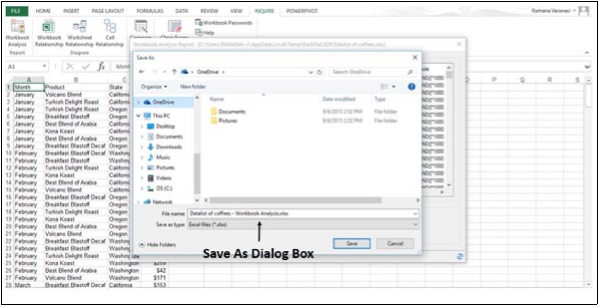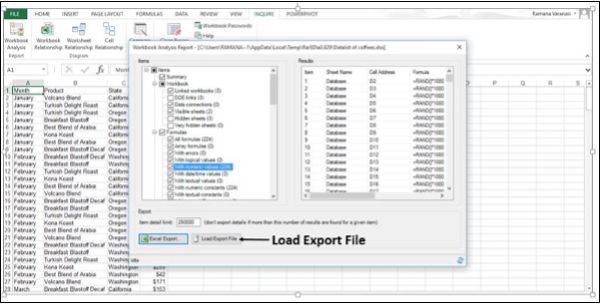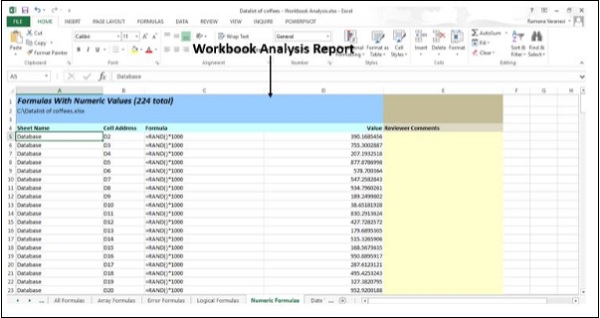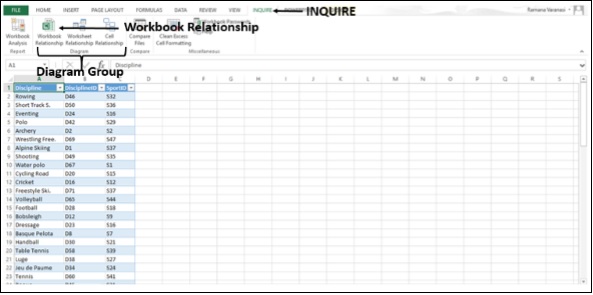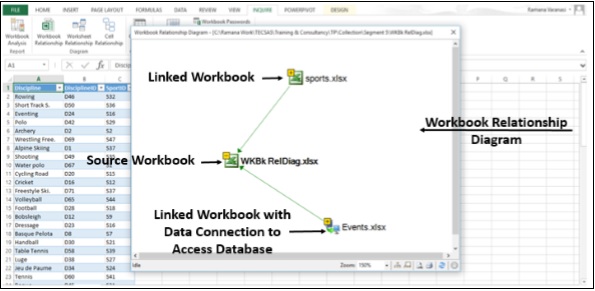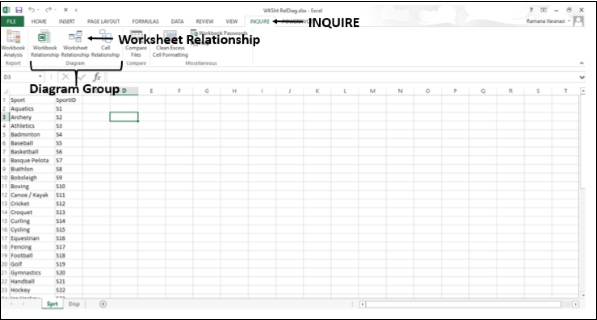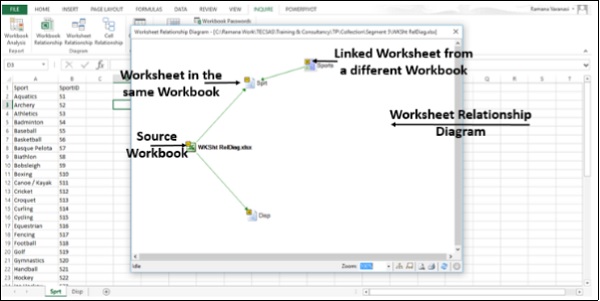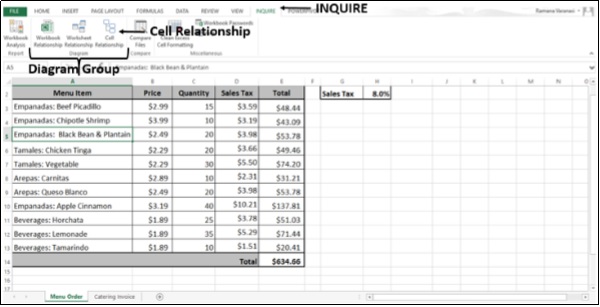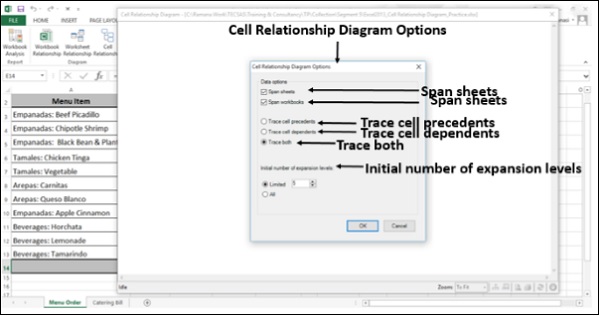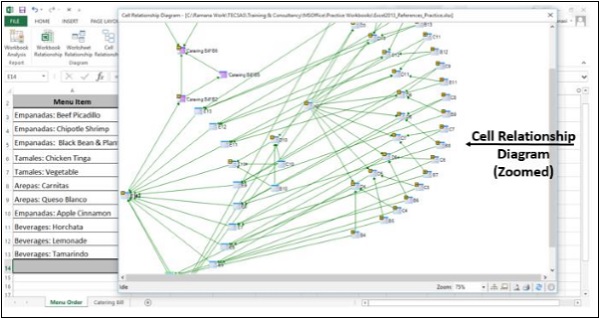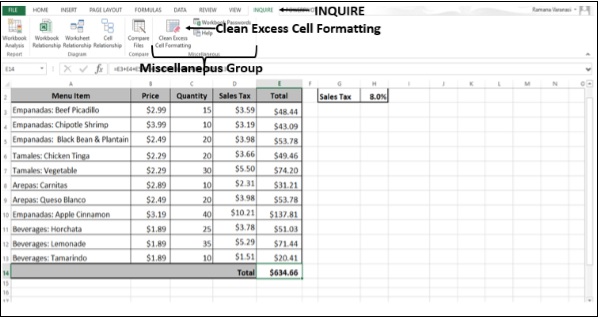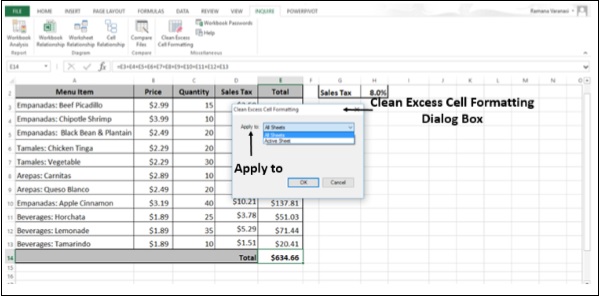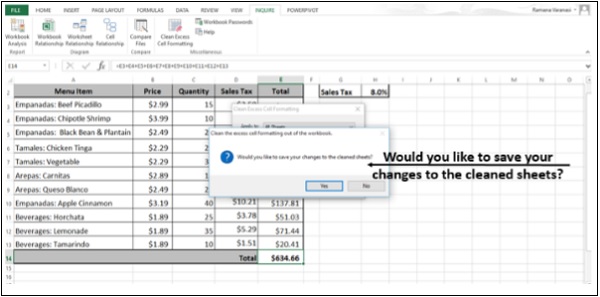Команда анализа рабочей книги создает интерактивный отчет, в котором отображается подробная информация о рабочей книге и ее структуре, формулах, ячейках, диапазонах и предупреждениях.
Шаг 1 — Нажмите на вкладку Inquire на ленте.
Шаг 2 — Нажмите «Анализ рабочей книги» в группе «Отчет».
Отчет будет отображен после завершения анализа рабочей книги .
Отчет имеет шесть категорий —
-
Резюме — общая информация о структуре и содержании рабочей книги.
-
Рабочая книга (с подкатегориями) — Общая статистика рабочей книги.
-
Формулы (с подкатегориями) — конкретная информация о формулах в рабочей тетради.
-
Ячейки (с подкатегориями) — конкретная информация о ячейках в рабочей книге.
-
Диапазоны (с подкатегориями) — конкретная информация о диапазонах в рабочей книге.
-
Предупреждения — несколько типов предупреждений о структуре и содержании рабочей книги.
Резюме — общая информация о структуре и содержании рабочей книги.
Рабочая книга (с подкатегориями) — Общая статистика рабочей книги.
Формулы (с подкатегориями) — конкретная информация о формулах в рабочей тетради.
Ячейки (с подкатегориями) — конкретная информация о ячейках в рабочей книге.
Диапазоны (с подкатегориями) — конкретная информация о диапазонах в рабочей книге.
Предупреждения — несколько типов предупреждений о структуре и содержании рабочей книги.
Выбор категории дает вам больше информации об этой категории.
Шаг 3 — Нажмите на категорию формул. Подкатегории формул будут отображены.
Например,
- Все формулы 224 в количестве.
- С числовыми значениями 224 числа.
Шаг 4 — Нажмите на подкатегорию. Например, нажмите «С числовыми значениями».
Шаг 5 — Нажмите на кнопку экспорта в Excel.
Откроется диалоговое окно «Сохранить как».
Шаг 6 — Сохраните отчет как книгу Excel. Кнопка « Загрузить файл экспорта» появляется рядом с кнопкой « Экспорт в Excel» .
Шаг 7 — Нажмите на кнопку « Загрузить файл экспорта» . Сохраненный отчет Excel Workbook открывается.
Диаграммы
В группе Diagram на вкладке INQUIRE доступны три типа диаграмм.
- Книга отношений
- Отношения листа
- Сотовые отношения
Это интерактивные диаграммы, созданные по ссылкам. Ссылки показывают зависимости между узлами на диаграмме. Вы можете перетащить ссылки или узлы, чтобы расположить их и выровнять их, чтобы просмотреть все, что вы ищете.
Книга отношений
Вы можете использовать диаграмму Workbook Relationship для создания интерактивной графической карты зависимостей Workbook, созданной соединениями (ссылками) между файлами.
Типы ссылок на диаграмме могут включать в себя другие рабочие книги, базы данных Access, текстовые файлы, HTML-страницы, базы данных SQL Server и другие источники данных.
Шаг 1 — Нажмите на вкладку ЗАПРОС на ленте.
Шаг 2 — Нажмите « Отношения с книгой» в группе «Диаграмма».
Появляется диаграмма взаимоотношений рабочей книги, показывающая ее связи с различными источниками данных.
Отношения листа
Вы можете использовать Диаграмму Отношений Рабочего листа, чтобы создать интерактивную графическую карту соединений (связей) между Рабочими листами в той же Рабочей книге и / или Рабочими листами в других Рабочих книгах.
Шаг 1 — Нажмите на вкладку ЗАПРОС на ленте.
Шаг 2 — Нажмите на связь листа в группе диаграмм.
Появляется диаграмма взаимосвязей рабочих листов , показывающая связи между рабочими листами в той же рабочей книге и в других рабочих книгах.
Сотовые отношения
Вы можете использовать диаграмму отношений ячеек, чтобы получить подробную интерактивную диаграмму всех ссылок из выбранной ячейки на ячейки в других листах или даже в других книгах.
Шаг 1 — Нажмите на вкладку ЗАПРОС на ленте.
Шаг 2 — Нажмите на Отношение ячейки в группе Диаграмма .
Откроется окно параметров диаграммы отношений ячеек .
Шаг 3 — Выберите параметры.
Шаг 4 — Нажмите ОК .
Появляется диаграмма отношений ячеек , показывающая связи между выбранной ячейкой и ячейками в той же рабочей таблице, той же рабочей книге и в других рабочих книгах в зависимости от выбранных параметров.
Шаг 5 — Нажмите на Zoom .
Вы можете просматривать узлы четко.
Чистое избыточное форматирование ячеек
Когда рабочая книга загружается медленно или стала огромной, возможно, к форматированию применены строки или столбцы, о которых вы не знаете.
Вы можете использовать команду « Очистить избыточное форматирование ячеек», чтобы удалить избыточное форматирование и значительно уменьшить размер файла. Это уменьшает размер файла и повышает скорость вашего Excel.
Но, возможно, вы захотите сделать резервную копию вашего файла перед очисткой форматирования лишних ячеек, поскольку в некоторых случаях этот процесс может увеличить размер файла, и нет способа отменить это изменение.
Шаг 1 — Нажмите на вкладку ЗАПРОС на ленте.
Шаг 2 — Нажмите « Очистить избыточное форматирование ячеек» в группе « Прочее ».
Откроется диалоговое окно « Очистить лишнее форматирование ячеек» .
Шаг 3 — Выберите все листы в поле « Применить к» . Вы получите сообщение о сохранении внесенных изменений.
Шаг 4 — Нажмите ОК .