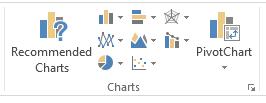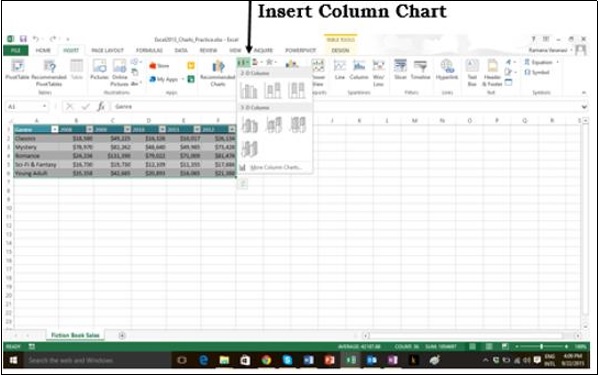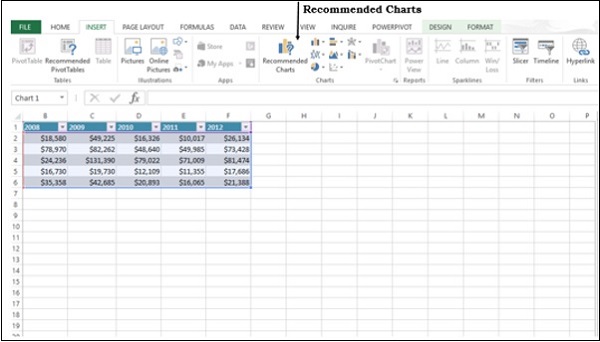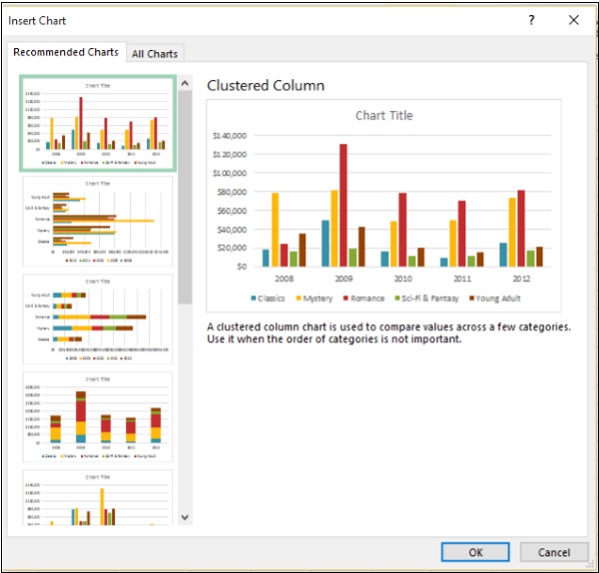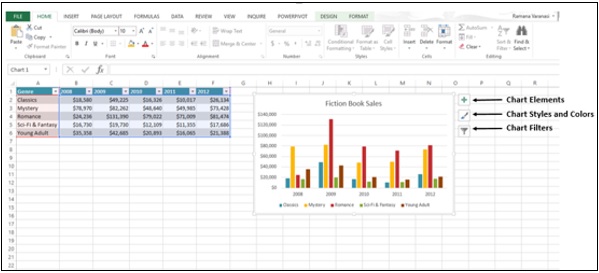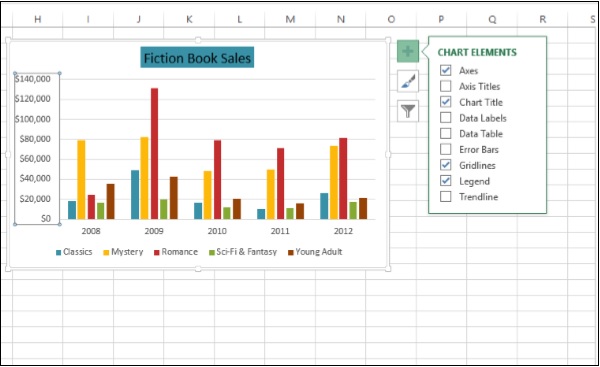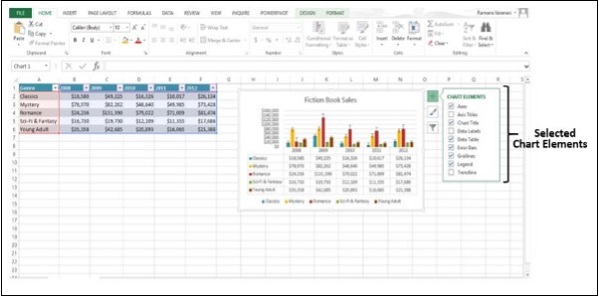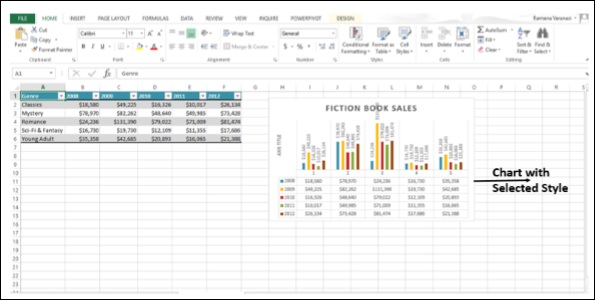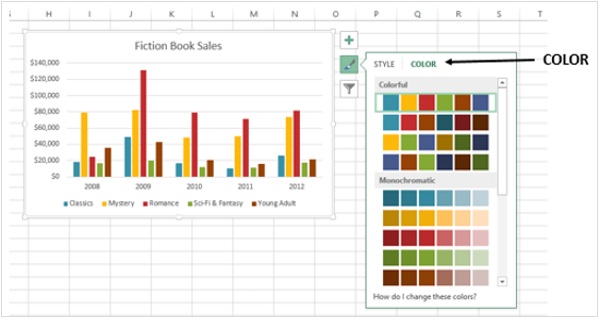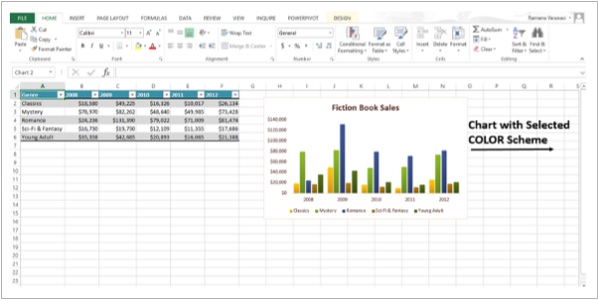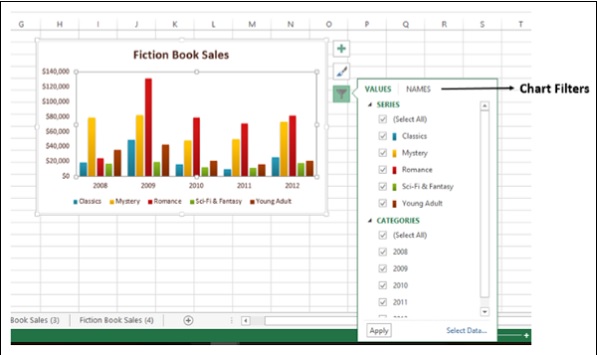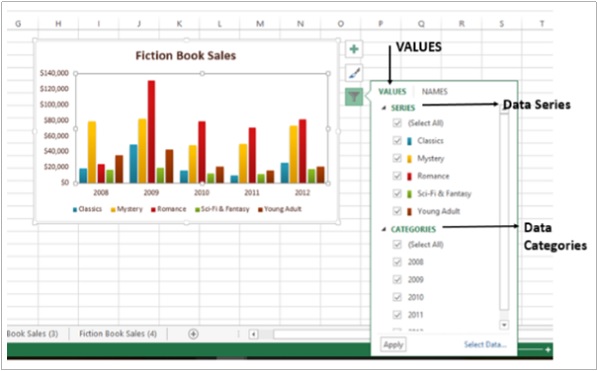Группа диаграмм на ленте в MS Excel 2013 выглядит следующим образом:
Вы можете наблюдать это —
-
Подгруппы объединены.
-
Добавлена новая опция «Рекомендуемые графики» .
Подгруппы объединены.
Добавлена новая опция «Рекомендуемые графики» .
Давайте создадим диаграмму. Следуйте инструкциям ниже.
Шаг 1 — Выберите данные, для которых вы хотите создать диаграмму.
Шаг 2 — Щелкните значок « Вставить диаграмму столбца», как показано ниже.
При нажатии на диаграмму « Вставка столбца» отображаются типы 2-D столбчатых диаграмм и 3-D столбчатых диаграмм . Вы также можете увидеть опцию Больше столбчатых диаграмм .
Шаг 3 — Если вы уверены, какую диаграмму вам нужно использовать, вы можете выбрать Диаграмму и продолжить.
Если вы обнаружите, что тот, который вы выбрали, плохо работает с вашими данными, новая команда « Рекомендуемые диаграммы» на вкладке « Вставка » поможет вам быстро создать диаграмму, подходящую именно для ваших данных.
Рекомендации по диаграмме
Давайте посмотрим варианты, доступные под этим заголовком. (используйте другое слово для заголовка)
Шаг 1 — Выберите данные на листе.
Шаг 2 — Нажмите на рекомендуемые графики .
Появится следующее окно с графиками, которые соответствуют вашим данным.
Шаг 3 — Просматривая рекомендуемые графики , вы увидите предварительный просмотр с правой стороны.
Шаг 4 — Если вы найдете график, который вам нравится, нажмите на него.
Шаг 5 — Нажмите на кнопку ОК . Если вы не видите нужный вам график, нажмите « Все графики», чтобы увидеть все доступные типы графиков.
Шаг 6 — Диаграмма будет отображаться на вашем рабочем листе.
Шаг 7 — Дайте заголовок диаграмме.
Графики точной настройки быстро
Нажмите на диаграмму. Три кнопки появляются рядом с правым верхним углом графика. Они —
- Элементы диаграммы
- Стили и цвета диаграммы, и
- Фильтры диаграммы
Вы можете использовать эти кнопки —
- Чтобы добавить элементы диаграммы, такие как заголовки осей или метки данных
- Чтобы настроить внешний вид диаграммы, или
- Чтобы изменить данные, которые показаны на графике
Выбрать / отменить выбор элементов диаграммы
Шаг 1 — Нажмите на диаграмму. Три кнопки появятся в верхнем правом углу графика.
Шаг 2 — Нажмите на первую кнопку Chart Elements . Список элементов диаграммы будет отображаться в разделе « Элементы диаграммы» .
Шаг 3 — Выберите / отмените выбор элементов диаграммы из данного списка. На графике будут отображаться только выбранные элементы графика.
Формат Стиль
Шаг 1 — Нажмите на диаграмму . Три кнопки появятся в верхнем правом углу графика.
Шаг 2 — Нажмите на вторую кнопку Стили диаграммы . Откроется небольшое окно с различными вариантами СТИЛЯ и ЦВЕТА, как показано на рисунке ниже.
Шаг 3 — Нажмите на СТИЛЬ . Различные параметры стиля будут отображаться.
Шаг 4 — прокрутите вниз галерею. Предварительный просмотр в реальном времени покажет вам, как будут выглядеть данные диаграммы с выбранным в данный момент стилем.
Шаг 5 — Выберите нужный стиль. Диаграмма будет отображаться с выбранным стилем, как показано на рисунке ниже.
Формат Цвет
Шаг 1 — Нажмите на диаграмму . Три кнопки появятся в верхнем правом углу графика.
Шаг 2 — Нажмите на стили диаграммы. Откроется окно СТИЛЬ и ЦВЕТ .
Шаг 3 — Нажмите на вкладку ЦВЕТ . Различные цветовые схемы будут отображаться.
Шаг 4 — Прокрутите вниз параметры. Предварительный просмотр в реальном времени покажет вам, как будут выглядеть данные диаграммы с выбранной в данный момент цветовой схемой.
Шаг 5 — Выберите желаемую цветовую схему. Ваша Диаграмма будет отображаться с выбранным стилем и цветовой схемой, как показано на рисунке ниже.
Вы также можете изменить цветовую схему на вкладке «Макет страницы».
Шаг 1 — Перейдите на вкладку « Макет страницы» .
Шаг 2 — Нажмите на кнопку Цвета .
Шаг 3 — Выберите цветовую схему, которая вам нравится. Вы также можете настроить цвета и иметь собственную цветовую схему.
Данные фильтра, отображаемые на графике
Фильтры диаграммы используются для динамического редактирования точек данных и имен, которые отображаются на отображаемой диаграмме.
Шаг 1 — Нажмите на диаграмму. Три кнопки появятся в верхнем правом углу графика.
Шаг 2 — Нажмите на третью кнопку Chart Filters, как показано на рисунке.
Шаг 3 — Нажмите на ЗНАЧЕНИЯ . Появляются доступные СЕРИИ и КАТЕГОРИИ в ваших Данных.
Шаг 4 — Выберите / Отмените выбор параметров, указанных в Серии и Категории . Диаграмма меняется динамически.
Шаг 5 — После того, как вы определитесь с окончательной серией и категориями, нажмите «Применить». Вы можете видеть, что график отображается с выбранными данными.