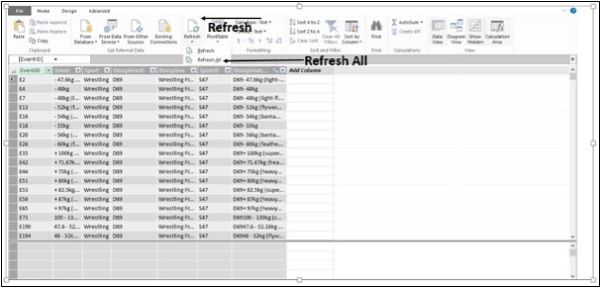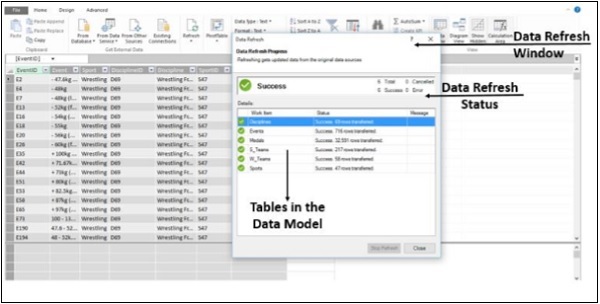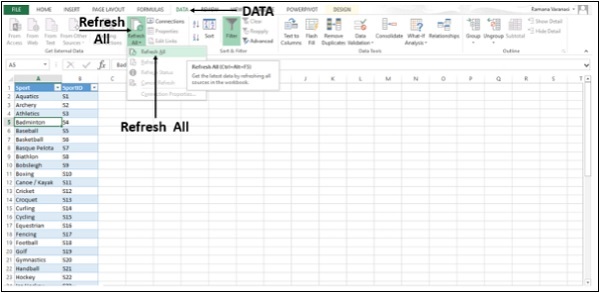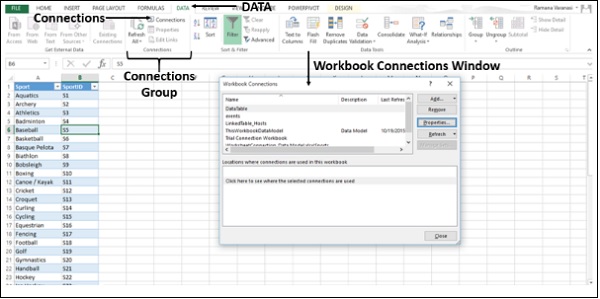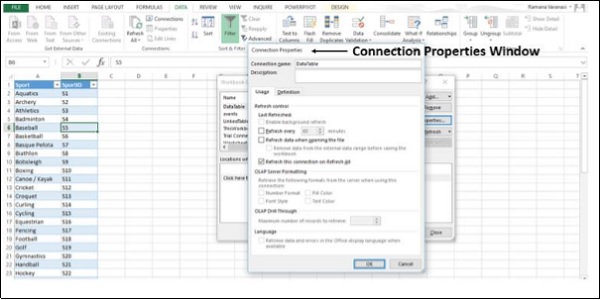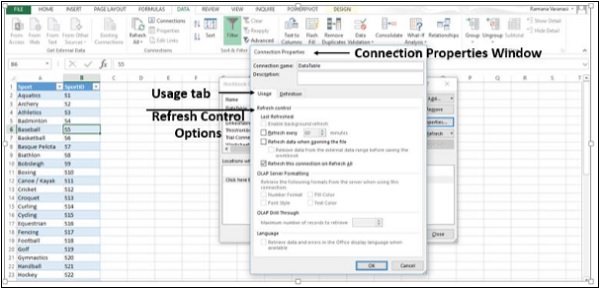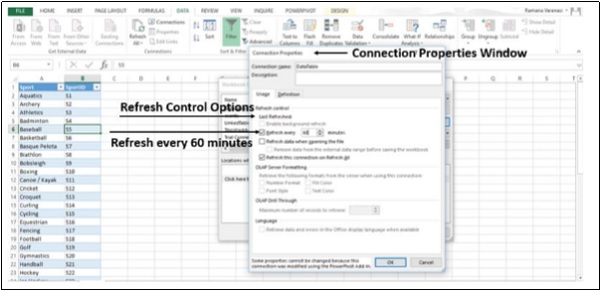После подключения книги Excel к внешнему источнику данных, такому как база данных SQL Server, база данных Access или другая книга Excel, вы можете поддерживать данные в своей книге в актуальном состоянии, обновляя ссылку на ее источник. Каждый раз, когда вы обновляете соединение, вы видите самые последние данные, включая все, что было новым или было удалено.
Давайте посмотрим, как обновить данные PowerPivot.
Шаг 1 — Переключитесь на просмотр данных .
Шаг 2 — Нажмите на Обновить .
Шаг 3 — Нажмите Обновить все .
Появится окно « Обновление данных» , в котором отображаются все таблицы данных в модели данных и отслеживается ход обновления. После завершения обновления отображается состояние.
Шаг 4 — Нажмите на Закрыть. Данные в вашей модели данных обновляются.
Обновите соединения данных
Шаг 1 — Нажмите любую ячейку в таблице, которая содержит ссылку на импортированный файл данных.
Шаг 2 — Нажмите на вкладку Данные .
Шаг 3 — Нажмите Обновить все в группе Соединения.
Шаг 4 — В раскрывающемся списке нажмите Обновить все . Все подключения к данным в Рабочей книге будут обновлены.
Автоматически обновлять данные
Здесь мы узнаем, как автоматически обновлять данные при открытии рабочей книги.
Шаг 1 — Щелкните любую ячейку в таблице, которая содержит ссылку на импортированный файл данных.
Шаг 2 — Нажмите на вкладку Данные .
Шаг 3 — Нажмите на Соединения в группе Соединения . Откроется окно Подключения к рабочей книге.
Шаг 4 — Нажмите на Свойства . Откроется окно свойств подключения .
Шаг 5 — Вы найдете вкладку « Использование » и вкладку « Определение ». Нажмите на вкладку Использование . Появятся параметры для управления обновлением .
Шаг 6 — Выберите Обновить данные при открытии файла.
У вас также есть опция под этим: «Удалить данные из диапазона внешних данных перед сохранением рабочей книги» . Вы можете использовать эту опцию, чтобы сохранить книгу с определением запроса, но без внешних данных.
Шаг 7 — Нажмите ОК .
Каждый раз, когда вы открываете свою рабочую книгу, в вашу рабочую книгу будут загружаться новейшие данные.
Автоматически обновлять данные через равные промежутки времени
Шаг 1 — Щелкните любую ячейку в таблице, которая содержит ссылку на импортированный файл данных.
Шаг 2 — Нажмите на вкладку Данные .
Шаг 3 — Выберите опцию « Подключения» в группе « Подключения ». Откроется окно Подключения к книге.
Шаг 4 — Нажмите на Свойства . Откроется окно свойств подключения .
Шаг 5 — Нажмите на вкладку Использование . Появятся параметры для управления обновлением .
Шаг 6 — Теперь выберите «Обновить каждые» и введите 60 минут между каждой операцией обновления.
Шаг 7 — Нажмите ОК . Ваши данные будут обновляться каждые 60 минут, то есть каждый час.
Включить фоновое обновление
Для очень больших наборов данных рекомендуется запустить фоновое обновление. Это возвращает вам контроль Excel, вместо того, чтобы заставлять вас ждать несколько минут, пока обновление не закончится. Вы можете использовать эту опцию, когда вы выполняете запрос в фоновом режиме. Однако вы не можете выполнить запрос для любого типа соединения, который извлекает данные для модели данных.
Шаг 1 — Щелкните любую ячейку в таблице, которая содержит ссылку на импортированный файл данных.
Шаг 2 — Нажмите на вкладку Данные .
Шаг 3 — Нажмите на Соединения в группе Соединения . Откроется окно Подключения к рабочей книге.
Шаг 4 — Нажмите на Свойства . Откроется окно свойств подключения .
Шаг 5 — Нажмите на вкладку Использование . Появятся параметры управления обновлением .
Шаг 6 — Нажмите Включить фоновое обновление, а затем нажмите ОК .