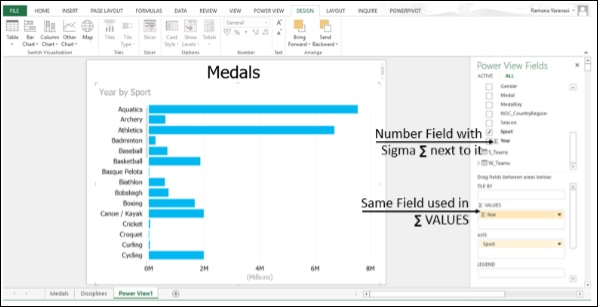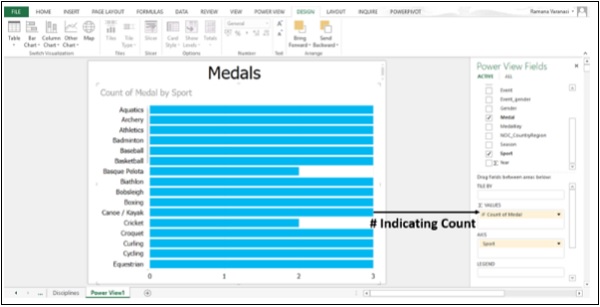В Power View для преобразования таблицы в диаграмму необходимо агрегировать хотя бы один столбец данных. В Excel 2013 Power View объединяет десятичные числа и целые числа по умолчанию. Дизайнер модели данных может по-прежнему указывать другое поведение по умолчанию, но это по умолчанию.
В Power View , в полях Power View , некоторые числовые поля будут иметь символ Sigma Σ рядом с ними. Они являются совокупностями , то есть они будут суммироваться или усредняться .
Шаг 1 — Нажмите на гистограмму с накоплением .
В Power View год был взят как совокупный, поскольку это единственное числовое поле в выбранных полях.
Шаг 2. Нажмите стрелку раскрывающегося списка рядом с текстовым (не числовым) полем в полях Power View .
Шаг 3 — Перетащите это поле в поле Σ VALUES.
Power View принял это как Счет ценностей поля.
Power Query
Power Query — это инструмент для обнаружения и запроса данных в Excel 2013. Вы можете использовать Power Query для
-
Импортируйте данные из внешних источников данных, в том числе больших источников данных, таких как Hadoop и Facebook, формируйте данные, прежде чем переносить их в Excel, и вводите только те данные, которые вам нужны.
-
Поиск общедоступных данных из таких источников, как Википедия.
-
Объединяйте данные из различных источников данных или объединяйте таблицы, например данные из нескольких общих таблиц в SQL Azure.
-
Перенесите результат в Excel в виде единой таблицы для —
- Визуализация в Power Map и Power View.
- Дальнейший анализ и моделирование в Power Pivot.
-
Делитесь запросами в каталоге данных Power BI, чтобы другие могли использовать его в качестве отправной точки для исследования своих данных.
-
«Отключить» исходные данные из сводной таблицы или матричного формата в плоскую таблицу.
Импортируйте данные из внешних источников данных, в том числе больших источников данных, таких как Hadoop и Facebook, формируйте данные, прежде чем переносить их в Excel, и вводите только те данные, которые вам нужны.
Поиск общедоступных данных из таких источников, как Википедия.
Объединяйте данные из различных источников данных или объединяйте таблицы, например данные из нескольких общих таблиц в SQL Azure.
Перенесите результат в Excel в виде единой таблицы для —
Делитесь запросами в каталоге данных Power BI, чтобы другие могли использовать его в качестве отправной точки для исследования своих данных.
«Отключить» исходные данные из сводной таблицы или матричного формата в плоскую таблицу.
Подводя итог, источники данных Power Query —
Веб-страница, файл Excel или CSV, файл XML, текстовый файл, папка, база данных SQL Server, Microsoft Azure, база данных SQL, база данных Access, база данных Oracle, база данных IBM DB2, база данных MySQL, база данных PostgreSQL, база данных Sybase, база данных Teradata, список SharePoint , Подача OData, Microsoft Azure Marketplace, файл Hadoop (HDFS), Microsoft Azure HDInsight, хранилище таблиц Microsoft Azure, Active Directory, Microsoft Exchange и Facebook.
Power BI Desktop
Power BI — это набор онлайн-сервисов и функций, который позволяет вам находить и визуализировать данные, делиться обнаружениями и совместно работать с новыми интуитивно понятными способами. Power BI распространяется и на все ваши мобильные устройства.
Power BI представляет Power BI Desktop , специальный инструмент для создания отчетов, который позволяет преобразовывать данные, создавать мощные отчеты и визуализации и легко публиковать их в службе Power BI.
Power BI Desktop позволяет создавать коллекцию запросов, подключений к данным и отчетов, которыми можно легко поделиться с другими. Power BI Desktop объединяет проверенные технологии Microsoft — мощный механизм запросов, моделирование данных и визуализации — и безупречно работает с онлайн-сервисом Power BI.
Благодаря сочетанию Power BI Desktop (где аналитики и другие лица могут создавать мощные подключения к данным, моделям и отчетам) и службе Power BI (где отчеты Power BI Desktop могут совместно использоваться, чтобы пользователи могли просматривать их и взаимодействовать с ними), можно получить новую информацию от Мир данных легче моделировать, создавать, распространять и расширять.
Аналитики данных найдут Power BI Desktop мощным, гибким и высокодоступным инструментом для связи и формирования мира данных, построения надежных моделей и создания хорошо структурированных отчетов.
В Power BI вы можете выполнять следующие задачи:
- Подключиться к данным
- Данные формы
- Объединить данные
- Отчеты о сборке
- Поделитесь своей работой
Подключиться к данным
Вы можете связаться с различными веб-ресурсами и найти постоянно растущие данные в мире. Вы можете подключиться к источнику данных, чтобы получить нужные данные и настроить данные в соответствии со своими потребностями. Процесс настройки связанных данных называется формированием данных .
Данные формы
Когда вы формируете данные , редактор запросов следует вашим инструкциям для корректировки данных во время загрузки. Исходный источник данных не затрагивается; формируется только этот конкретный вид данных.
Шаги для формирования данных могут включать в себя —
- Переименовать таблицу
- Переименовать колонку
- Преобразовать тип данных
- Удалить столбец
- Изменить текст на цифры
- Удалить строки
- Установка первой строки в качестве заголовков
Объединить данные
Если таблицы являются результатом запросов, которые вы применили к данным, их часто называют запросами. Вы можете объединить две таблицы или запросы в одну.
Существует два основных способа объединения запросов — слияние и добавление .
Если у вас есть один или несколько столбцов для добавления в другой запрос, вы объединяете запросы. Если у вас есть дополнительные строки данных для добавления к существующему запросу, вы добавляете запрос.
Если у вас достаточно данных для создания интересных отчетов, сохраните файл данных в формате Power BI Desktop (.pbix). Вы можете загрузить этот файл данных в любое время, и вы можете внести изменения и перезагрузить.
Отчеты о сборке
Вы можете создавать отчеты в представлении отчетов Power BI Desktop.
Представление «Отчет» имеет пять основных областей:
-
Лента , на которой отображаются общие задачи, связанные с отчетами и визуализациями.
-
Представление « Отчет» или холст, на котором создаются и располагаются визуализации.
-
Область вкладки Страницы внизу, которая позволяет выбрать или добавить страницу отчета.
-
Панель визуализаций , где вы можете изменять визуализации, настраивать цвета или оси, применять фильтры, перетаскивать поля и многое другое.
-
Панель « Поля» , где элементы запроса и фильтры можно перетащить в представление « Отчет» или в область « Фильтры» панели « Визуализации» .
Лента , на которой отображаются общие задачи, связанные с отчетами и визуализациями.
Представление « Отчет» или холст, на котором создаются и располагаются визуализации.
Область вкладки Страницы внизу, которая позволяет выбрать или добавить страницу отчета.
Панель визуализаций , где вы можете изменять визуализации, настраивать цвета или оси, применять фильтры, перетаскивать поля и многое другое.
Панель « Поля» , где элементы запроса и фильтры можно перетащить в представление « Отчет» или в область « Фильтры» панели « Визуализации» .
Вы можете создавать различные типы интересных отчетов и визуализаций .
Поделитесь своей работой
Вы можете поделиться законченным отчетом Power BI Desktop с другими в службе Power BI. Есть несколько способов поделиться своей работой в Power BI Desktop. Вы можете
опубликовать в службе Power BI
загрузить файл .pbix непосредственно из службы Power BI
сохранить файл .pbix и отправить его как любой другой файл