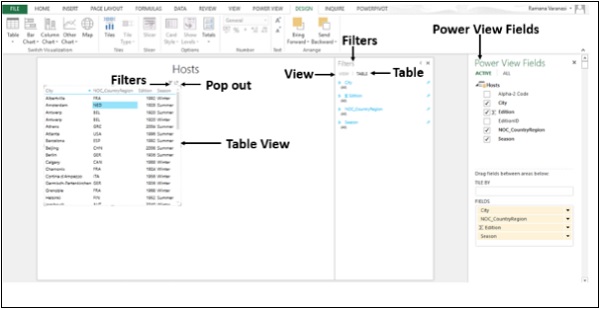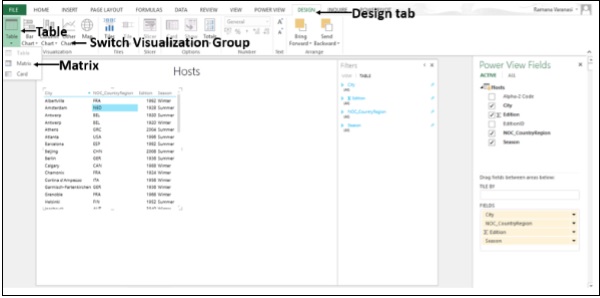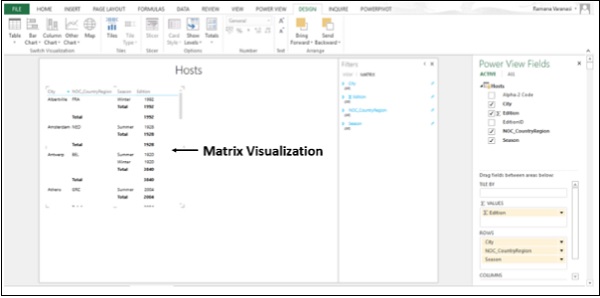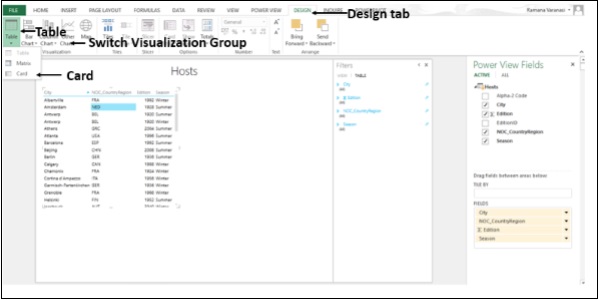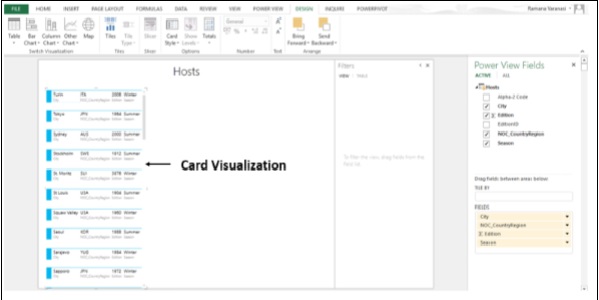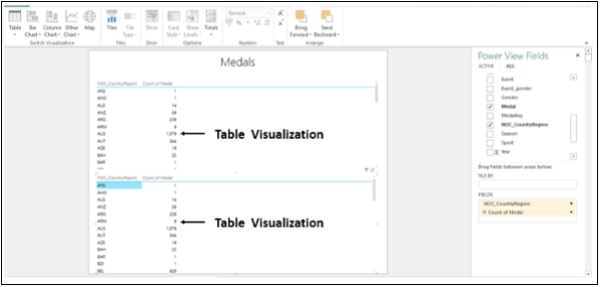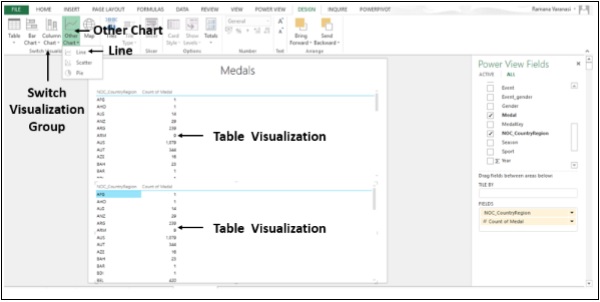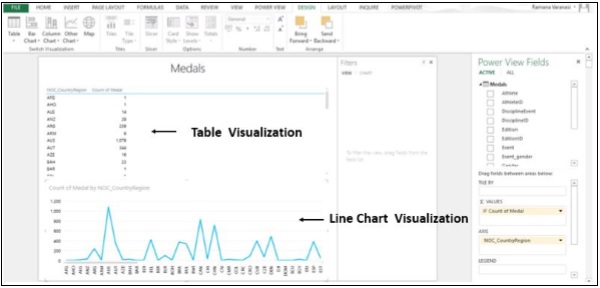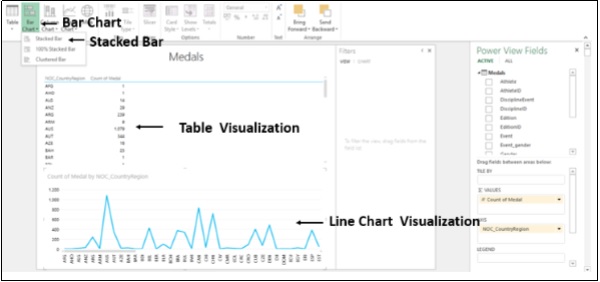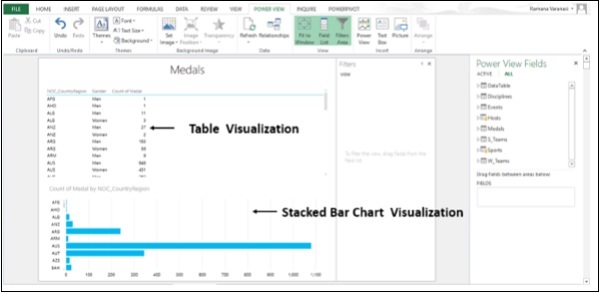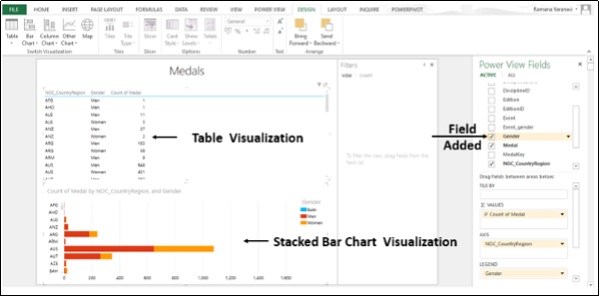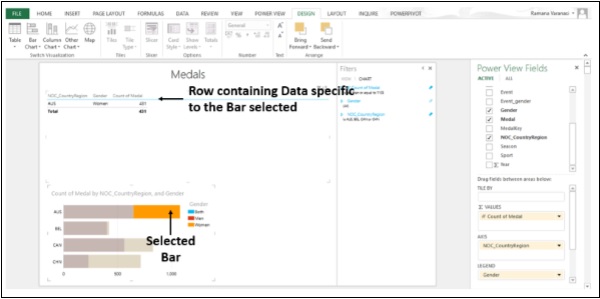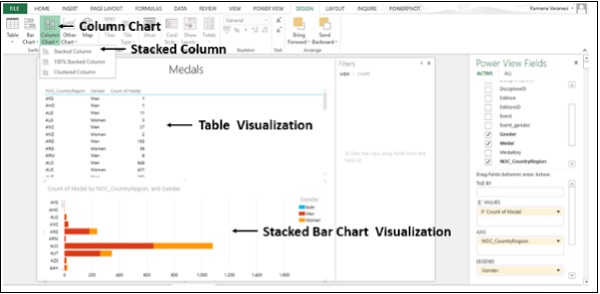С помощью Power View вы можете быстро создать ряд различных визуализаций данных, подходящих для ваших данных. Возможные визуализации: таблицы, матрицы, карты, плитки, карты, диаграммы, такие как столбчатые, столбчатые, точечные, линейные, круговые и пузырьковые диаграммы, а также наборы из нескольких диаграмм (диаграммы с одинаковой осью).
Создание диаграмм и других визуализаций
Для каждой визуализации, которую вы хотите создать, вы начинаете с листа Power View, создавая таблицу, которую затем легко конвертируете в другие визуализации, чтобы найти таблицу, которая лучше всего иллюстрирует ваши Данные.
Шаг 1 — Под Полями Power View выберите поля, которые вы хотите визуализировать.
Шаг 2 — По умолчанию отображается вид таблицы . При перемещении по таблице в правом верхнем углу вы обнаружите два символа — «Фильтры» и «Выскочить».
Шаг 3 — Нажмите на символ Фильтры . Фильтры будут отображены на правой стороне. Фильтры имеет две вкладки. Вкладка «Просмотр» для фильтрации всех визуализаций на этой вкладке « Просмотр» и « Таблица » для фильтрации только определенных значений в этой таблице.
Визуализация — Матрица
Матрица состоит из строк и столбцов, таких как Таблица . Тем не менее, матрица имеет следующие возможности, которых нет в таблице:
- Отображение данных без повторения значений.
- Отображать итоги и промежуточные итоги по строкам и столбцам.
- С иерархией, вы можете развернуть / развернуть.
Свернуть и развернуть отображение
Шаг 1 — Нажмите на вкладку ДИЗАЙН .
Шаг 2 — Нажмите « Таблица» в группе « Визуализация коммутатора ».
Шаг 3 — Нажмите на матрицу .
Матрица Визуализация появляется.
Визуализация — Карта
Вы можете преобразовать Таблицу в серию Карт, которые отображают данные из каждой строки таблицы в формате Карты , например, в Карту индекса .
Шаг 1 — Нажмите на вкладку ДИЗАЙН .
Шаг 2 — Нажмите « Таблица» в группе « Визуализация коммутатора ».
Шаг 3 — Нажмите на карту .
Визуализация карты появляется.
Визуализация — диаграммы
В Power View у вас есть несколько параметров диаграммы: круговая диаграмма, столбец, столбец, линия, разброс и пузырь. В диаграмме можно использовать несколько параметров дизайна, например, отображать и скрывать метки, условные обозначения и заголовки.
Графики являются интерактивными. Если вы нажмете на значение в одной диаграмме —
-
Значение в этом графике выделено.
-
Все таблицы, матрицы и плитки в отчете фильтруются до этого значения.
-
Это значение во всех других графиках отчета выделяется.
Значение в этом графике выделено.
Все таблицы, матрицы и плитки в отчете фильтруются до этого значения.
Это значение во всех других графиках отчета выделяется.
Графики также интерактивны в режиме презентации.
Шаг 1 — Создайте таблицу визуализации из данных медалей .
Вы можете использовать линейные, столбчатые и столбчатые диаграммы для сравнения точек данных в одном или нескольких рядах данных. На этих диаграммах ось X отображает одно поле, а ось Y — другое, что позволяет легко увидеть взаимосвязь между двумя значениями для всех элементов на диаграмме.
Линейные диаграммы равномерно распределяют данные категорий по горизонтальной оси (категории), а все данные числовых значений — по вертикальной оси (значения).
Шаг 2 — Создайте визуализацию таблицы для двух столбцов, NOC_CountryRegion и Count of Medal .
Шаг 3 — Создайте ту же таблицу визуализации ниже.
Шаг 4 — Нажмите на таблицу визуализации ниже.
Шаг 5 — Нажмите на другую диаграмму в группе Переключить визуализацию .
Шаг 6 — Нажмите на строку .
Визуализация таблиц преобразуется в визуализацию линейных диаграмм .
На линейчатой диаграмме категории расположены вдоль вертикальной оси, а значения — по горизонтальной оси. В Power View есть три подтипа гистограммы: «С накоплением» , «На 100%» и « Кластеризация» .
Шаг 7 — Нажмите на визуализацию линейной диаграммы .
Шаг 8 — Нажмите на гистограмму в группе визуализации коммутатора .
Шаг 9 — Нажмите на опцию Stacked Bar .
Визуализация линейных диаграмм преобразуется в визуализацию с накоплением линейчатых диаграмм .
Шаг 10 — В полях Power View , в таблице медалей , также выберите пол поле .
Шаг 11 — Нажмите на один из баров. Эта часть бара подсвечивается. В приведенной выше таблице отображается только строка, содержащая данные, относящиеся к выбранной панели.
Вы можете использовать столбцовые диаграммы для отображения изменений данных за определенный период времени или для иллюстрации сравнения между различными элементами. В столбчатой диаграмме категории расположены вдоль горизонтальной оси, а значения — вдоль вертикальной оси.
В Power View есть три подтипа столбчатых диаграмм : «С накоплением» , «На 100%» и « Кластеризация» .
Шаг 12 — Нажмите на визуализацию в виде столбчатой диаграммы .
Шаг 13 — Нажмите на столбчатую диаграмму в группе « Переключение визуализации ».
Шаг 14 — Нажмите на столбец с накоплением .
Визуализация столбчатой диаграммы с накоплением преобразуется в визуализацию столбчатой диаграммы с накоплением.