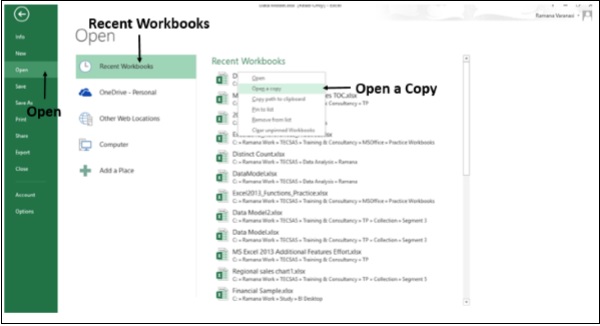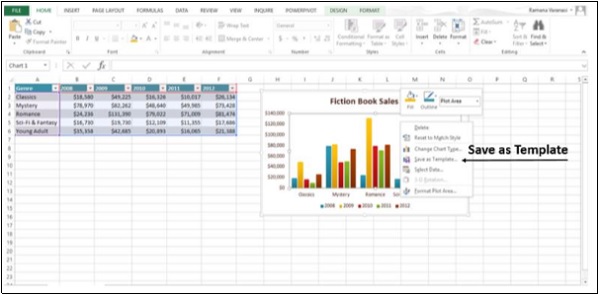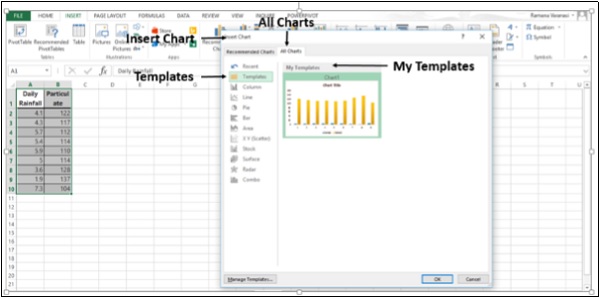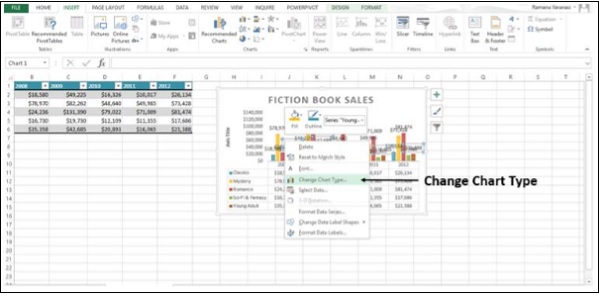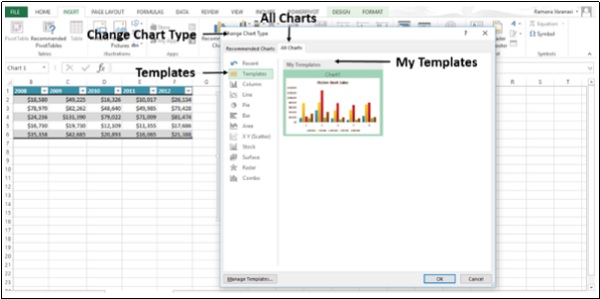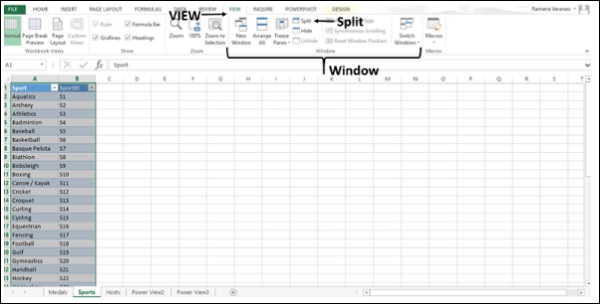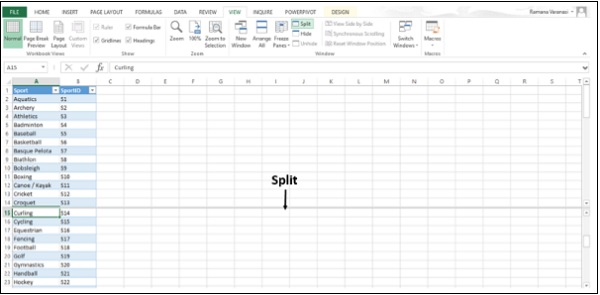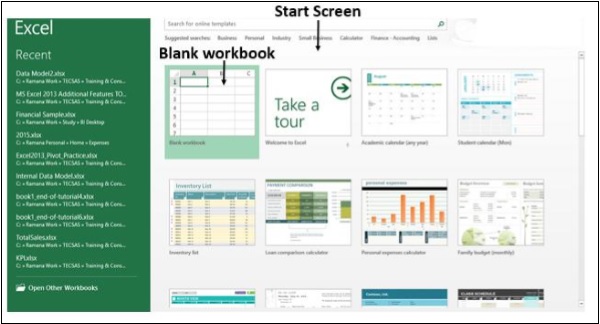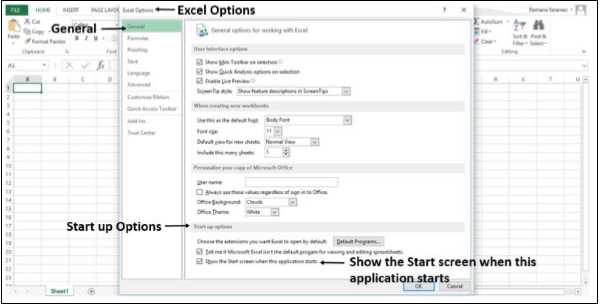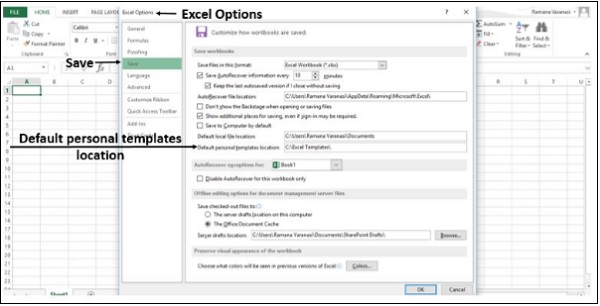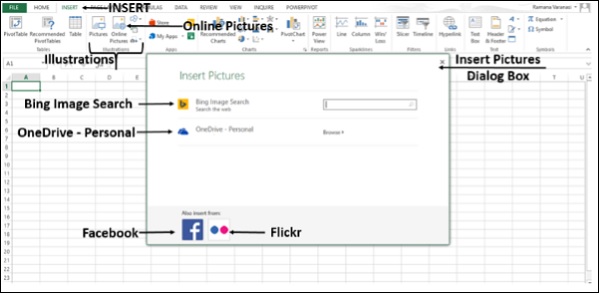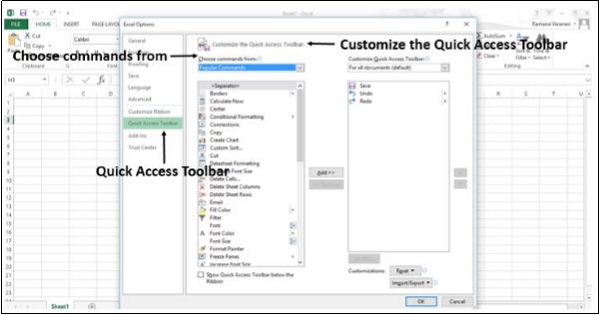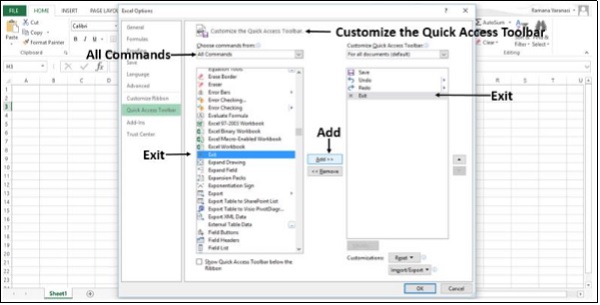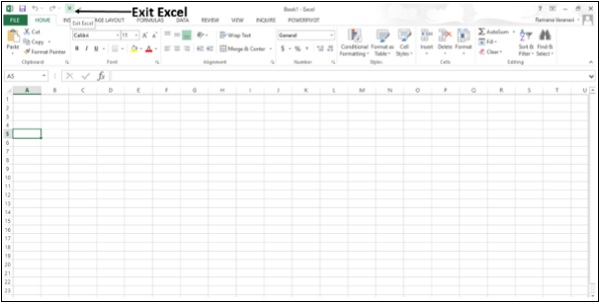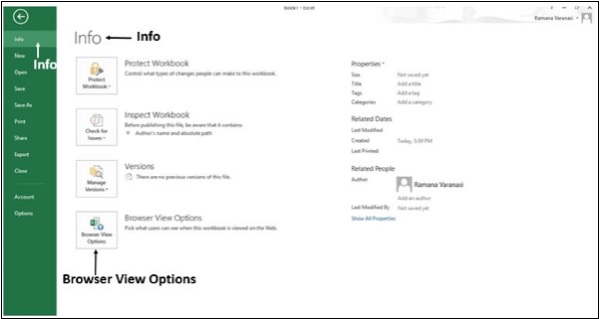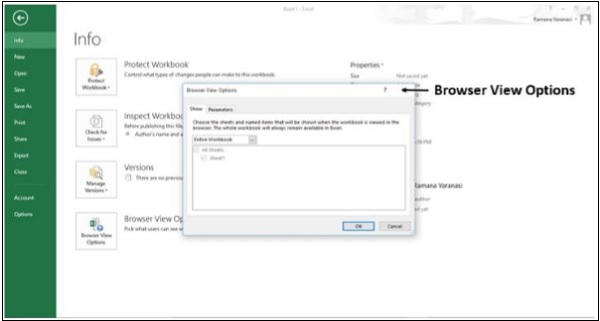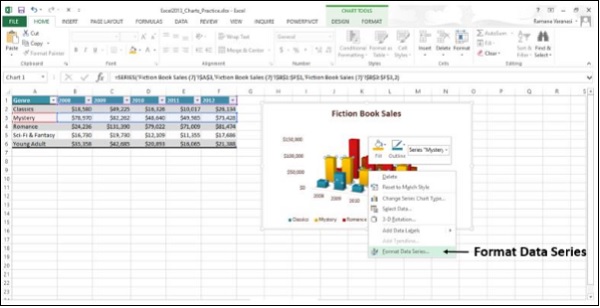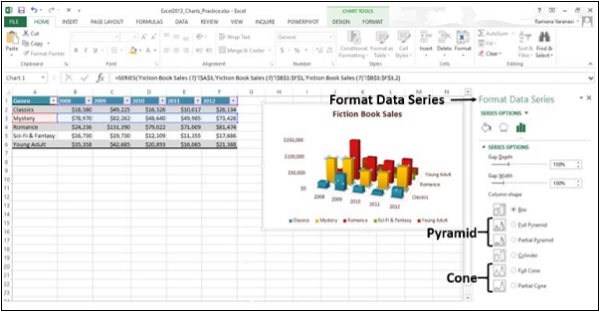До сих пор вы видели функции, добавленные в Excel 2013. Вам также необходимо знать о —
- функции, существующие в более ранних версиях Excel, которые больше не доступны в Excel 2013, и
- измененный функционал в определенных случаях
Сохранить рабочее пространство
Команда Сохранить рабочее пространство больше не доступна в Excel. Эта команда использовалась в более ранних версиях Excel для сохранения текущего макета всех окон в качестве рабочего пространства. Однако вы все равно можете открыть файл рабочей области (* .xlw), который был создан в более ранней версии Excel.
Новое из существующих
В более ранних версиях Excel параметр « Создать из существующего» , который появляется при нажатии « Файл», а затем « Новый» , позволяет создать новый файл на основе существующего. Эта опция больше не доступна. Вместо этого вы можете открыть существующую книгу и сохранить ее под другим именем.
-
Шаг 1 — Нажмите на файл .
-
Шаг 2 — Нажмите « Сохранить как» . В диалоговом окне « Сохранить как » укажите другое имя файла.
Шаг 1 — Нажмите на файл .
Шаг 2 — Нажмите « Сохранить как» . В диалоговом окне « Сохранить как » укажите другое имя файла.
Либо проверьте, находится ли рабочая книга в папке « Последние рабочие книги ».
-
Шаг 1 — Нажмите на меню Файл .
-
Шаг 2 — Нажмите на Открыть .
-
Шаг 3 — Нажмите на последние книги .
Шаг 1 — Нажмите на меню Файл .
Шаг 2 — Нажмите на Открыть .
Шаг 3 — Нажмите на последние книги .
Если файл доступен там,
-
Шаг 4 — Щелкните правой кнопкой мыши по его имени файла .
-
Шаг 5 — Затем нажмите Открыть копию .
Шаг 4 — Щелкните правой кнопкой мыши по его имени файла .
Шаг 5 — Затем нажмите Открыть копию .
Excel создает копию файла, добавляя число к имени файла. При необходимости вы можете сохранить рабочую книгу с другим именем файла.
Сохранить как шаблон
В более ранних версиях Excel вы можете сохранить диаграмму в качестве шаблона на ленте Инструменты для диаграмм , выполнив следующие действия — Инструменты для диаграмм → Дизайн → Тип .
В Excel 2013 функция «Сохранить как шаблон» больше не доступна на ленте. Чтобы сохранить график в качестве шаблона —
Шаг 1 — Щелкните правой кнопкой мыши на диаграмме .
Шаг 2 — Нажмите на опцию Сохранить как шаблон .
Excel сохраняет диаграмму как шаблон диаграммы (* .crtx) в папке шаблонов Microsoft по умолчанию.
Вы можете использовать его для создания диаграммы или изменения типа диаграммы.
Шаг 1 — Выберите таблицу данных.
Шаг 2 — Нажмите на вкладку INSERT на ленте.
Шаг 3 — Нажмите на Рекомендуемые графики в группе графиков .
Откроется окно Вставить диаграмму .
Шаг 4 — Нажмите на вкладку Все графики .
Шаг 5 — Нажмите на шаблоны . Под заголовком « Мои шаблоны» будут отображаться сохраненные шаблоны диаграмм .
Точно так же, чтобы изменить тип диаграммы —
Шаг 1 — Щелкните правой кнопкой мыши на диаграмме.
Шаг 2 — Нажмите на Изменить тип диаграммы .
Откроется окно « Изменить тип диаграммы» .
Шаг 3 — Нажмите на вкладку Все графики .
Шаг 4 — Нажмите на шаблоны . Под заголовком « Мои шаблоны» будут отображаться сохраненные шаблоны диаграмм.
Управление Split Box
Вы использовали элементы управления Split Box на листе, чтобы разбить окно на панели в любой позиции на листе в более ранних версиях Excel. В Excel 2013 элемент управления Split Box удален.
Вместо этого вы можете использовать команду разделения на ленте.
Шаг 1 — Нажмите на вкладку VIEW на ленте.
Шаг 2 — Выберите ячейку, где вы хотите разместить разделение . Нажмите на Разделить в группе окон .
Появится разделение . Как и ранее, вы можете перетащить разделение, чтобы переместить его, и дважды щелкните разделение, чтобы удалить его.
Пустая рабочая тетрадь
В более ранних версиях Excel при сохранении параметров рабочей книги вы часто использовали шаблон рабочей книги с именем Book.xltx, который хранится в папке XLStart . Этот шаблон откроется автоматически при создании новой пустой книги.
При запуске Excel 2013 появляется экран «Пуск», и Excel не открывает новую рабочую книгу автоматически. Пустая книга, которую вы щелкаете на стартовом экране, не связана с Book.xltx .
Вы можете настроить Excel на автоматическое открытие новой книги, в которой используется Book.xltx —
Шаг 1 — Нажмите на файл .
Шаг 2 — Нажмите на Опции . Откроется окно параметров Excel .
Шаг 3 — Нажмите на Общие .
Шаг 4 — Снимите флажок Показать экран «Пуск», когда приложение запускается в разделе « Параметры запуска» .
При следующем запуске Excel откроется Рабочая книга, в которой используется Book.xltx .
Сохранить параметры
В более ранних версиях Excel, когда вы сохраняли книгу в качестве шаблона, она автоматически появлялась в папке « Мои шаблоны » в разделе « Доступные шаблоны» .
В Excel 2013 при сохранении книги в качестве шаблона она не будет автоматически отображаться в качестве личного шаблона на новой странице.
Шаг 1 — Нажмите на вкладку Файл .
Шаг 2 — Нажмите на Опции .
Шаг 3 — Нажмите на Сохранить .
В поле расположения личных шаблонов по умолчанию введите путь к созданной вами папке шаблонов.
Microsoft Clip Organizer
Microsoft Clip Organizer больше не входит в состав Office 2013. Функция «Организатор клипов» заменяется диалоговым окном « Вставка изображений » (« Вставка»> «Онлайн-изображения» ). Эта новая функция «Вставка онлайн-изображений» позволяет находить и вставлять содержимое из коллекции картинок Office.com и других онлайн-источников, таких как поиск изображений Bing / видео, Flickr, а также страница OneDrive или Facebook.
В Excel 2013 Microsoft Clip Organizer не входит. Вместо этого вы можете вставлять изображения из онлайн-источников, таких как Bing Image Search, Flickr, ваш OneDrive и Facebook.
Шаг 1 — Нажмите на вкладку INSERT на ленте.
Шаг 2 — Нажмите кнопку Online Pictures в группе иллюстраций . Откроется диалоговое окно « Вставка изображений ».
Шаг 3 — Выберите картинку из любого источника.
MS Office Picture Manager
Microsoft Office Picture Manager удален.
Вариант выхода
В более ранних версиях Excel вы можете выйти из Excel и сразу закрыть все открытые книги. Это вызывало путаницу между различными командами закрытия и выхода в представлении Backstage . Следовательно, это удалено.
Нажмите в меню « Файл», затем выберите « Закрыть» или « Закрыть». 
Если вам нужна команда « Выход» , вы можете добавить ее на панель быстрого доступа .
Шаг 1 — Нажмите на вкладку Файл .
Шаг 2 — Нажмите на Опции .
Шаг 3 — В окне параметров Excel щелкните панель быстрого доступа на левой панели. Параметр « Настройка панели быстрого доступа» отображается на правой панели .
Шаг 4 — В Выберите команды из: выберите Все команды .
Шаг 5 — Выберите Выход .
Шаг 6 — Нажмите на Добавить . Команда « Выход» добавлена в список справа.
Шаг 7 — Нажмите на ОК .
Команда Exit Excel появляется на панели быстрого доступа.
Шаг 8 — Нажмите на команду « Выйти из Excel» . Все открытые рабочие книги закрываются одновременно.
Параметры просмотра в браузере
Ранее при сохранении рабочей книги в Интернете вы использовали настройку того, как пользователи будут видеть вашу рабочую книгу при ее просмотре. Эти параметры использовались в диалоговом окне « Сохранить как » при сохранении книги в SharePoint.
В Excel 2013 сначала необходимо установить параметры просмотра в браузере .
Шаг 1 — Нажмите на файл .
Шаг 2 — Нажмите на информацию .
Шаг 3 — На информационной панели нажмите на Опции просмотра браузера .
Шаг 4 — В окне Параметры просмотра браузера выберите параметры .
Шаг 5 — Сохраните книгу в любое место в Интернете.
Индивидуальный ряд данных
В более ранних версиях Excel можно было изменить тип диаграммы отдельного ряда данных на другой тип диаграммы, выбрав каждую серию за раз. Excel изменит тип диаграммы только для выбранной серии данных.
В Excel 2013 Excel автоматически изменит тип диаграммы для всех рядов данных в диаграмме.
Типы пирамид и конусов
Столбчатые и столбчатые диаграммы удаляются из типов пирамидальной и конической диаграмм в диалоговых окнах « Вставка диаграммы» и « Изменить тип диаграммы ».
Тем не менее, вы можете применить формы пирамиды и конуса к любой трехмерной колонке или гистограмме.
Шаг 1 — Щелкните правой кнопкой мыши по трехмерной колонке .
Шаг 2 — Нажмите на Форматировать ряд данных .
Шаг 3 — Выберите желаемую форму.
Требуемый формат будет отображаться.