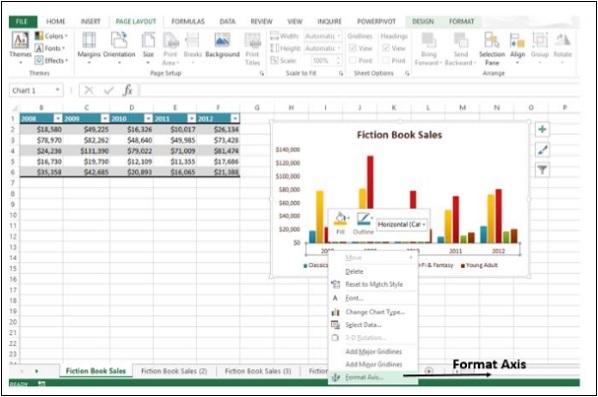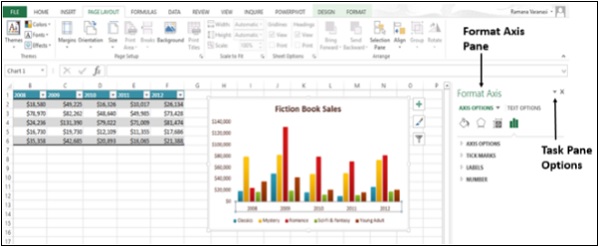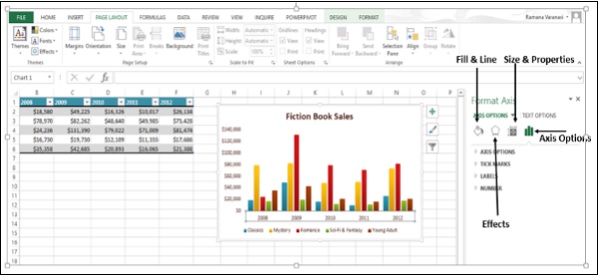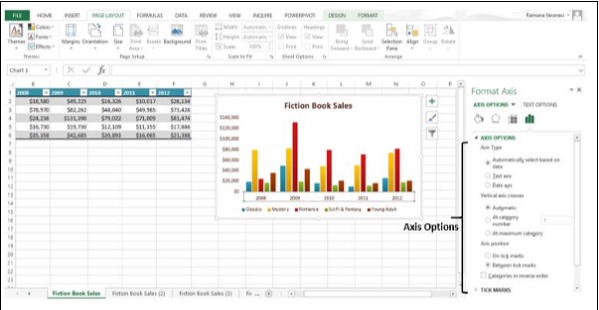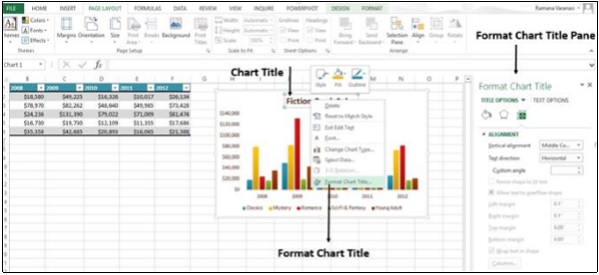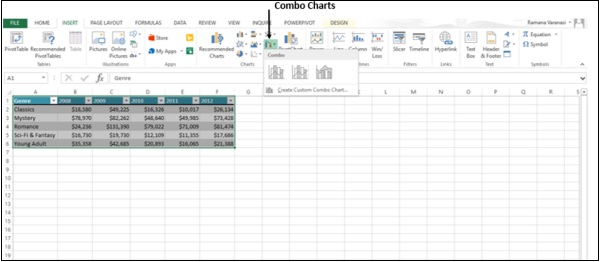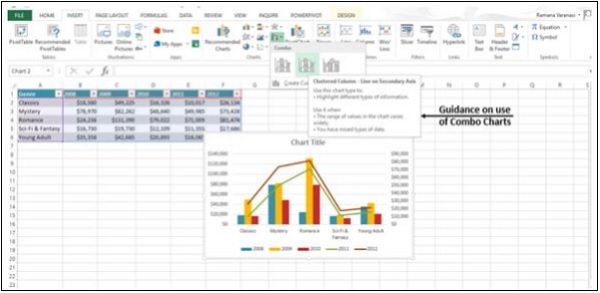Панель « Формат» — это новая запись в Excel 2013. Она предоставляет расширенные возможности форматирования в чистых, блестящих новых панелях задач, и это также очень удобно.
Шаг 1 — Нажмите на диаграмму.
Шаг 2 — Выберите элемент диаграммы (например, ряд данных, оси или заголовки).
Шаг 3 — Щелкните правой кнопкой мыши элемент диаграммы.
Шаг 4 — Нажмите Формат <элемент диаграммы> . Появится новая панель « Формат» с параметрами, настроенными для выбранного элемента диаграммы.
Ось формата
Шаг 1 — Выберите ось графика .
Шаг 2 — Щелкните правой кнопкой мыши по оси диаграммы.
Шаг 3 — Нажмите Формат оси . Панель задач « Ось форматирования» выглядит так, как показано на рисунке ниже.
Вы можете переместить или изменить размер панели задач, щелкнув Параметры панели задач, чтобы упростить работу с ней.
Маленькие значки в верхней части панели предназначены для дополнительных параметров.
Шаг 4 — Нажмите на Опции оси .
Шаг 5 — Выберите необходимые параметры оси . Если вы щелкнете по другому элементу диаграммы, вы увидите, что область задач автоматически обновится до нового элемента диаграммы.
Шаг 6 — Выберите заголовок диаграммы .
Шаг 7 — Выберите необходимые параметры для заголовка . Вы можете отформатировать все элементы диаграммы, используя панель задач форматирования, как описано для оси форматирования и заголовка формата диаграммы .
Резерв для комбинированных графиков
В Excel 2013 появилась новая кнопка для комбинированных графиков.
Следующие шаги покажут, как создать комбинированную диаграмму.
Шаг 1 — Выберите данные.
Шаг 2 — Нажмите на комбинированные диаграммы . Прокручивая доступные комбинированные диаграммы, вы увидите предварительный просмотр графика. Кроме того, Excel отображает руководство по использованию этого конкретного типа комбинированной диаграммы, как показано на рисунке ниже.
Шаг 3 — Выберите комбинированную диаграмму так, как вы хотите, чтобы данные отображались. Combo Chart будет отображаться.