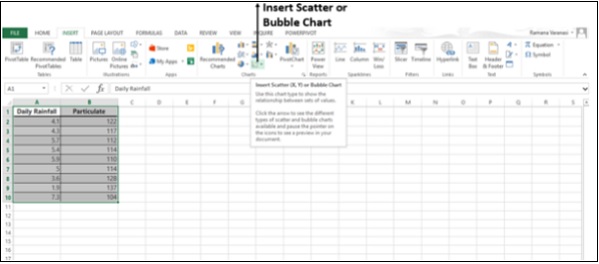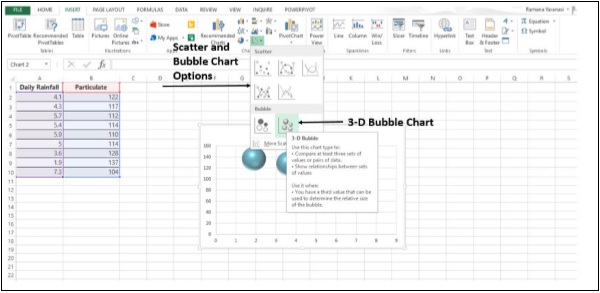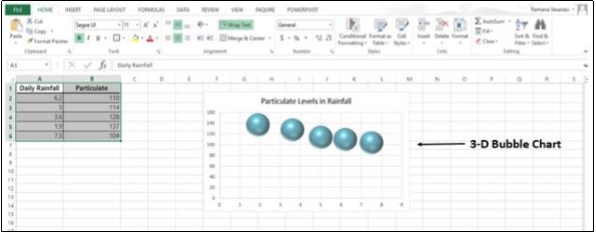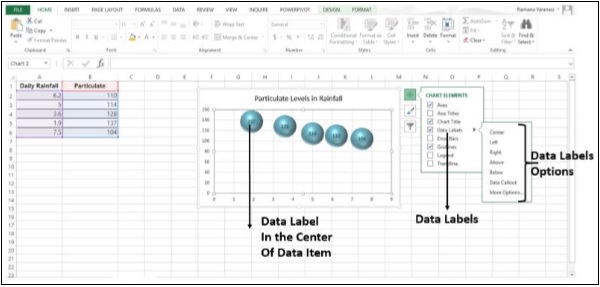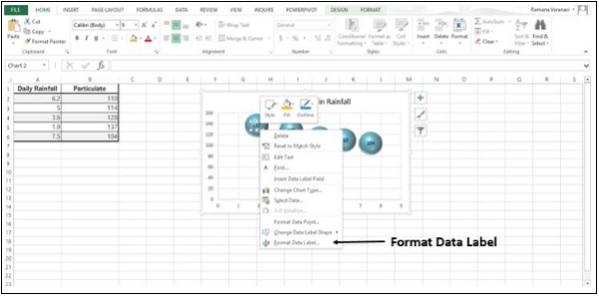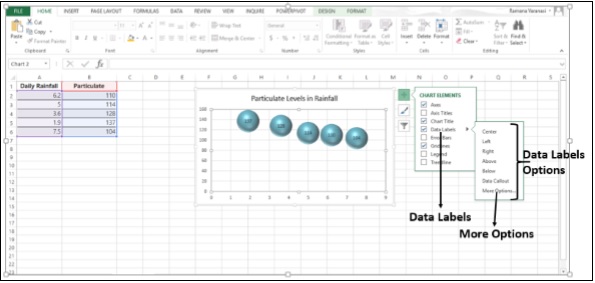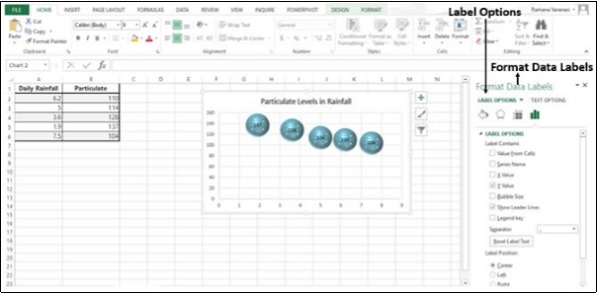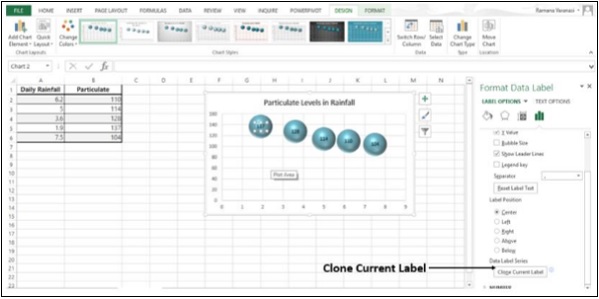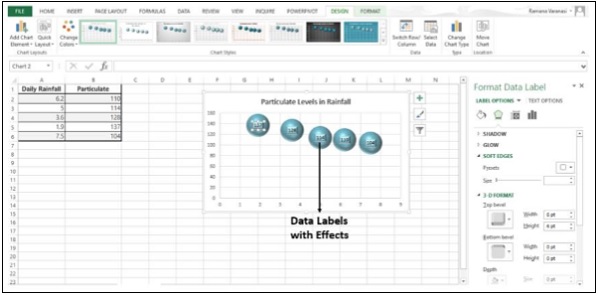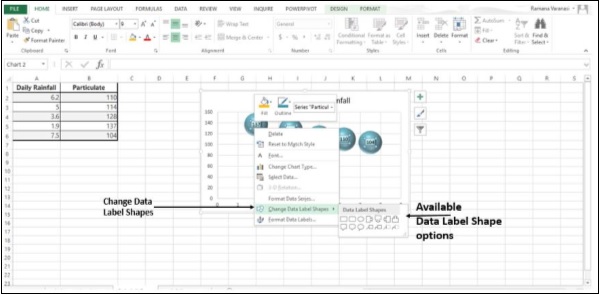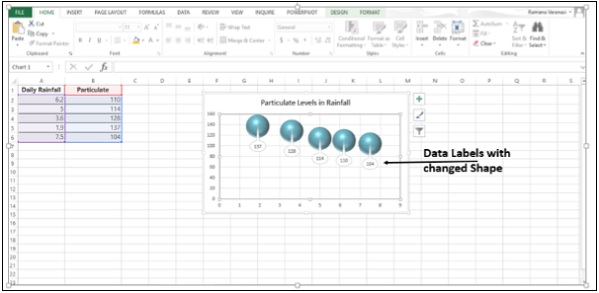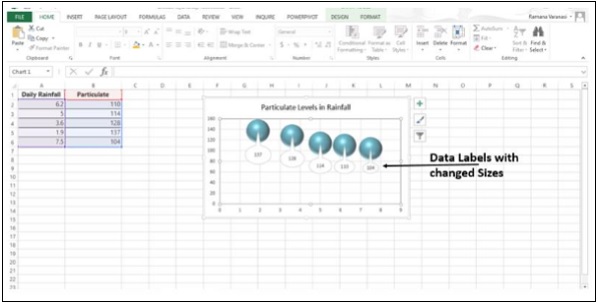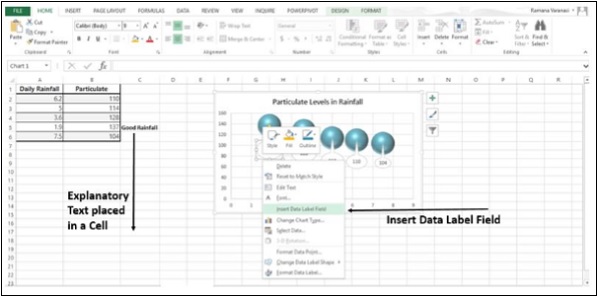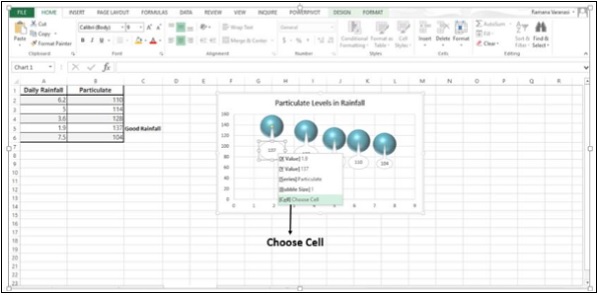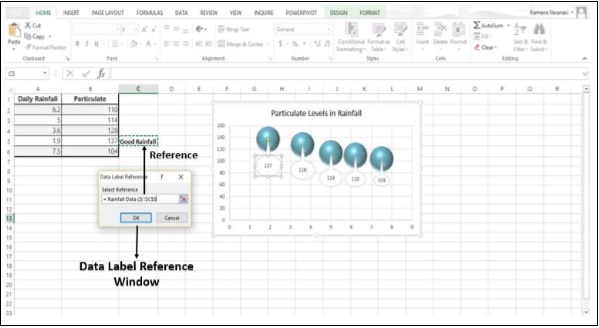Вы можете иметь эстетичные и значимые метки данных . Вы можете
- включать в метки данных расширенный и обновляемый текст из точек данных или любой другой текст
- улучшите их форматированием и дополнительным произвольным текстом
- отображать их практически в любой форме
Метки данных остаются на месте, даже когда вы переключаетесь на диаграмму другого типа.
Вы также можете подключить их к точкам данных с помощью линий лидеров на всех диаграммах, а не только на круговых диаграммах, как это было в предыдущих версиях Excel.
Форматирование меток данных
Мы используем пузырьковую диаграмму, чтобы увидеть форматирование меток данных .
Шаг 1 — Выберите ваши данные.
Шаг 2 — Нажмите на Вставить разброс или пузырьковую диаграмму .
Появятся параметры для точечных диаграмм и двумерных и трехмерных пузырьковых диаграмм.
Шаг 3 — Нажмите на 3-D пузырьковую диаграмму . 3-D Bubble Chart появится, как показано на рисунке ниже.
Шаг 4 — Нажмите на диаграмму, а затем нажмите на элементы диаграммы .
Шаг 5 — Выберите метки данных из вариантов. Выберите маленький символ, указанный справа от меток данных . Появятся различные варианты размещения меток данных .
Шаг 6 — Если вы выберете Центр , метки данных будут размещены в центре пузырьков.
Шаг 7 — Щелкните правой кнопкой мыши на любой метке данных . Список параметров отображается так, как показано на рисунке ниже.
Шаг 8 — Нажмите на метку формата данных . Кроме того, вы также можете нажать Дополнительные параметры, доступные в параметрах Метки данных , чтобы отобразить панель задач Форматировать метку данных .
Появится панель задач « Форматировать метку данных» .
Существует много вариантов форматирования метки данных на панели задач « Форматировать метки данных» . Убедитесь, что во время форматирования выбрана только одна метка данных .
Шаг 9. В разделе «Параметры метки» → «Серия меток данных» нажмите « Клонировать текущую метку» .
Это позволит вам быстро применить пользовательское форматирование метки данных к другим точкам данных в серии.
Посмотрите меток данных
Вы можете сделать много вещей, чтобы изменить внешний вид метки данных , например, изменить цвет заливки метки данных для акцента.
Шаг 1 — Нажмите на метку данных , цвет заливки которой вы хотите изменить. Дважды щелкните, чтобы изменить цвет заливки только для одной метки данных . Появится панель задач « Форматировать метку данных» .
Шаг 2 — Нажмите Заполнить → Сплошная заливка . Выберите нужный цвет и внесите изменения.
Шаг 3 — Нажмите « Эффекты» и выберите нужные эффекты. Например, вы можете сделать ярлык поп, добавив эффект. Просто будьте осторожны, чтобы не пропустить добавление эффектов.
Шаг 4. В разделе « Параметры метки» → «Серия меток данных» нажмите « Клонировать текущую метку» . Все остальные метки данных получат тот же эффект.
Форма метки данных
Вы можете персонализировать свою диаграмму, изменяя формы метки данных .
Шаг 1 — Щелкните правой кнопкой мыши на метке данных, которую вы хотите изменить.
Шаг 2 — Нажмите на Изменить формы меток данных .
Шаг 3 — Выберите желаемую форму.
Изменить размер метки данных
Шаг 1 — Нажмите на метку данных.
Шаг 2 — Перетащите его на нужный размер. Также можно щелкнуть значок « Размер и свойства» на панели задач « Форматировать метки данных», а затем выбрать параметры размера.
Добавить поле в метку данных
В Excel 2013 имеется мощная функция добавления ссылки на ячейку с пояснительным текстом или вычисленным значением к метке данных. Давайте посмотрим, как добавить поле к метке данных.
Шаг 1 — Поместите пояснительный текст в ячейку.
Шаг 2 — Щелкните правой кнопкой мыши на метке данных. Появится список параметров.
Шаг 3 — Нажмите на опцию — Вставить поле метки данных .
Шаг 4 — Из доступных опций, нажмите « Выбрать ячейку» . Откроется окно « Ссылка на метку данных» .
Шаг 5 — Выберите ссылку на ячейку, в которой написан пояснительный текст, и нажмите кнопку ОК . Пояснительный текст появляется в метке данных.
Шаг 6 — Измените размер метки данных, чтобы просмотреть весь текст.