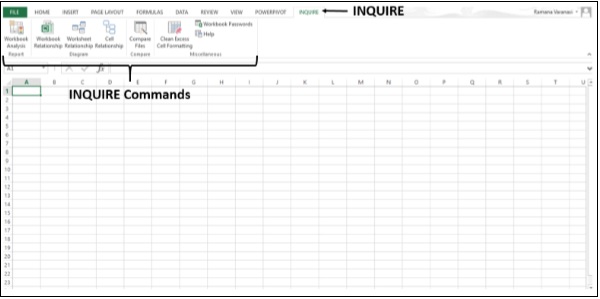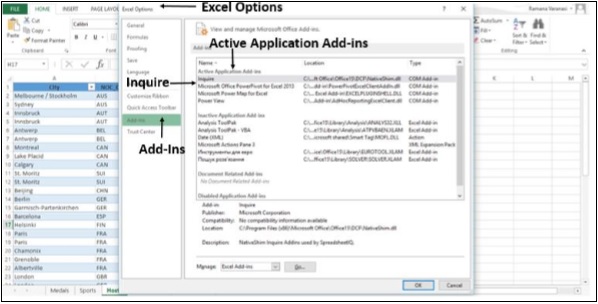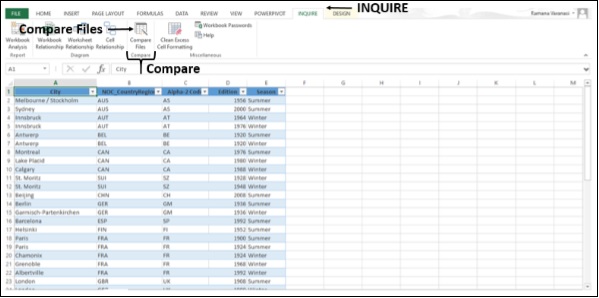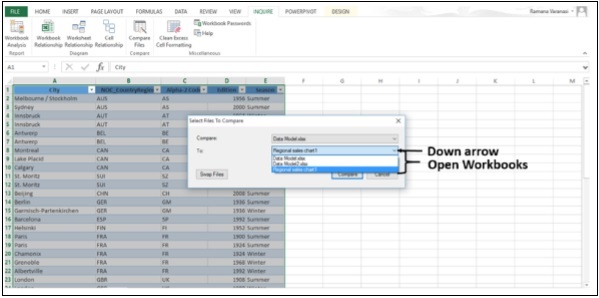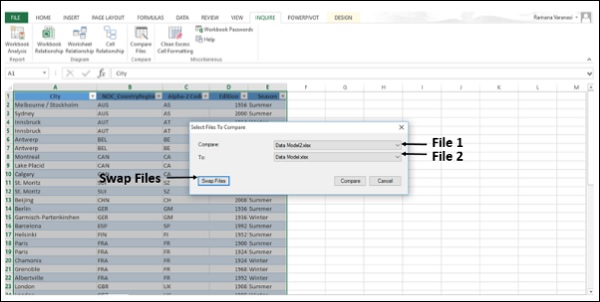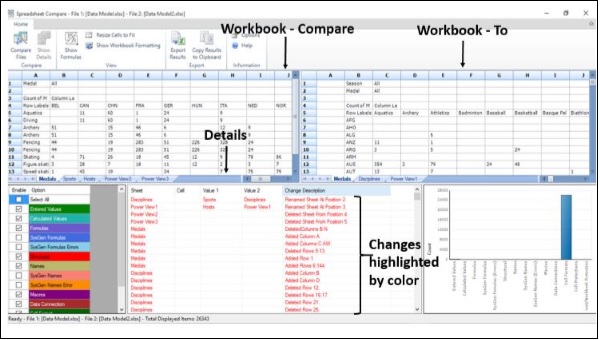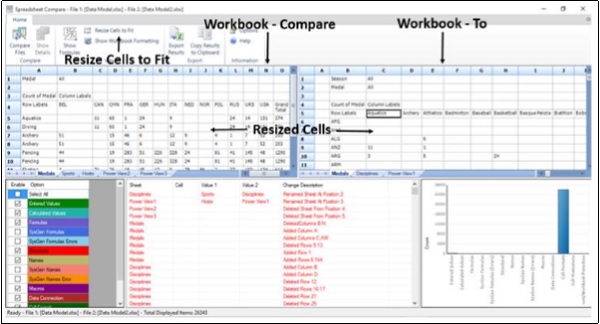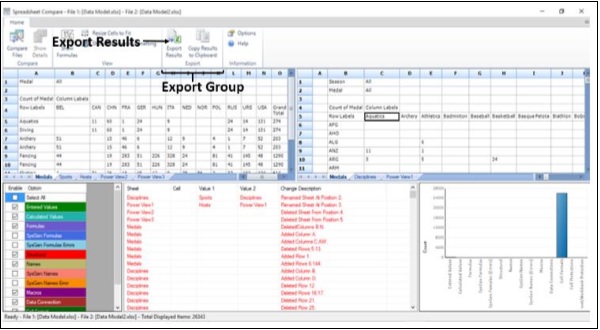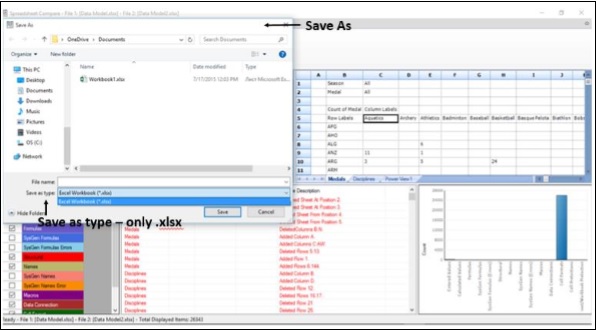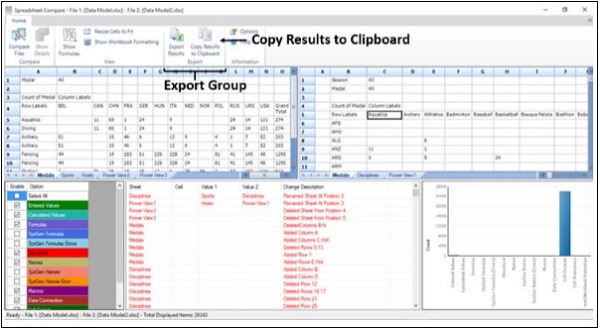Вы можете использовать Inquire для —
- Сравните две рабочие книги
- Анализ рабочей книги на наличие проблем или несоответствий
- Смотрите ссылки между книгами
- Смотрите ссылки между рабочими листами
- Смотрите отношения между клетками
- Чистое избыточное форматирование ячеек
- Управление паролями
Вкладка Inquire находится на ленте . Он имеет команды для всех задач, указанных выше.
Если вы не нашли вкладку INQUIRE на ленте , убедитесь, что надстройка Inquire активна.
Убедитесь, что надстройка Inquire активна
Шаг 1 — Нажмите на вкладку Файл . Нажмите на Опции .
Шаг 2 — В окне параметров Excel нажмите Надстройки . Если Надстройка Inquire активна, она появится в разделе Активные надстройки приложений.
Если надстройка Inquire не активна, выполните следующие действия:
Шаг 3 — Нажмите на вкладку Файл . Нажмите на Опции .
Шаг 4 — В окне параметров Excel нажмите Надстройки .
Шаг 5 — В окне « Управление» щелкните « Надстройки COM» .
Шаг 6 — Нажмите кнопку « Перейти» . Откроется окно надстроек COM . Вы обнаружите, что Inquire не выбран.
Шаг 7 — Выберите Inquire и затем нажмите OK .
Теперь надстройка Inquire активна.
Сравните две рабочие книги
Вы можете сравнивать две книги по ячейкам и видеть различия, если таковые имеются.
Шаг 1 — Откройте две рабочие книги.
Шаг 2 — Нажмите на вкладку ЗАПРОС на ленте .
Шаг 3 — Нажмите « Сравнить файлы» в группе сравнения . Откроется диалоговое окно «Выбрать файлы для сравнения» .
Шаг 4 — Проверьте отображаемые имена файлов.
Шаг 5. Если отображаемое имя файла не соответствует желаемому, нажмите стрелку вниз рядом с именем файла. Будут отображены только открытые рабочие книги.
Шаг 6 — Выберите нужный файл.
Шаг 7 — Проверьте порядок файлов в Сравнивать и Кому .
Шаг 8 — Если это должно быть наоборот, нажмите « Обмен файлами» . Порядок файлов изменен.
Шаг 9 — Нажмите на Сравнить .
Результаты сравнения отображаются в виде двухпанельной сетки. Рабочая книга слева соответствует выбранному вами файлу « Сравнить », а рабочая книга справа соответствует файлу «Кому». Детали отображаются на панели под двумя сетками. Изменения выделяются цветом в зависимости от вида изменений. Легенда, показывающая, что означают цвета, находится в нижней левой панели.
Шаг 10 — Нажмите « Изменить размеры ячеек, чтобы подогнать по необходимости», чтобы просмотреть содержимое ячеек в книгах «Сравнить — с» .
Шаг 11 — Нажмите на Результаты экспорта в Группе экспорта .
Откроется диалоговое окно « Сохранить как» .
Вы можете сохранить результаты в книгу Excel. Обратите внимание, что доступен только файл .xlsx .
Если вам нужны результаты в другой программе , вы можете сделать это, скопировав его в буфер обмена .
Шаг 12 — Нажмите Скопировать результаты в буфер обмена в группе Экспорт .
Шаг 13 — Вставьте в другую программу.