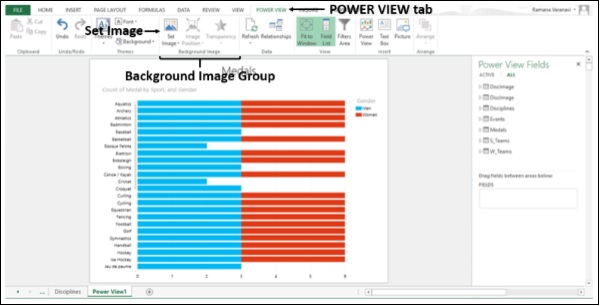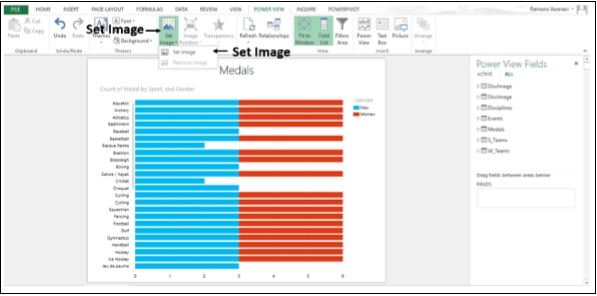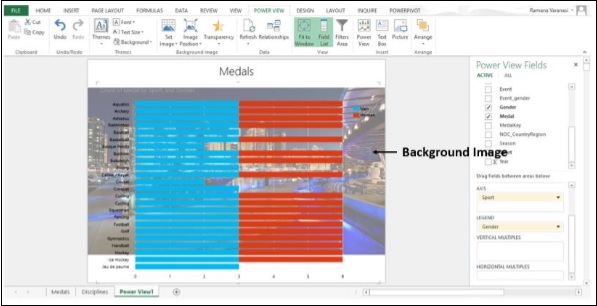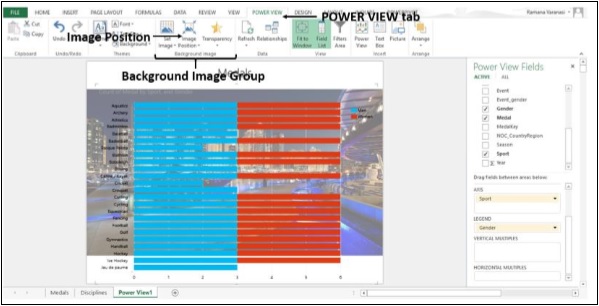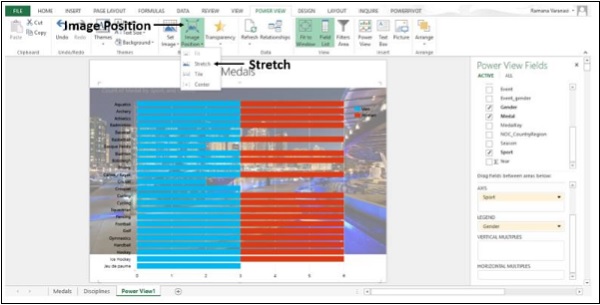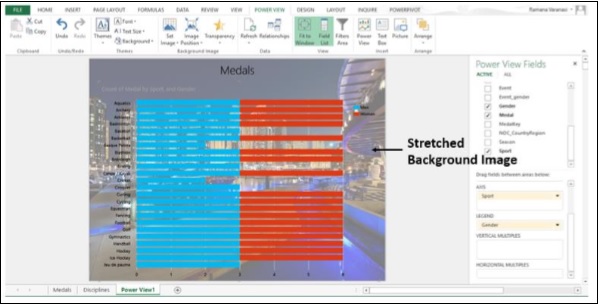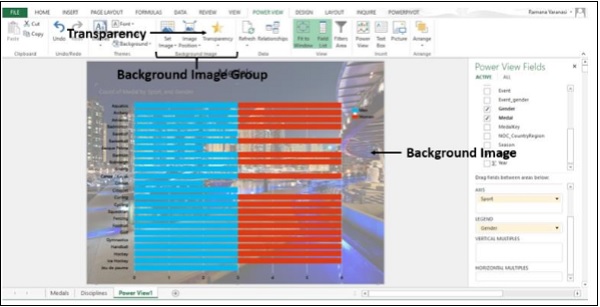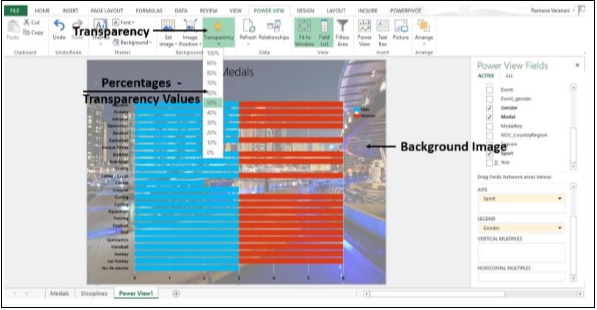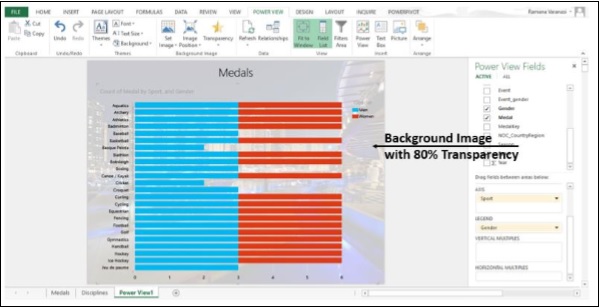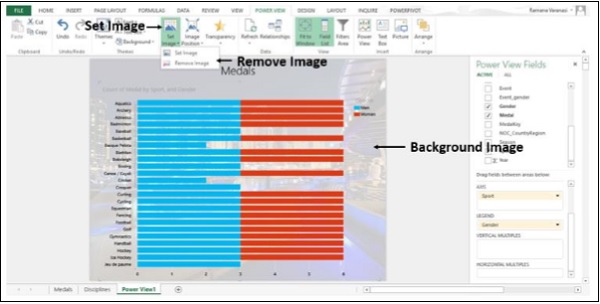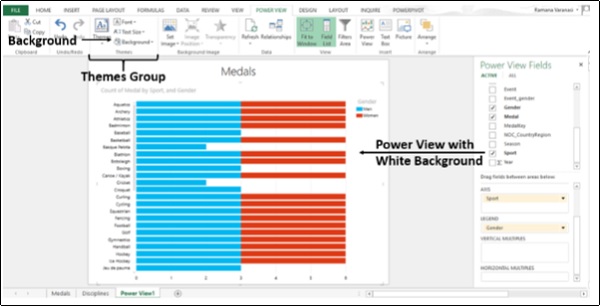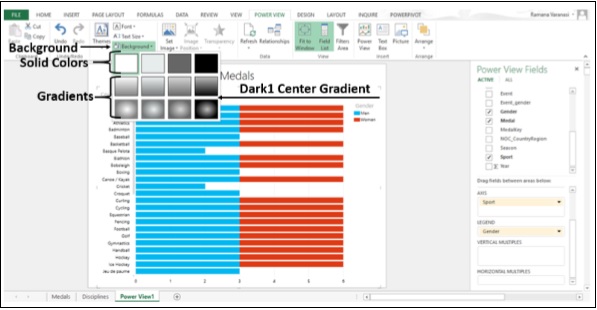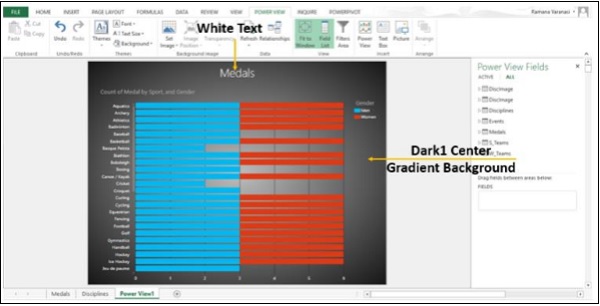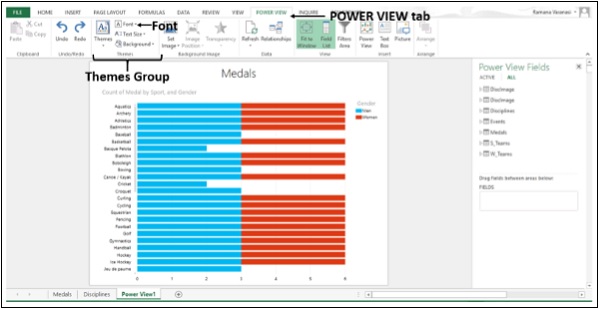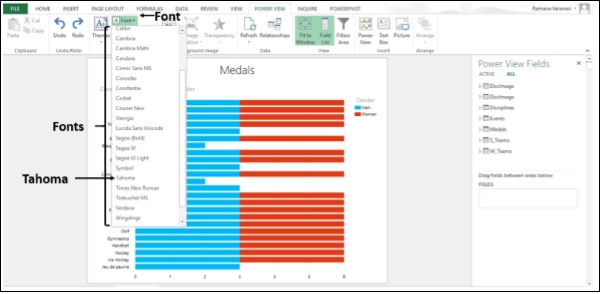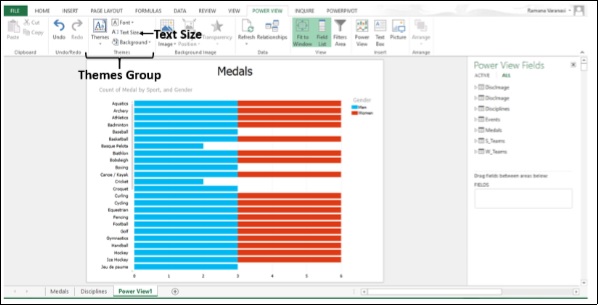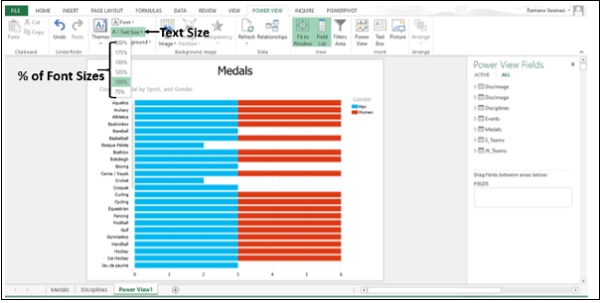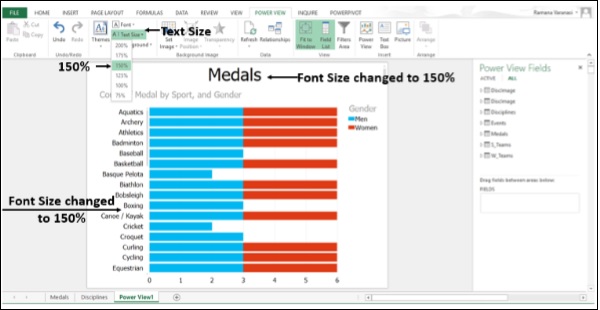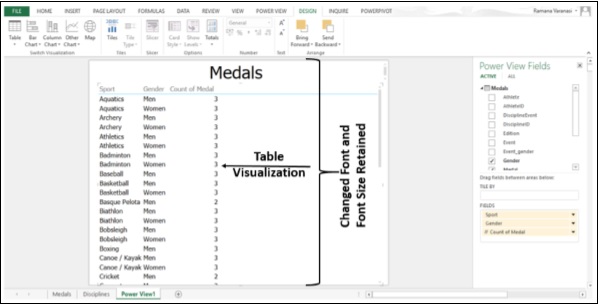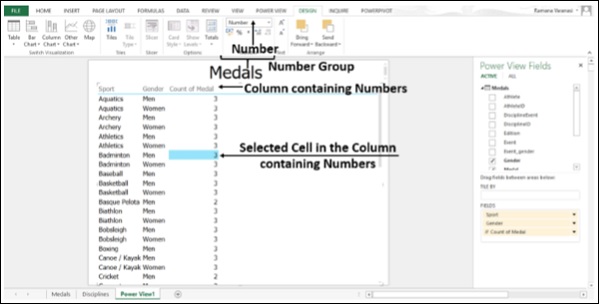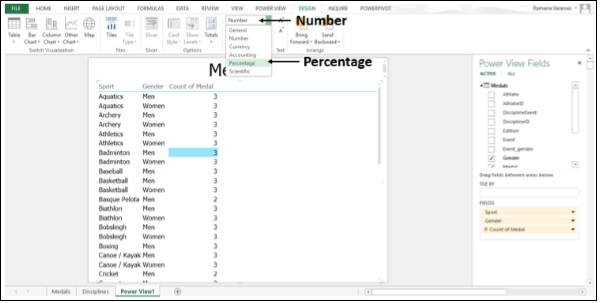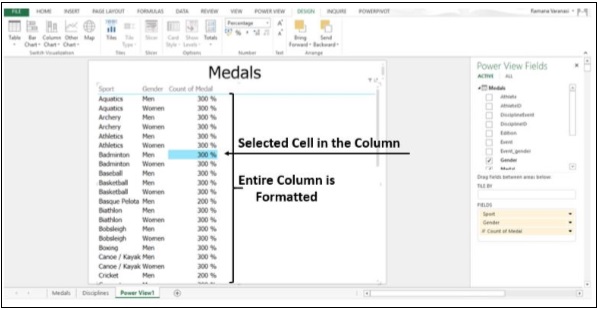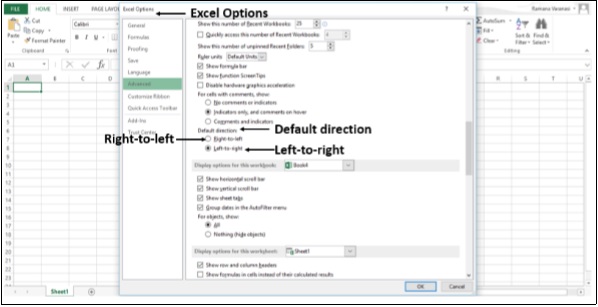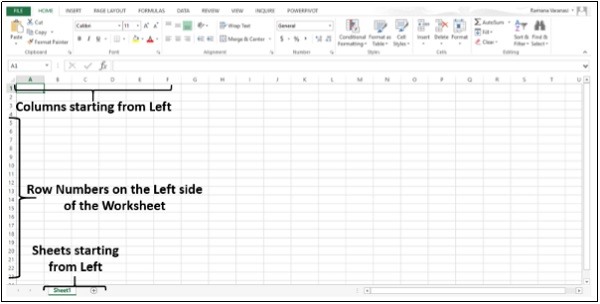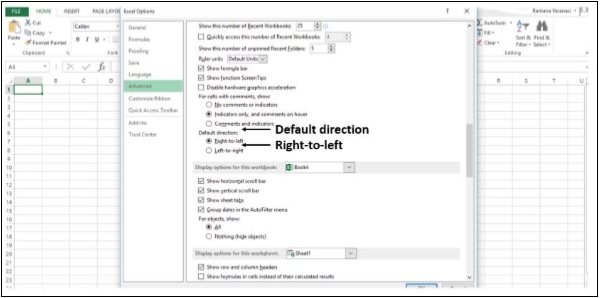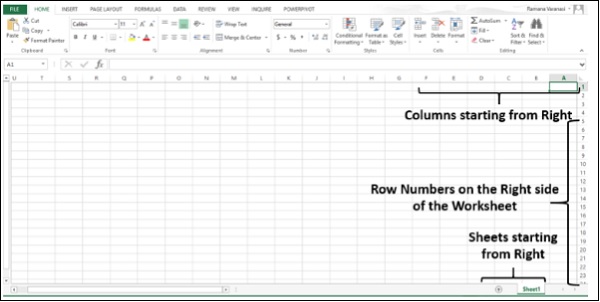В Excel 2013 Power View имеет 39 дополнительных тем с более разнообразными палитрами диаграмм, а также шрифтами и цветами фона. При изменении темы новая тема применяется ко всем представлениям Power View в отчете или листах в рабочей книге.
Вы также можете изменить размер текста для всех ваших элементов отчета.
Вы можете добавить фоновые изображения, выбрать форматирование фона, выбрать тему, изменить размер шрифта для одной визуализации, изменить размер шрифта или размер шрифта для всего листа и отформатировать номера в таблице, карточке или матрице.
Шаг 1 — Нажмите на вкладку Power View на ленте.
Шаг 2 — Нажмите « Установить изображение» в группе « Фоновое изображение ».
Шаг 3 — Нажмите Set Image в раскрывающемся меню. Откроется браузер файлов.
Шаг 4 — Найдите файл изображения, который вы хотите использовать в качестве фона, и нажмите «Открыть». Изображение отображается в качестве фона в режиме Power View.
Шаг 5 — Нажмите Положение изображения в группе Фоновое изображение .
Шаг 6 — Нажмите на Растянуть в выпадающем меню, как показано на рисунке ниже.
Изображение растягивается до полного размера Power View .
Шаг 7 — Нажмите на Прозрачность в группе Фоновое изображение .
Шаг 8 — Нажмите на 80% в выпадающем списке.
Чем выше процент, тем более прозрачное (менее видимое) изображение.
Вместо изображений вы также можете установить различные фоновые изображения для Power View.
Шаг 9 — Нажмите на вкладку Power View на ленте.
Шаг 10 — Нажмите « Установить изображение» в группе « Фоновое изображение ».
Шаг 11 — Нажмите на Удалить изображение .
Теперь Power View с белым фоном.
Шаг 12 — Нажмите на фон в группе тем .
У вас разные фоны, от твердых тел до множества градиентов.
Шаг 13 — Нажмите на темный центральный градиент .
Фон меняется на Темный центральный градиент . Поскольку фон темнее, текст становится белым.
Шаг 14 — Нажмите на вкладку Power View на ленте.
Шаг 15 — Нажмите на шрифт в группе тем.
Все доступные шрифты будут отображаться в раскрывающемся списке.
Шаг 16 — Нажмите на Tahoma . Шрифт текста меняется на Tahoma.
Шаг 17 — Нажмите Размер текста в группе Темы .
Проценты размеров шрифта будут отображаться. Размер шрифта по умолчанию 100% выделен.
Шаг 18 — Выберите 150%. Размер шрифта изменяется от 100% до 150%.
Шаг 19 — Переключите визуализацию в виде столбчатой диаграммы в таблицу .
Измененный шрифт и размер шрифта сохраняются в таблице визуализации .
При изменении шрифта в одной визуализации один и тот же шрифт применяется ко всем визуализациям, кроме шрифта в визуализации карты . Вы не можете иметь разные шрифты для разных визуализаций. Однако вы можете изменить размер шрифта для отдельных визуализаций.
Шаг 20 — Нажмите на ячейку в столбце, содержащем числа .
Шаг 21 — Нажмите на номер в группе номеров .
Шаг 22 — Нажмите на процент в раскрывающемся меню.
Весь столбец, содержащий выбранную ячейку, преобразуется в выбранный формат.
Вы также можете форматировать числа в карточных и матричных визуализациях .
Гиперссылки
Вы можете добавить гиперссылку в текстовое поле в Power View. Если в модели данных есть поле, содержащее гиперссылку, добавьте это поле в представление Power. Он может ссылаться на любой URL или адрес электронной почты.
Вот как можно получить спортивные изображения в Tiles in Tiles Visualization в предыдущем разделе.
печать
Вы можете печатать листы Power View в Excel 2013. Вы печатаете то, что видите на листе, когда отправляете его на принтер. Если лист или представление содержат область с полосой прокрутки, напечатанная страница содержит часть области, которая видна на экране. Если лист или представление содержит область с плитками, то выбирается та, которая печатается.
Поддержка языков с написанием справа налево
Power View в Excel 2013 поддерживает языки справа налево. Power View принимает настройки для направления по умолчанию из Excel. Вы можете изменить эти настройки.
Шаг 1 — Нажмите на файл .
Шаг 2 — Нажмите на Опции . Откроется окно параметров Excel.
Шаг 3 — По умолчанию у направления есть два параметра справа налево и слева направо.
Шаг 4 — Установите направление по умолчанию слева направо .
Шаг 5 — Нажмите ОК .
Шаг 6 — Измените направление по умолчанию справа налево .
Шаг 7 — Нажмите ОК . Вы можете видеть, что столбцы теперь начинаются с правой стороны экрана, как показано на рисунке ниже.
Microsoft Office поддерживает функциональные возможности справа налево и для языков, которые работают в среде справа налево или в комбинированной среде справа налево и слева направо для ввода, редактирования и отображения текста. В этом контексте «языки справа налево» относятся к любой системе письма, которая написана справа налево и включает языки, которые требуют контекстного формирования, такие как арабский язык, и языки, которые не требуют. Вы можете изменить отображение на чтение справа налево или изменить отдельные файлы, чтобы их содержимое читалось справа налево.
Если на вашем компьютере не установлена языковая версия Office с правым письмом, вам необходимо установить соответствующий языковой пакет. Вы также должны работать под управлением операционной системы Microsoft Windows, которая имеет поддержку справа налево — например, арабскую версию Windows Vista с пакетом обновления 2 — и включить язык клавиатуры для языка справа налево, который вы хотите использовать ,