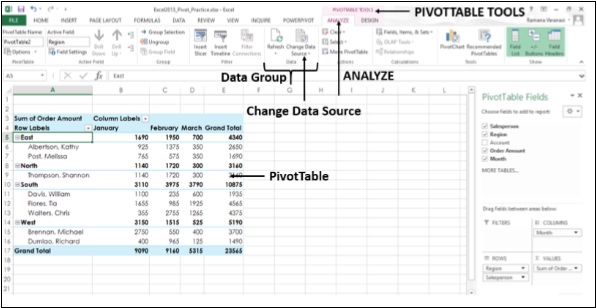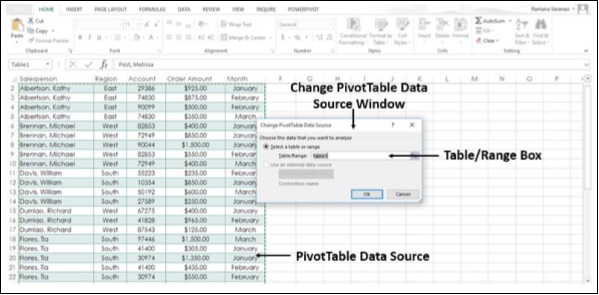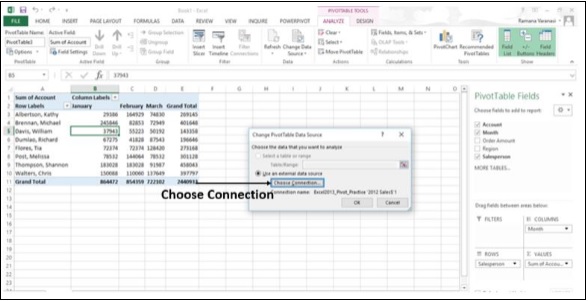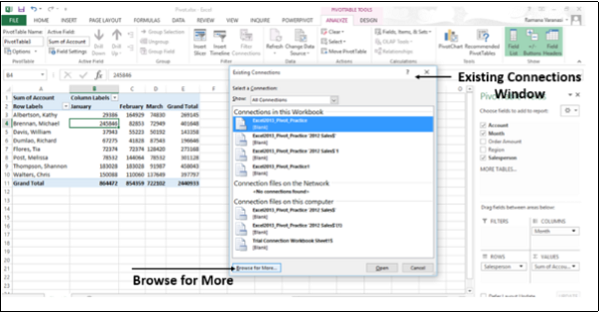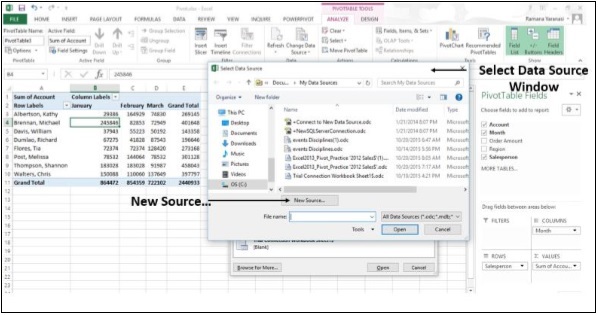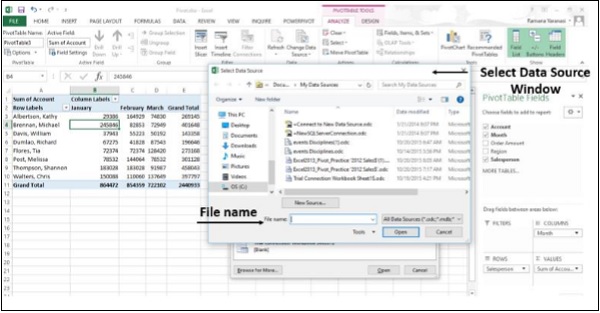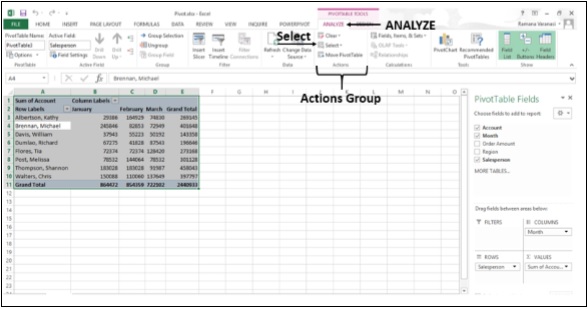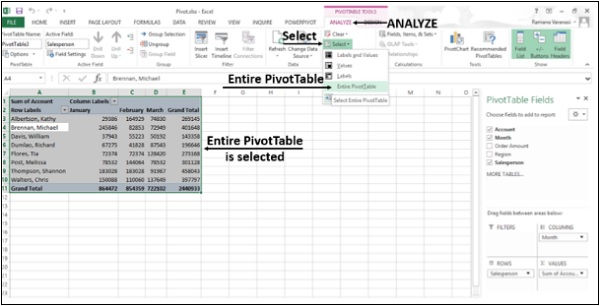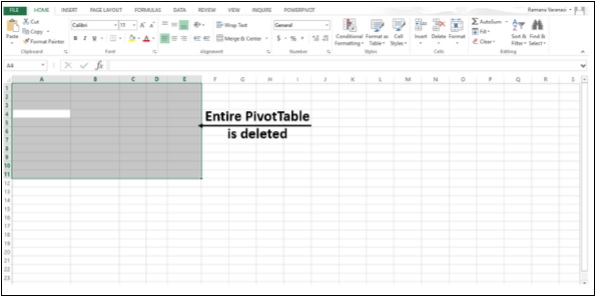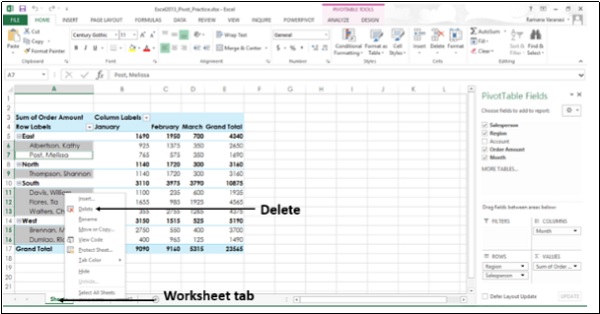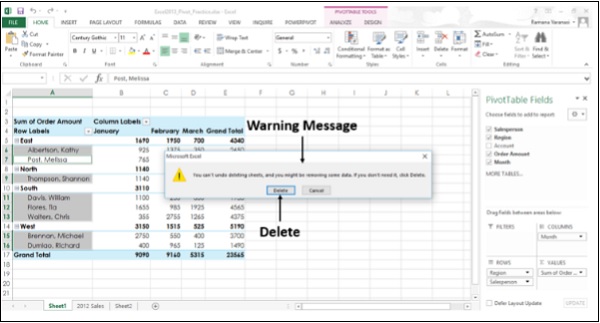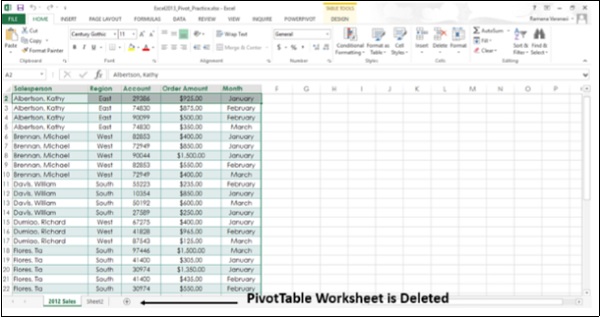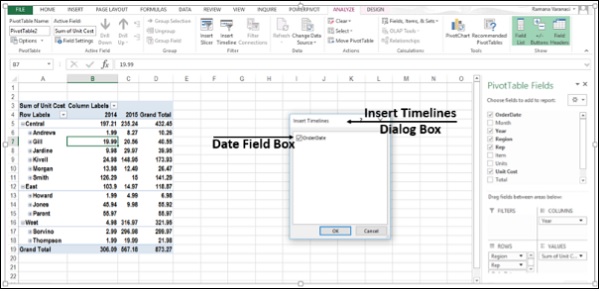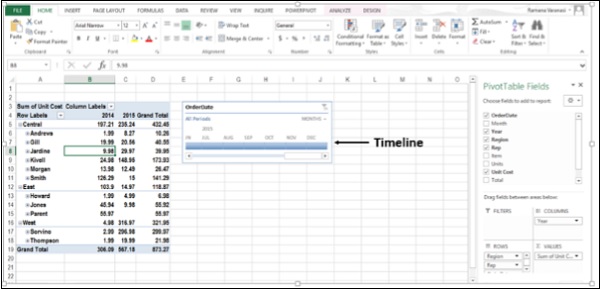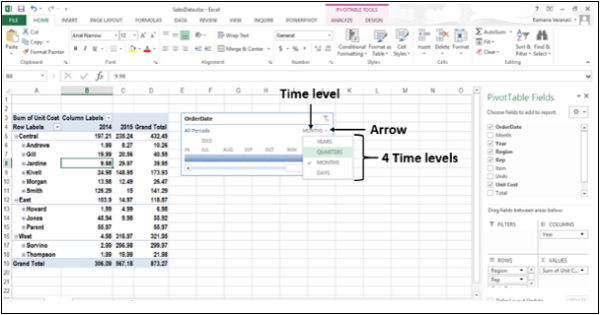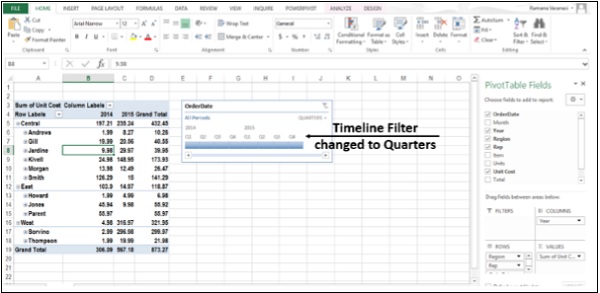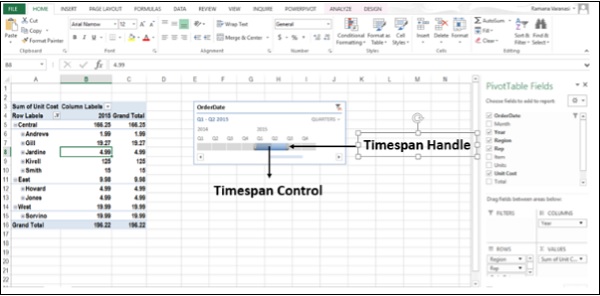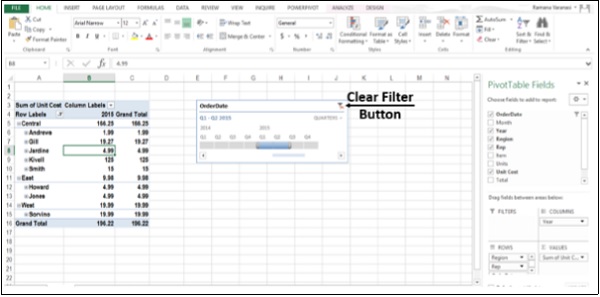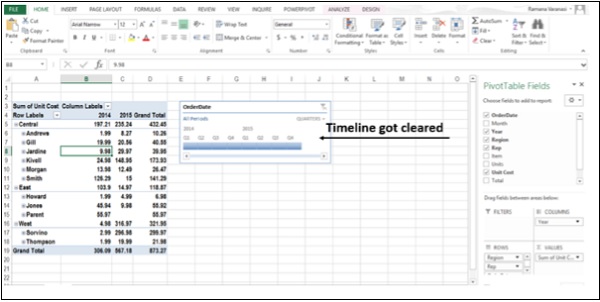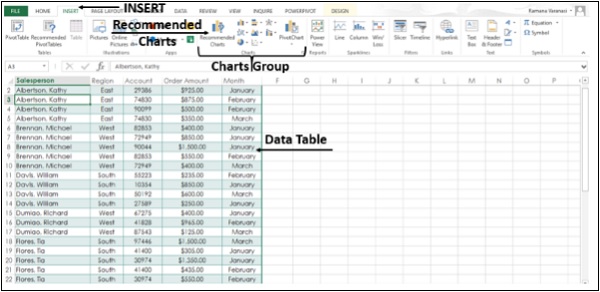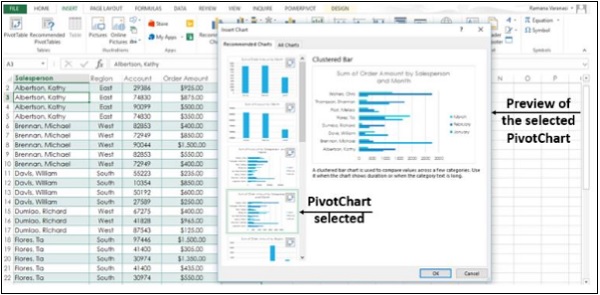Вы можете изменить диапазон исходных данных сводной таблицы. Например, вы можете расширить исходные данные, включив в них больше строк данных.
Однако, если исходные данные были существенно изменены, например, имеется больше или меньше столбцов, рассмотрите возможность создания новой сводной таблицы.
Шаг 1 — Щелкните в любом месте сводной таблицы. На ленте появятся СЛОВАРНЫЕ ИНСТРУМЕНТЫ с опцией АНАЛИЗ .
Шаг 2 — Нажмите на опцию — АНАЛИЗ .
Шаг 3 — Нажмите « Изменить источник данных» в группе « Данные ».
Шаг 4 — Нажмите на Изменить источник данных . Текущий источник данных выделен. Откроется окно Изменить источник данных сводной таблицы .
Шаг 5 — В поле Таблица / Диапазон выберите таблицу / диапазон, который хотите включить.
Шаг 6 — Нажмите ОК .
Перейдите на другой внешний источник данных.
Если вы хотите основать свою сводную таблицу на другом внешнем источнике, лучше всего создать новую сводную таблицу. Если местоположение вашего внешнего источника данных изменилось, например, имя базы данных SQL Server такое же, но оно было перемещено на другой сервер, или ваша база данных Access была перемещена в другой сетевой ресурс, вы можете изменить свой текущий подключение.
Шаг 1 — Щелкните в любом месте сводной таблицы. НА ЛЕНТЕ появляются СВОБОДНЫЕ ИНСТРУМЕНТЫ с параметром АНАЛИЗ .
Шаг 2 — Нажмите АНАЛИЗ .
Шаг 3 — Нажмите « Изменить источник данных» в группе данных. Откроется окно Изменить источник данных сводной таблицы .
Шаг 4 — Нажмите на опцию Выбрать соединение .
Появится окно со всеми существующими соединениями .
В поле Показать оставьте все подключения выбранными. Все Соединения в вашей Рабочей книге будут отображены.
Шаг 5 — Нажмите на Обзор для Больше …
Откроется окно выбора источника данных .
Шаг 6 — Нажмите на новый источник . Пройдите шаги мастера подключения к данным .
Или укажите имя файла , если ваши данные содержатся в другой книге Excel.
Удалить сводную таблицу
Шаг 1 — Щелкните в любом месте сводной таблицы . НА ЛЕНТЕ появляются СВОБОДНЫЕ ИНСТРУМЕНТЫ с параметром АНАЛИЗ .
Шаг 2 — Нажмите на вкладку АНАЛИЗ .
Шаг 3 — Нажмите « Выбрать» в группе действий, как показано на рисунке ниже.
Шаг 4 — Нажмите на всю сводную таблицу . Вся сводная таблица будет выбрана.
Шаг 5 — Нажмите клавишу удаления .
Если сводная таблица находится на отдельной рабочей таблице, вы можете удалить сводную таблицу, удалив также всю рабочую таблицу. Для этого выполните следующие действия.
Шаг 1 — Щелкните правой кнопкой мыши на вкладке « Рабочий лист ».
Шаг 2 — Нажмите на Удалить .
Вы получите предупреждающее сообщение о том, что вы не можете отменить удаление и можете потерять некоторые данные. Так как вы удаляете только таблицу сводных таблиц, вы можете удалить лист.
Шаг 3 — Нажмите на Удалить .
Рабочий лист сводной таблицы будет удален .
Использование временной шкалы
Временная шкала сводных таблиц — это поле, которое можно добавить в сводную таблицу , которое позволяет фильтровать по времени и увеличивать период, который вы хотите . Это лучший вариант по сравнению с игрой с фильтрами для отображения дат.
Это похоже на слайсер, который вы создаете для фильтрации данных, и как только вы его создадите, вы можете сохранить его с помощью сводной таблицы. Это позволяет вам динамически изменять период времени.
Шаг 1 — Щелкните в любом месте сводной таблицы. НА ЛЕНТЕ появляются СВОБОДНЫЕ ИНСТРУМЕНТЫ с опцией АНАЛИЗ.
Шаг 2 — Нажмите АНАЛИЗ .
Шаг 3 — Нажмите Вставить временную шкалу в группе Фильтр . Появится диалоговое окно « Вставка временных шкал».
Шаг 4 — В диалоговом окне « Вставка временных шкал» щелкните на полях с нужными полями даты.
Шаг 5 — Нажмите ОК .
Сроки для вашей сводной таблицы на месте.
Используйте шкалу времени для фильтрации по периоду времени
Теперь вы можете фильтровать сводную таблицу, используя временную шкалу по периоду времени на одном из четырех уровней времени; Годы, кварталы, месяцы или дни .
Шаг 1 — Нажмите на маленькую стрелку рядом с уровнем времени-Месяцы . Будут отображены четыре временных уровня.
Шаг 2 — Нажмите на четверти . Фильтр временной шкалы меняется на Кварталы .
Шаг 3 — Нажмите на первый квартал 2015 года. Подсветка элемента управления Timespan . Данные сводной таблицы отфильтрованы до 1 квартала 2015 года.
Шаг 4. Перетащите маркер Timespan, чтобы включить второй квартал 2015 года. Данные сводной таблицы фильтруются для включения первого, второго квартала 2015 года.
В любой момент времени, чтобы очистить временную шкалу, нажмите кнопку « Очистить фильтр» .
Временная шкала очищается, как показано на рисунке ниже.
Создать автономную сводную диаграмму
Вы можете создать сводную диаграмму без предварительного создания сводной таблицы. Вы даже можете создать сводную диаграмму, которая рекомендуется для ваших данных. Затем Excel автоматически создаст связанную сводную таблицу.
Шаг 1 — Щелкните в любом месте таблицы данных .
Шаг 2 — Нажмите на вкладку Вставка .
Шаг 3 — В группе диаграмм , нажмите на рекомендуемые диаграммы .
Появится окно вставки диаграммы .
Шаг 4 — Перейдите на вкладку « Рекомендованные графики ». Графики со значком сводной диаграммы в верхнем углу находятся сводные диаграммы.
Шаг 5 — Нажмите на сводную диаграмму . Предварительный просмотр появляется на правой стороне.
Шаг 6 — Нажмите OK, когда найдете нужную сводную диаграмму .
Ваша отдельная сводная диаграмма для ваших данных доступна для вас.